Préparer une base de données de nom sur Excel et s’en servir ensuite sur Word
Pour envoyer un courrier à plusieurs destinataires où seuls les coordonnées et quelques informations diffèrent, nous allons voir comment créer une base de données sous Excel et utiliser cette même base pour faire un publipostage avec Word.
Pour réaliser un publipostage, nous devons dans un premier temps créer une base Excel qui comportera toutes les informations nécessaires pour réaliser notre fusion.
Nous créerons par la suite notre courrier type sur Word en utilisant la fonction publipostage afin que Word puisse aller chercher toutes nos données dans notre base Excel.
Imaginons que nous devons envoyer un courrier à tous les parents d’une classe de 5ème pour les informer des résultats scolaires de chacun des élèves.
Nous allons donc commencer par ouvrir Excel et créer la base qui nous servira de source de données en indiquant toutes les informations dont nous aurons besoin sur notre courrier.
Attention, la première ligne de votre base doit uniquement indiquer les en-têtes de vos colonnes.
Si vous souhaitez ajouter un titre à votre tableau, utiliser la fonction En-tête dans l’onglet Insertion mais vous ne devez pas ajouter de ligne entre votre ligne comportant les titres de vos colonnes et la première ligne de votre tableau.
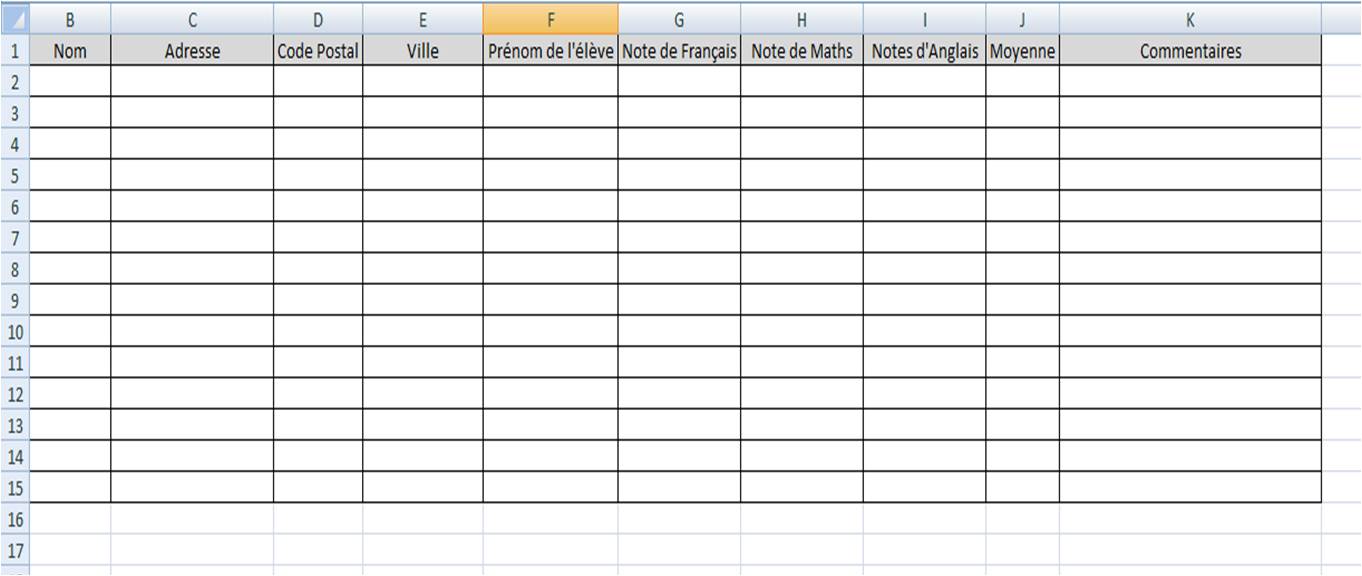
Notre tableau comportera ainsi toutes les coordonnées des parents, le prénom de l’élève, les notes obtenues ainsi que sa moyenne et les commentaires éventuels des professeurs.
Il ne nous reste plus qu’à saisir nos informations :
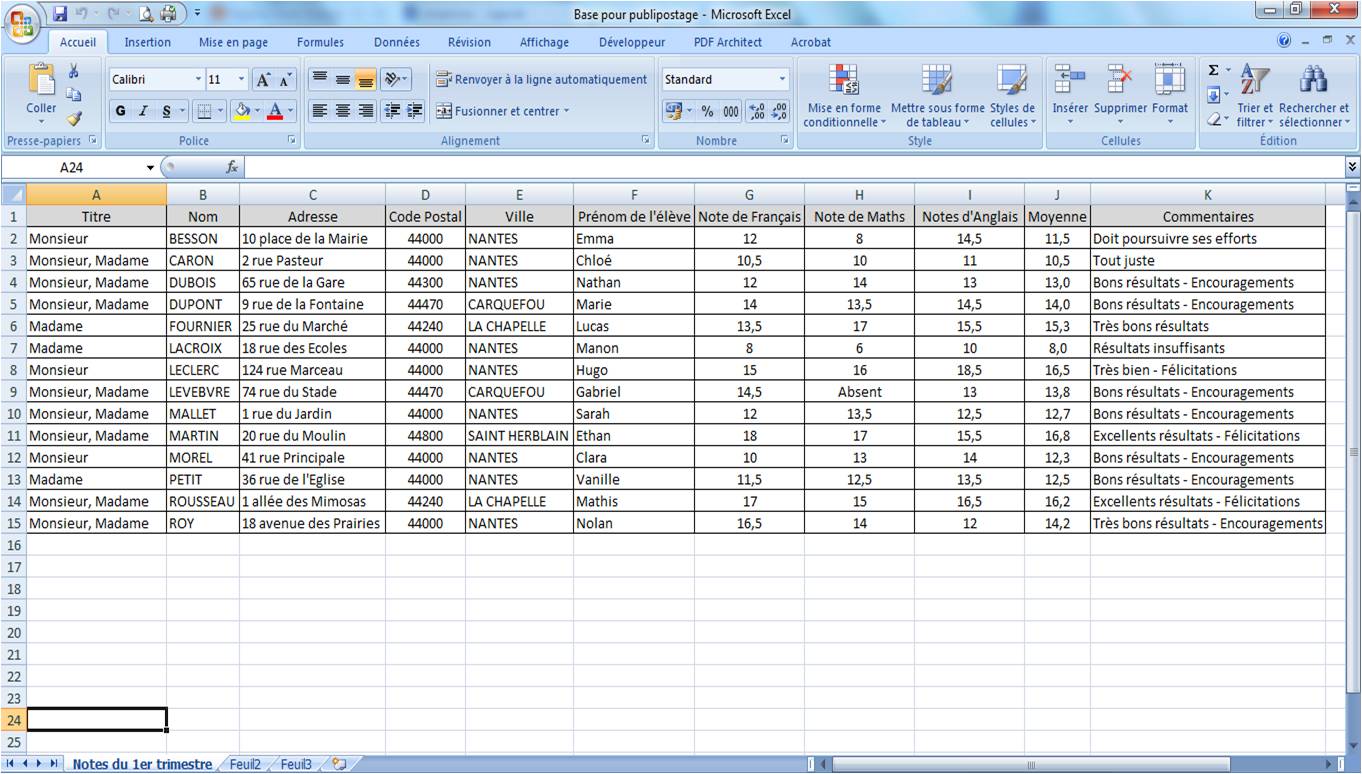
Nous avons terminés sur Excel et il nous suffit maintenant d’enregistrer notre fichier à l’emplacement souhaité et à le fermer.
Dans la seconde étape, nous allons travailler sur Word pour créer notre courrier type et insérer nos champs de fusion correspondant à notre fichier Excel et pouvoir ainsi effectuer notre publipostage.
Une fois saisie l’expéditeur, le lieu et la date, nous devons dans l’emplacement « Destinaire » que je vous ai indiqué par un carré rouge, devoir insérer les champs de fusion correspondants aux intitulés de nos colonnes de notre fichier Excel et pour cela, nous allons travailler avec les fonctions de l’onglet Publipostage de Word.
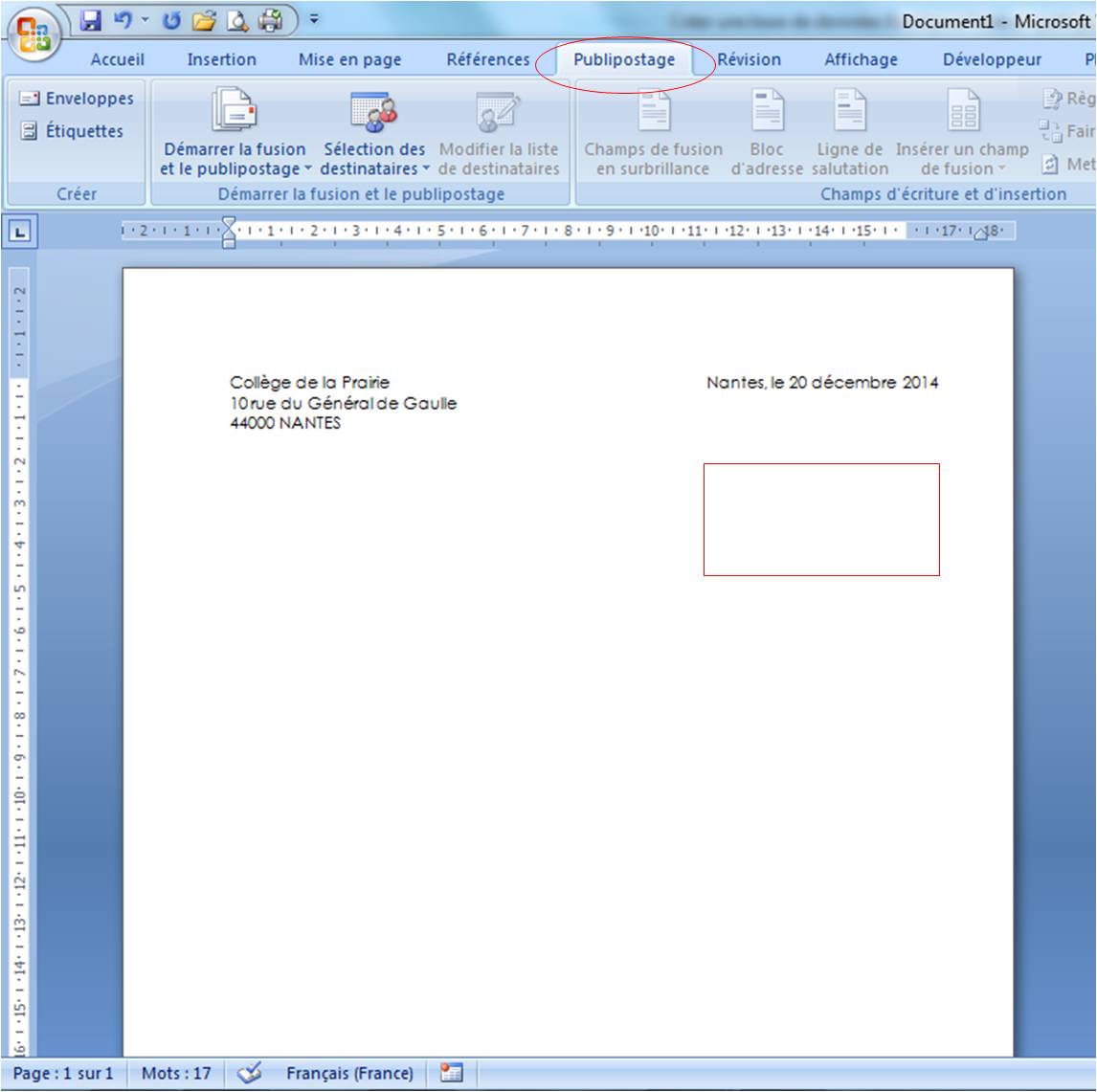
La première fonction Démarrer la fusion et le publipostage nous permet d’indiquer sur quel type de document nous travaillons.
Par défaut, Word nous indique Document Word normal. Pour notre exemple, s’agissant d’une simple lettre, nous pouvons soit laisser ce type de document, soit sélectionner Lettres mais ce qui est intéressant, c’est que nous voyons que nous pouvons également faire des publipostages sur des étiquettes ou des enveloppes par exemple en fonction de nos besoins.
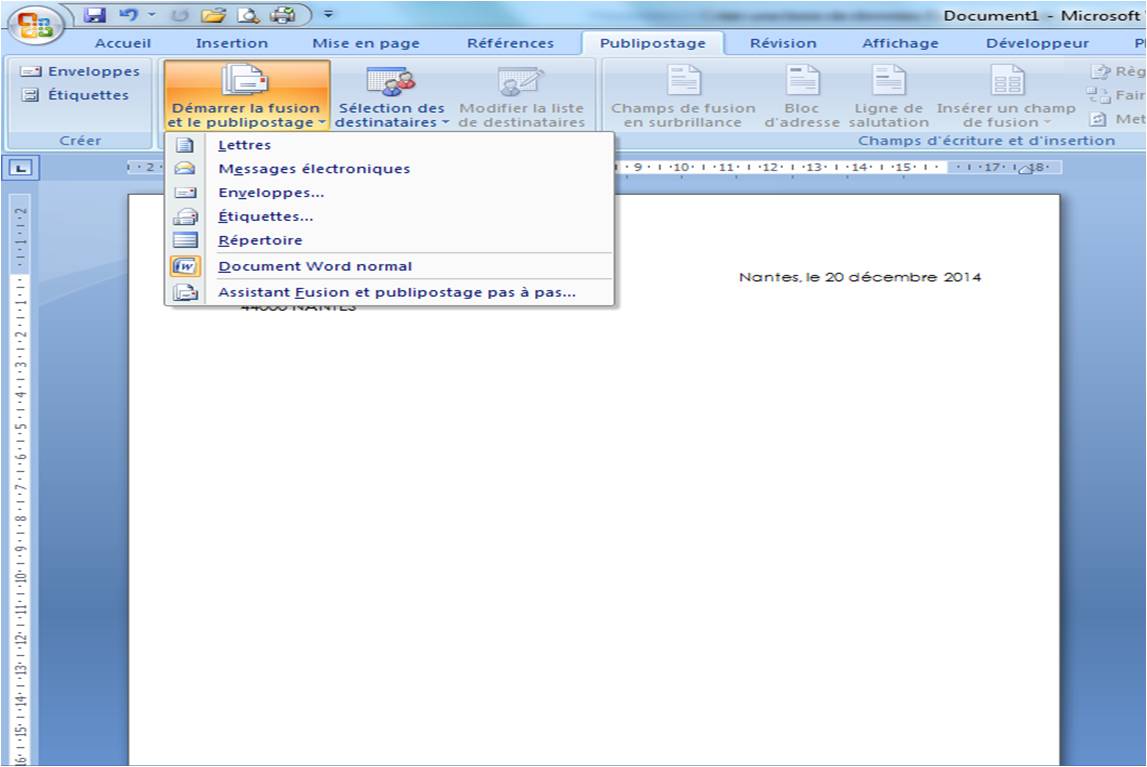
Une fois le type de document sélectionné, nous allons lier notre document Word à notre base Excel et pour cela nous allons utiliser la fonction Sélection des destinataires et sélectionner Utiliser la liste existante étant donné que nous avons créé notre base Excel contenant les informations dont nous avons besoin.
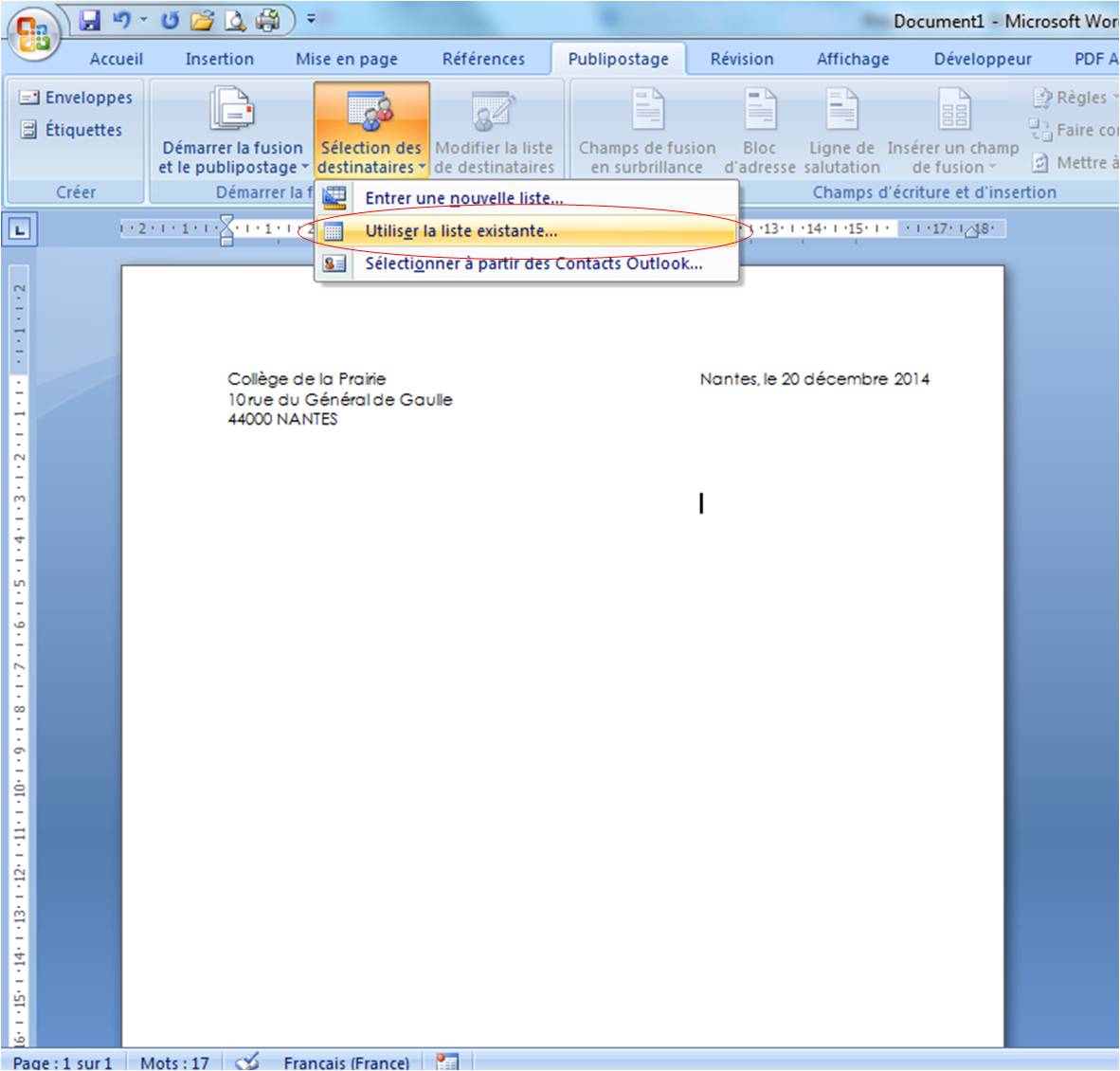
Une nouvelle fenêtre Sélectionner la source de données s’ouvre alors et nous allons rechercher notre fichier Excel à l’emplacement où nous l’avons enregistré.
Ensuite, soit vous double-cliquez sur votre fichier soit vous le sélectionnez et cliquer sur le bouton Ouvrir qui se trouve en bas à droite de la fenêtre.
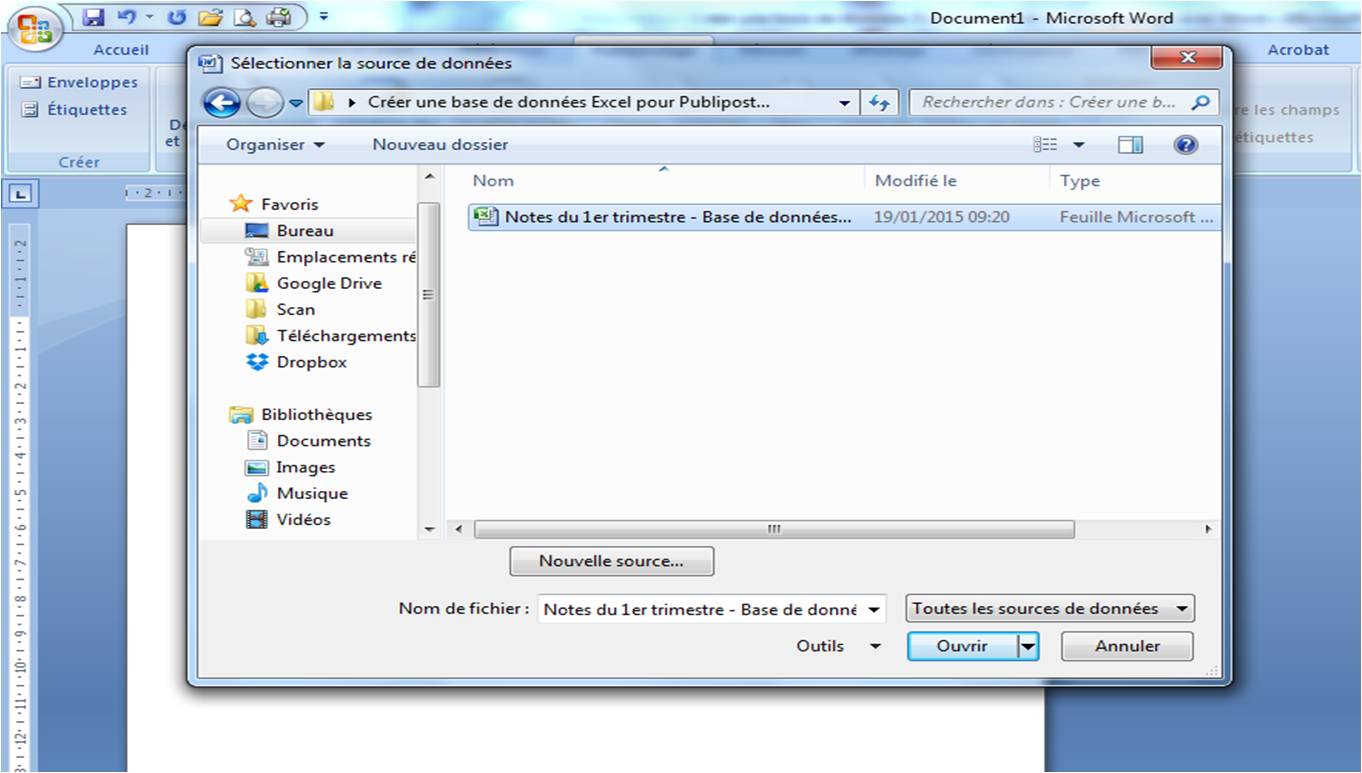
Une fois votre fichier ouvert, vous voyez apparaître une nouvelle fenêtre Sélectionner le tableau vous permettant de sélectionner la feuille de votre classeur Excel qui contient les données que vous voulez utiliser pour votre publipostage. Un petit conseil, nommer vos feuilles pour vous y retrouver plus facilement sinon par défaut Excel les nommera Feuil1, Feuil2, Feuil3, etc.
Je sais que mes données se trouvent sur la feuille que j’ai nommé en amont Notes du 1er trimestre, je la sélectionne et utilise le bouton Ok pour valider.
Vérifiez toujours que la ligne qui indique « La première ligne de données contient les en-têtes de colonnes » soit bien cochée ; Elle l’est normalement par défaut mais un petit coup d’œil ne sera pas superflu car c’est une fonction important car c’est ainsi que vont être nommés nos champs de fusion.
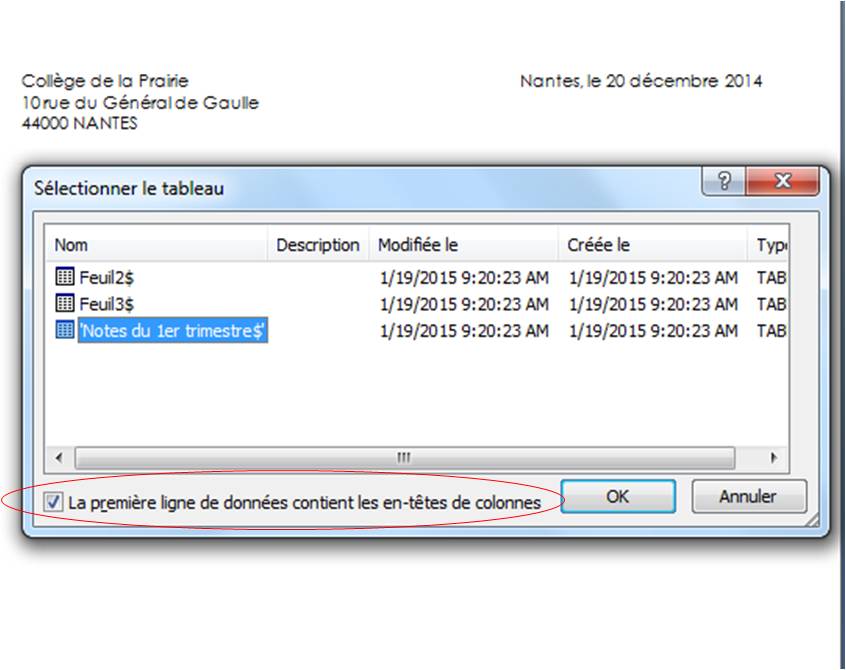
Une fois mon fichier et ma feuille sélectionnés, nous pouvons voir que de nouvelles fonctions sont maintenant utilisables dans le bloc Champs d’écriture et d’insertion de mon onglet Publipostage, ce qui n’était pas le cas avant, ces fonctions étant grisées et inaccessibles.

La fonction qui va nous intéressée ici est Insérer un champ de fusion et en cliquant dessus, je vois que je retrouve toutes les en-têtes de mes colonnes de ma base de données Excel.
Nous nous positionnons donc là où nous souhaitons insérer nos champs de fusion et nous les indiquons un par un.
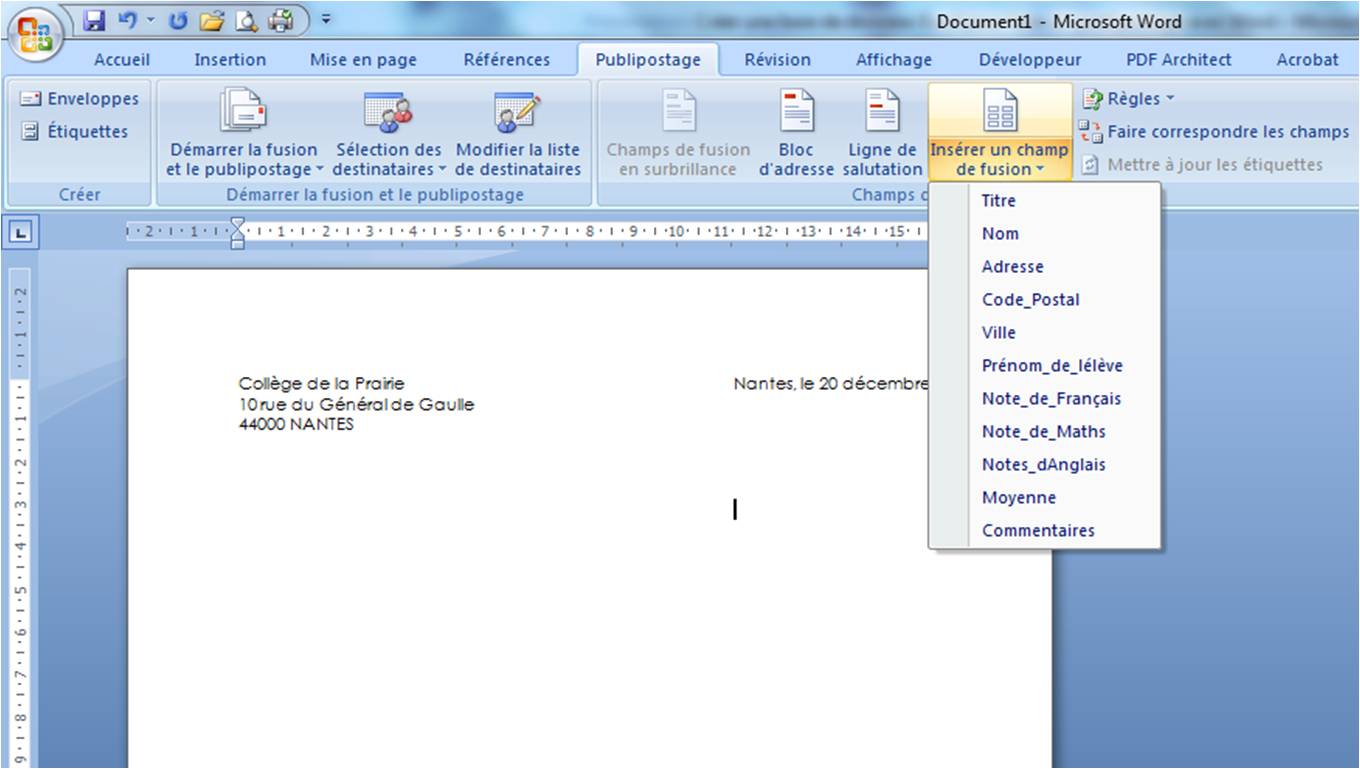
Dans notre encart où nous devons indiquer le destinataire, nous insérons donc les champs « Titre », « Nom », « Adresse », « Code_Postal » et « Ville ».
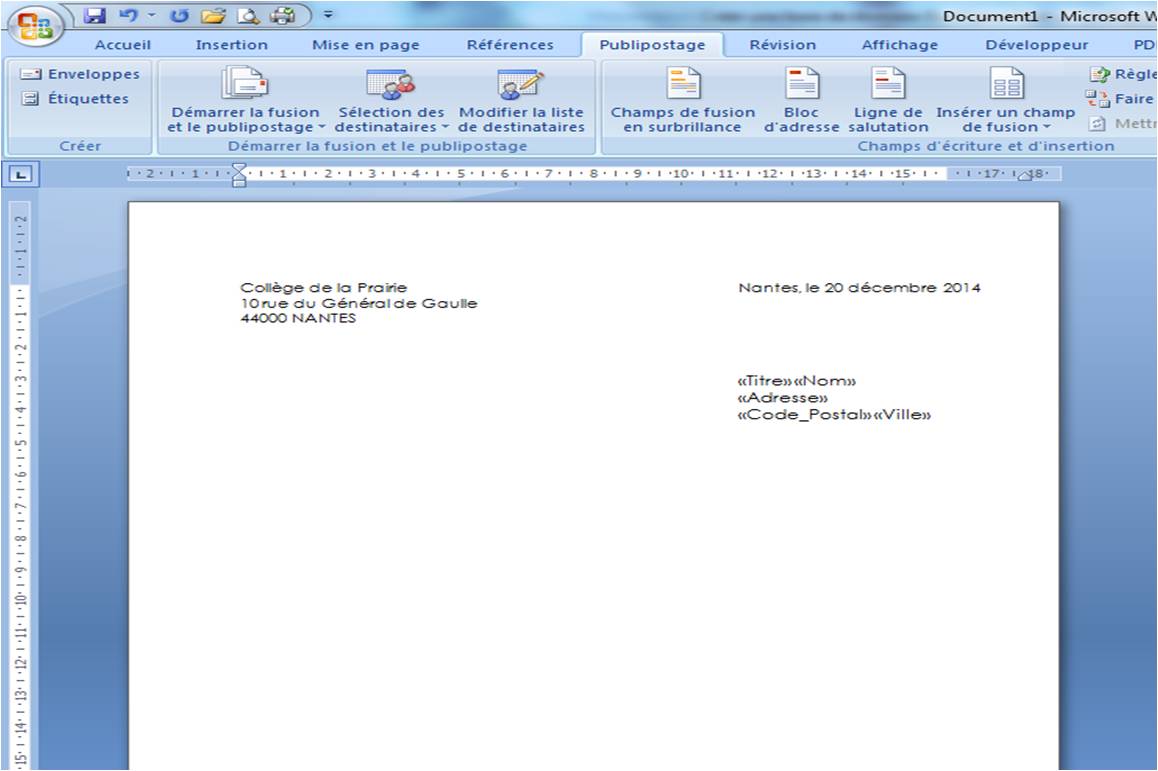
Nous pouvons maintenant continuer notre courrier et insérer au fur et à mesure nos champs de fusion là où c’est nécessaire, toujours en utilisant la fonction Insérer un champ de fusion.
Notre courrier est terminé !
Je vous conseille d’enregistrer votre lettre type avant de démarrer le publipostage. Ainsi, dans notre exemple, nous pourrons utiliser la même lettre pour envoyer les notes du second trimestre et il ne nous restera juste à sélectionner une autre feuille de notre classeur ou un autre fichier grâce à la fonction Sélection des destinataires et à modifier notre source de données.
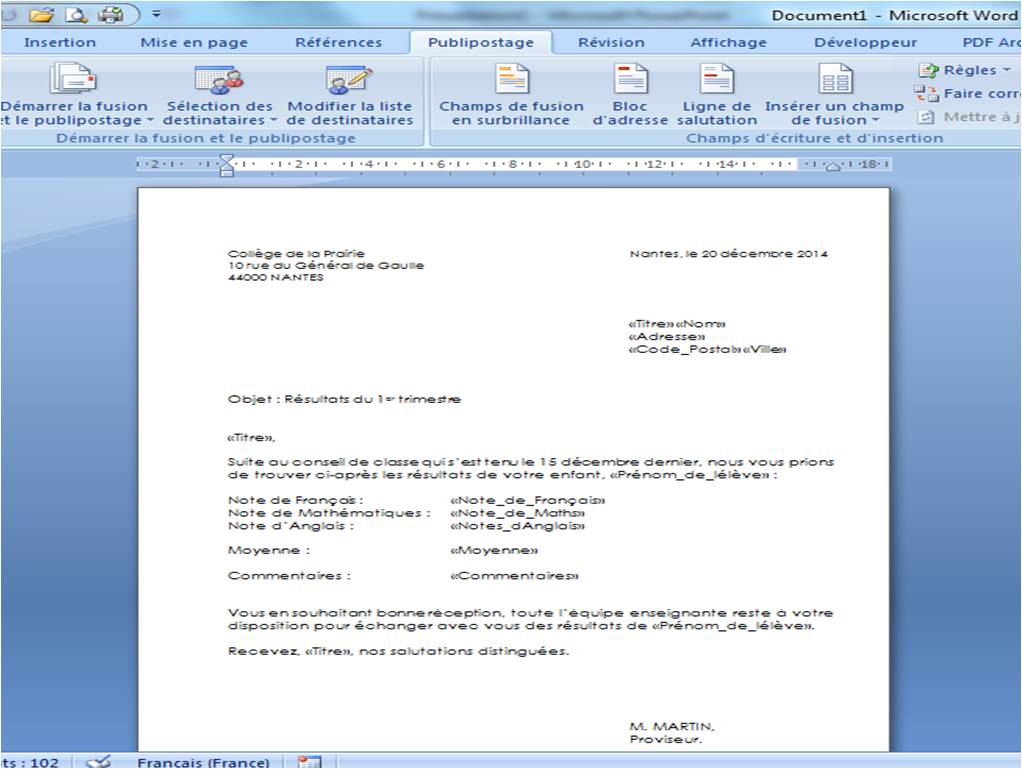
Pour la dernière étape, il nous reste à fusionner nos lettres et pour cela, nous allons utiliser la fonction Terminer & fusionner de l’onglet Publipostage.
Si nous cliquons sur la flèche permettant de dérouler toutes les options, nous voyons que nous avons plusieurs possibilités : Modifier des documents individuels, Imprimer les documents, Envoyer des messages électroniques.
Avant d’imprimer, nous voulons être sûr de ce que donne nos courriers, nous allons donc sélectionner Modifier des documents individuels
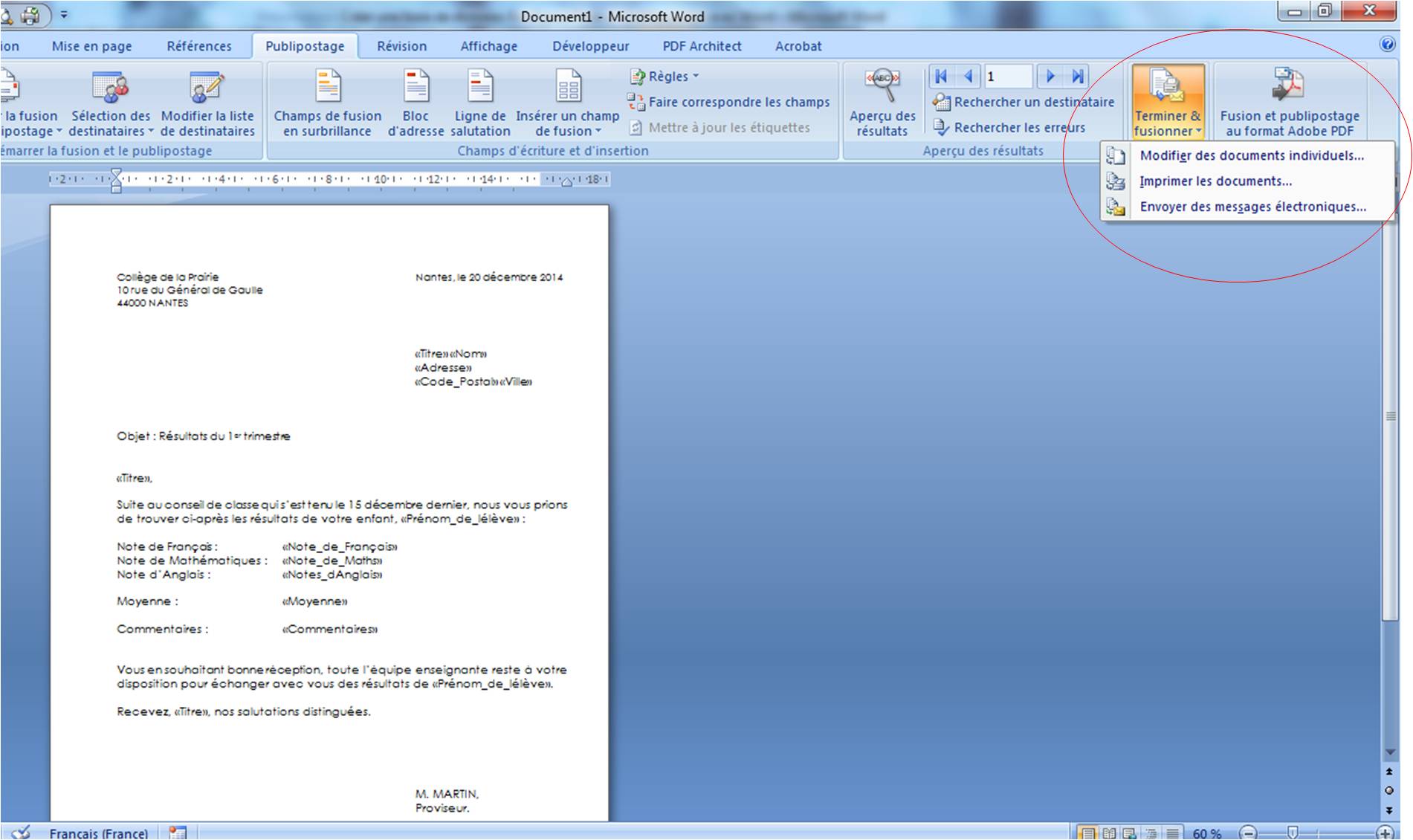
Une fois que vous avez cliquez sur Modifier des documents individuels, vous pouvez voir une nouvelle fenêtre apparaitre intitulée Fusion avec un nouveau document et par défaut, Fusionner les enregistrements, le choix « Tous » est coché.
Pour notre exemple, nous allons laisser ainsi mais vous pourriez tout à fait ne fusionner que certaines lignes avec le choix « De : A : »
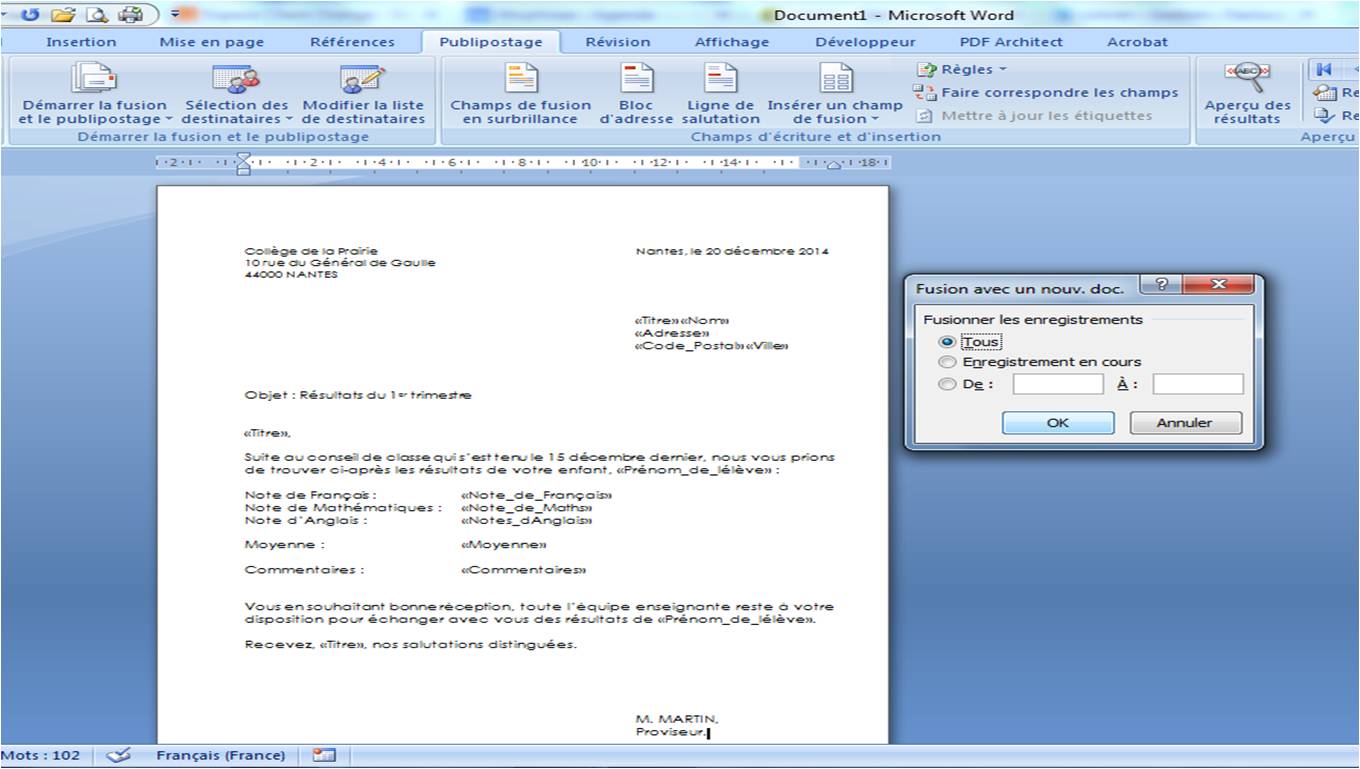
Nous validons avec la touche Ok et un nouveau fichier s’ouvre alors avec toutes nos lettres personnalisées ; Tous les champs de fusion que nous avions inséré dans notre lettre type ont été remplacés par les données de notre fichier Excel.
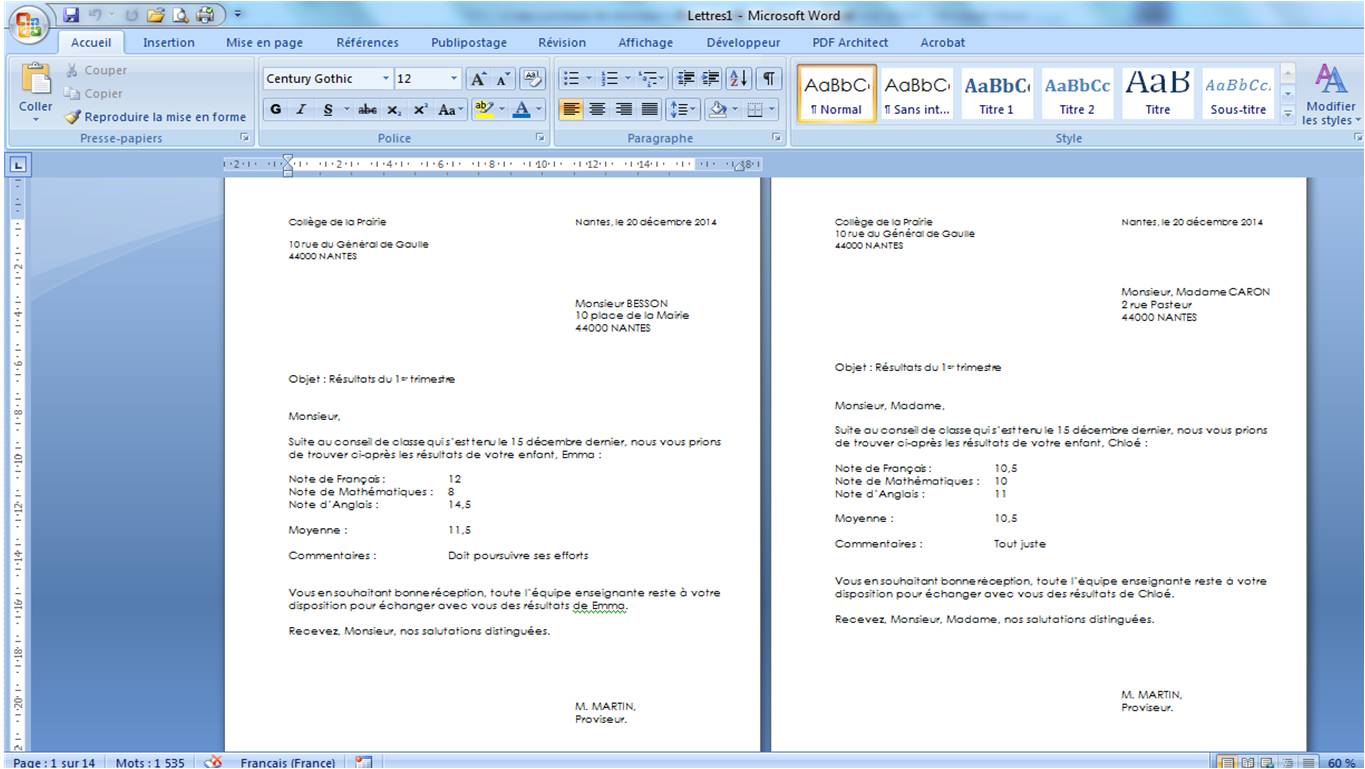
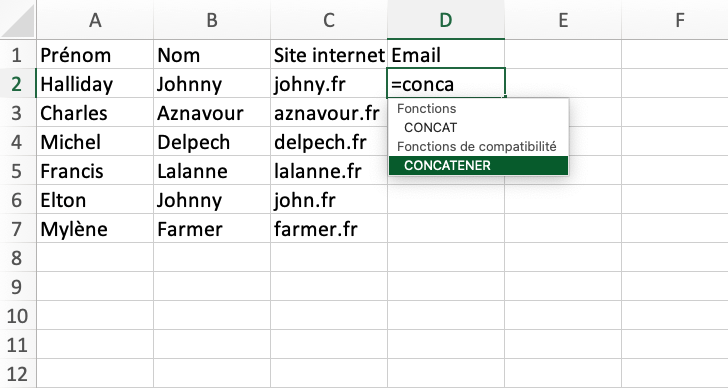
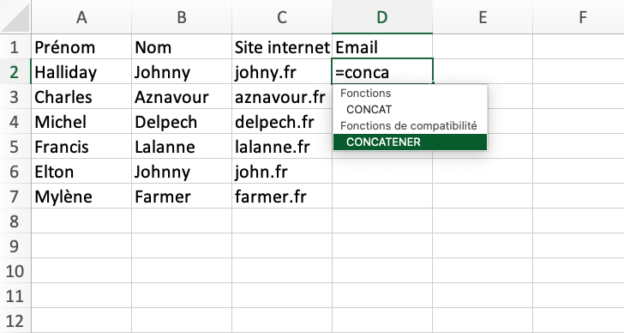
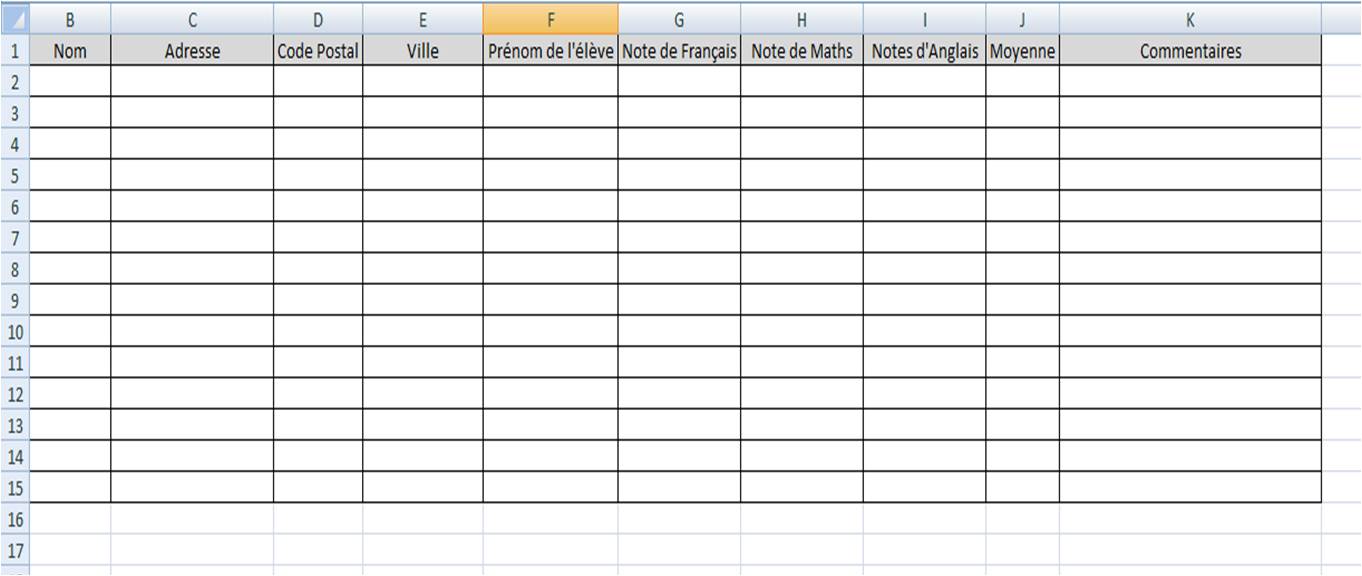
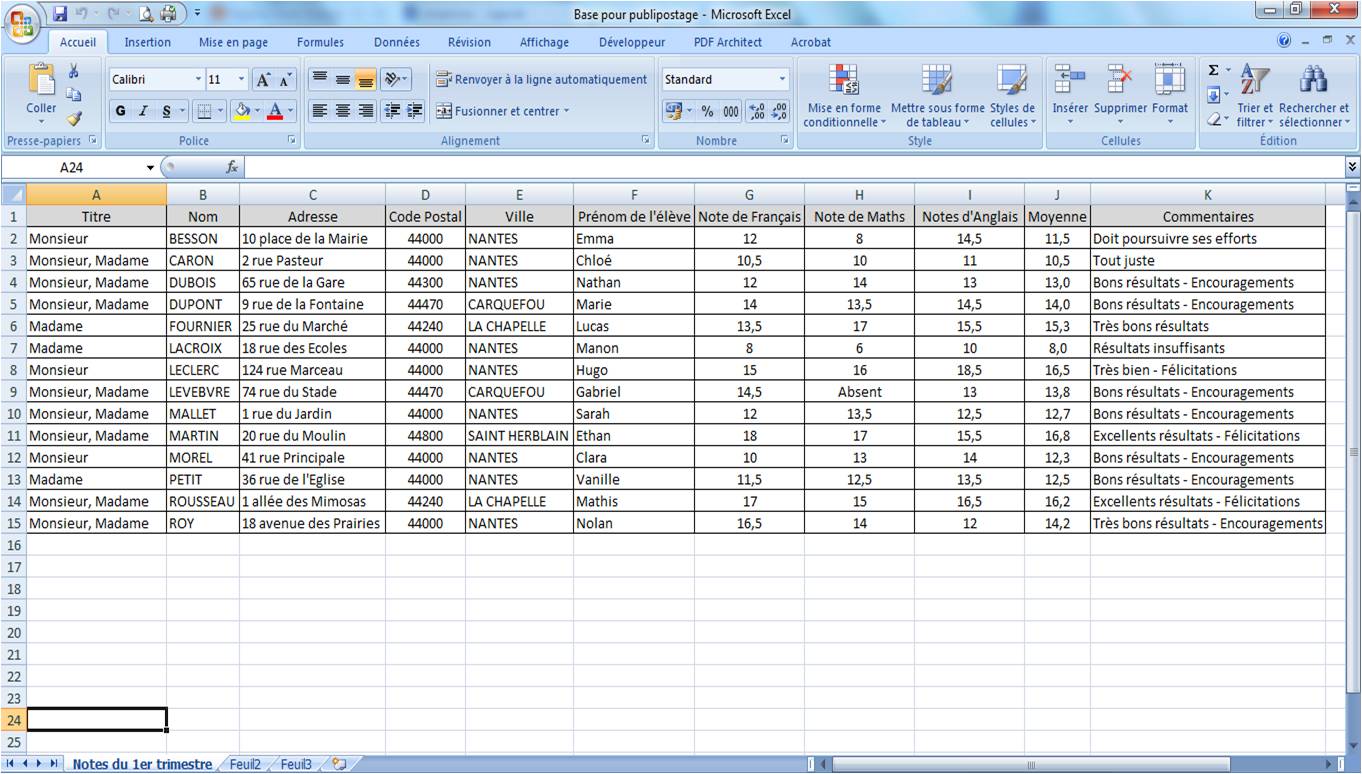
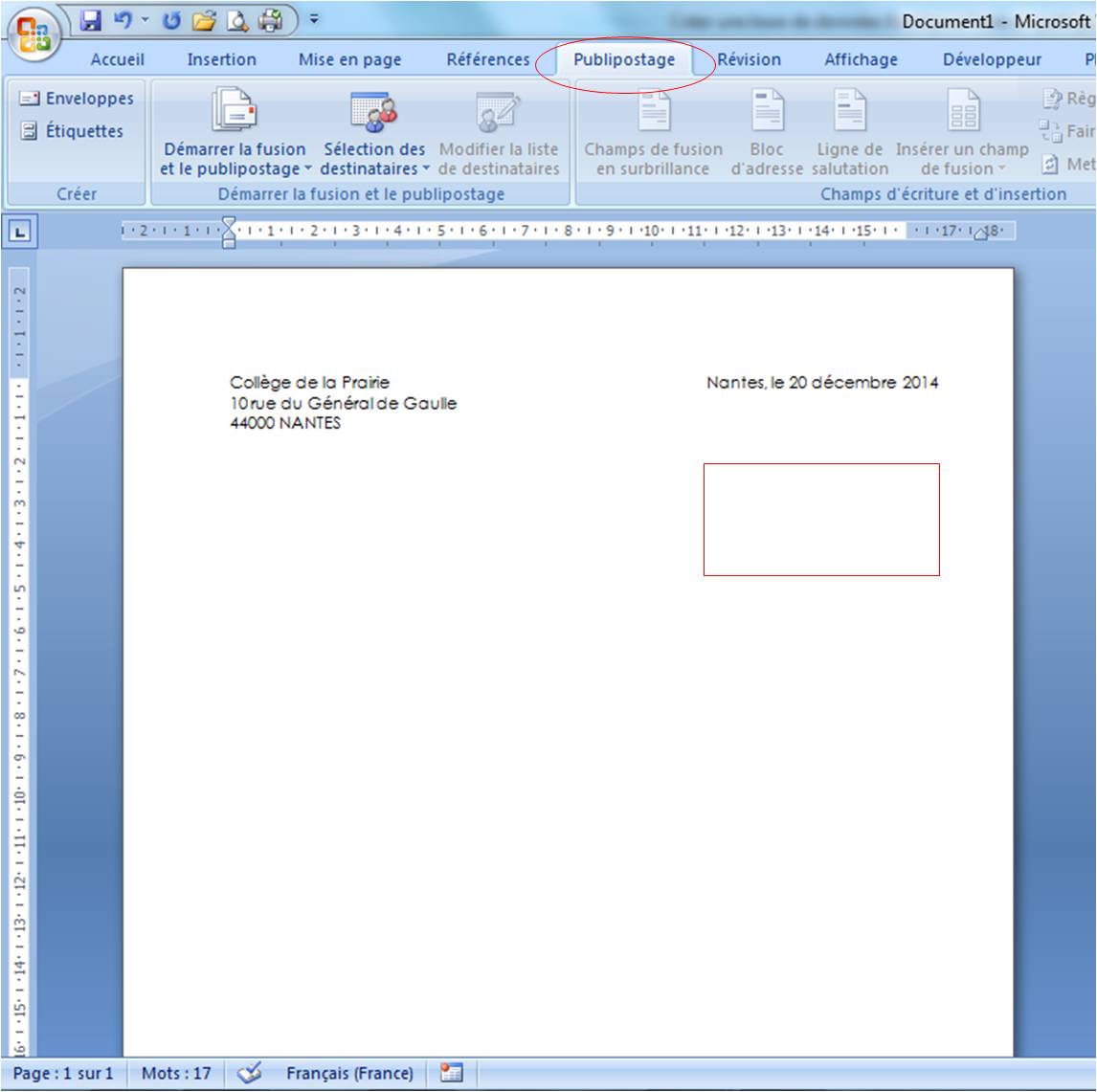
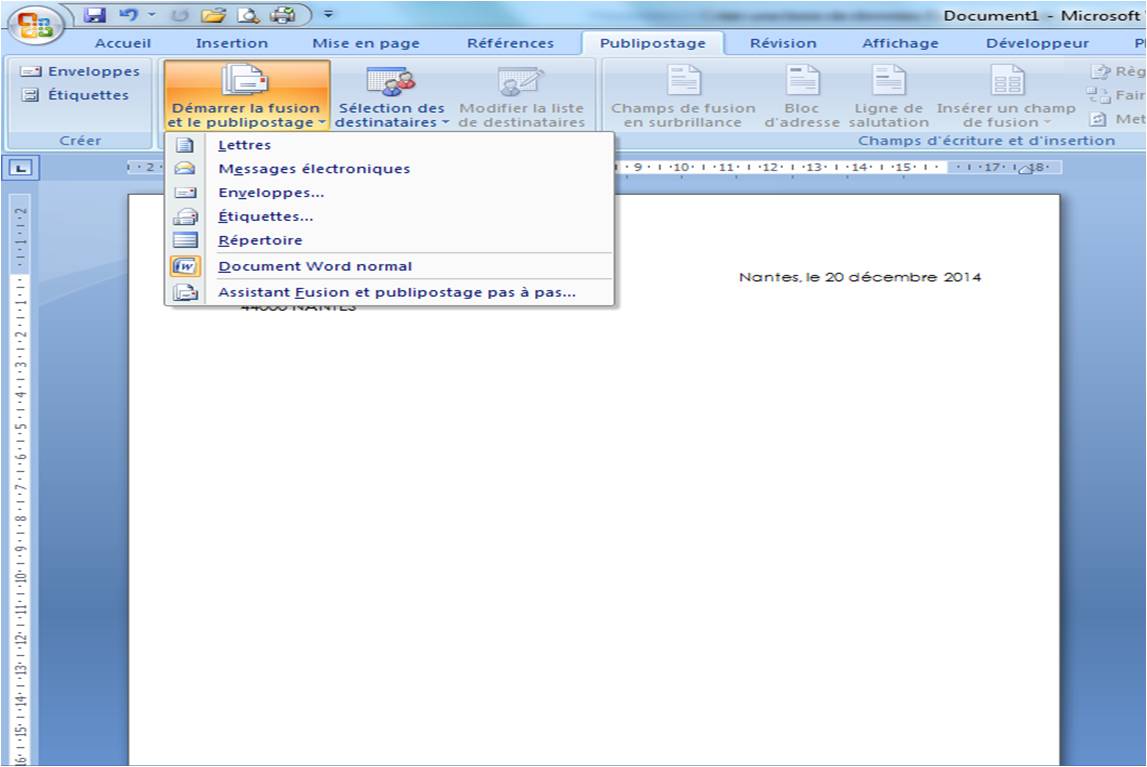
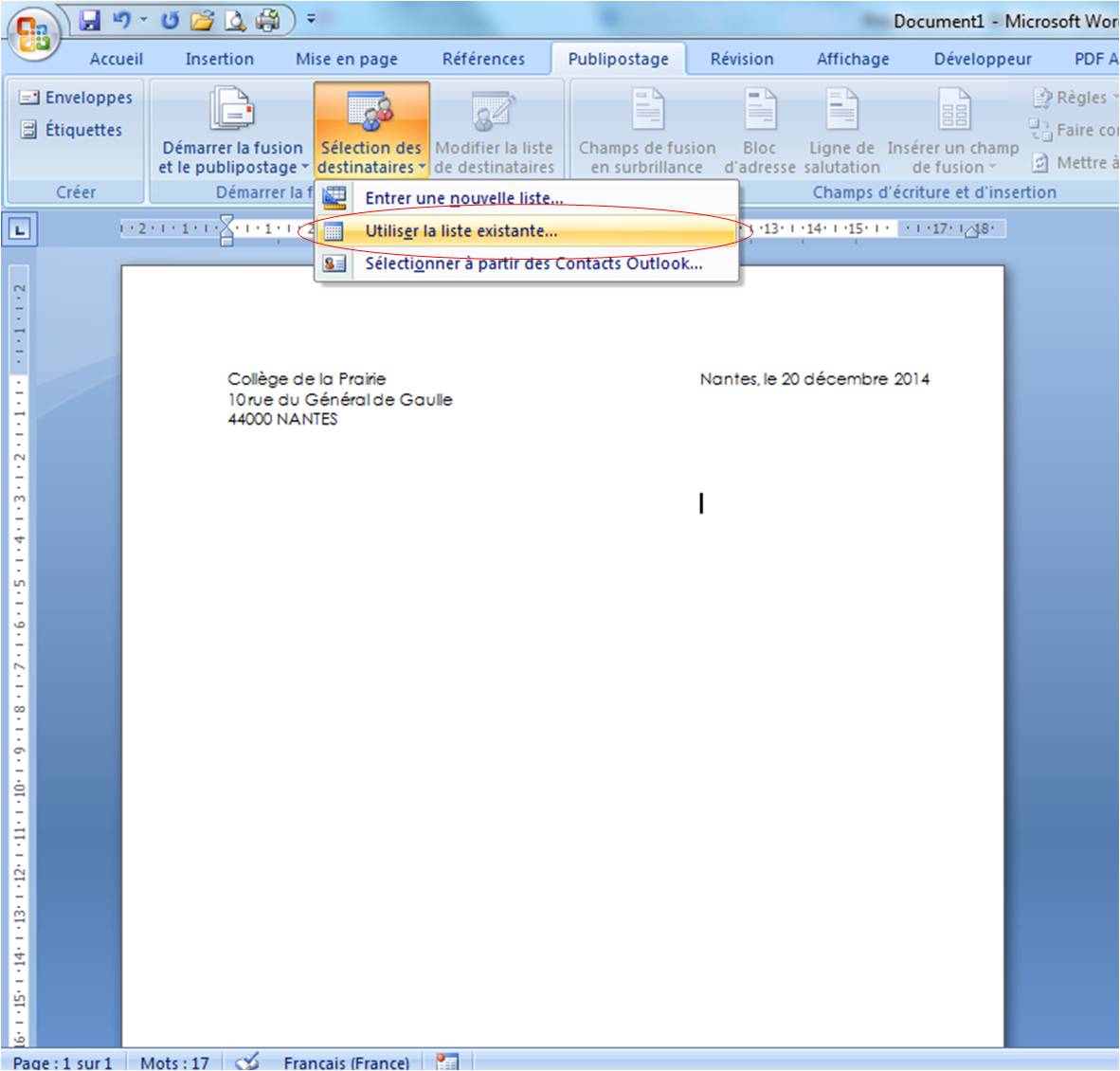
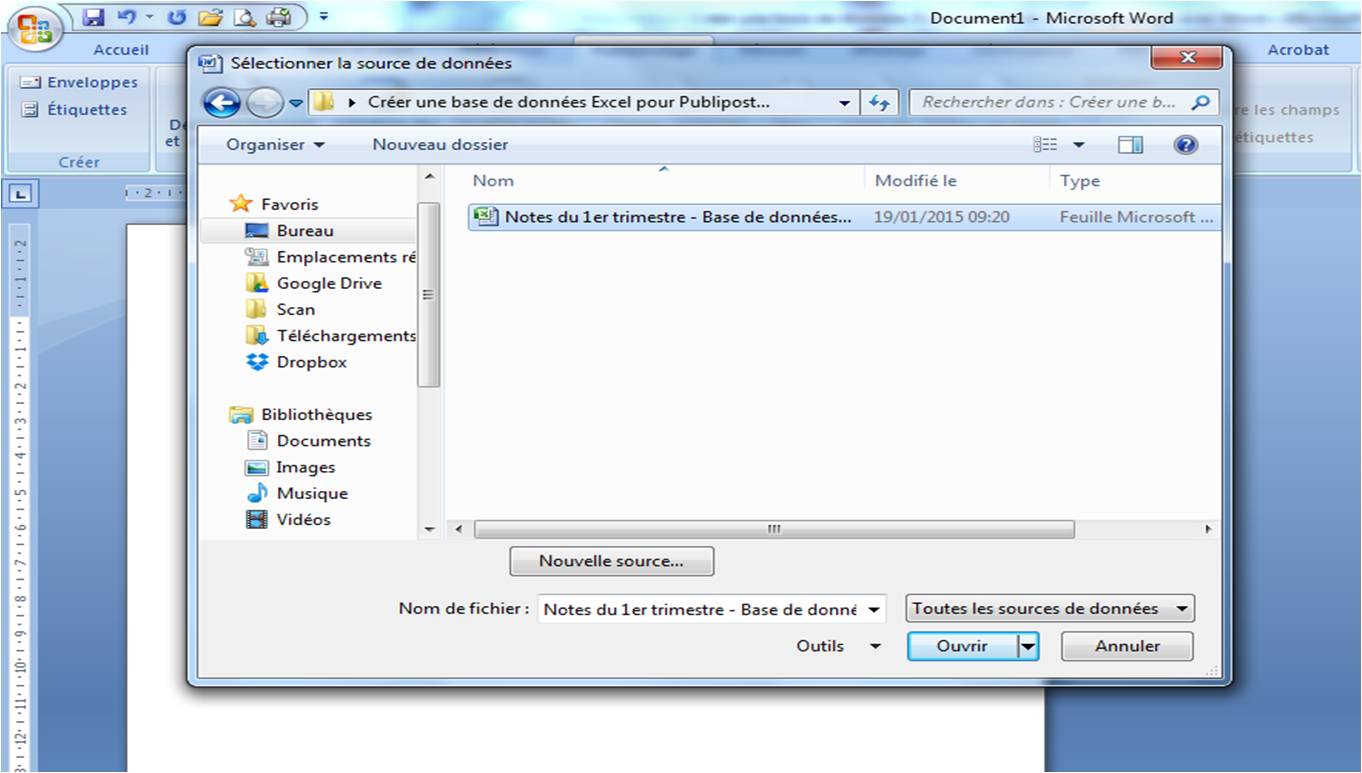
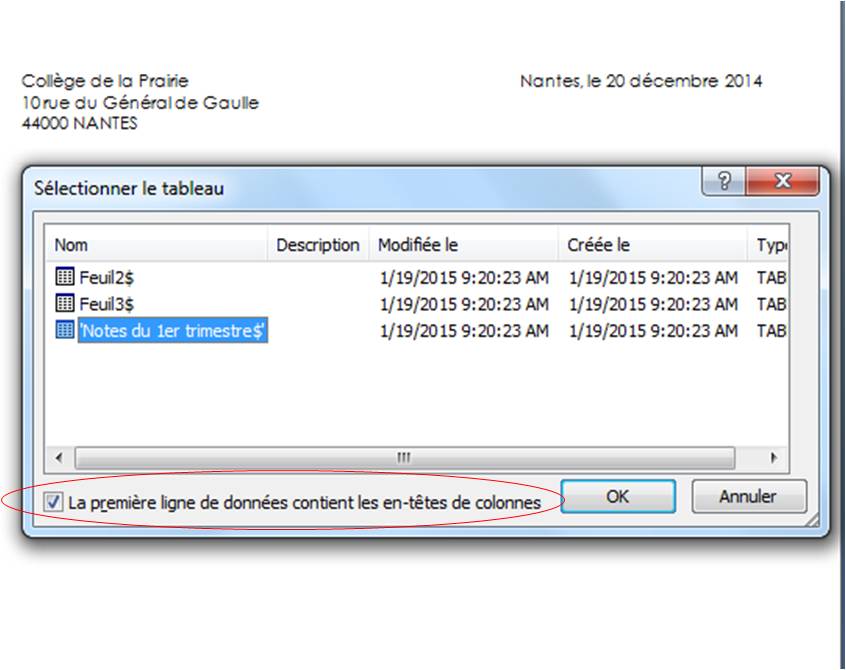

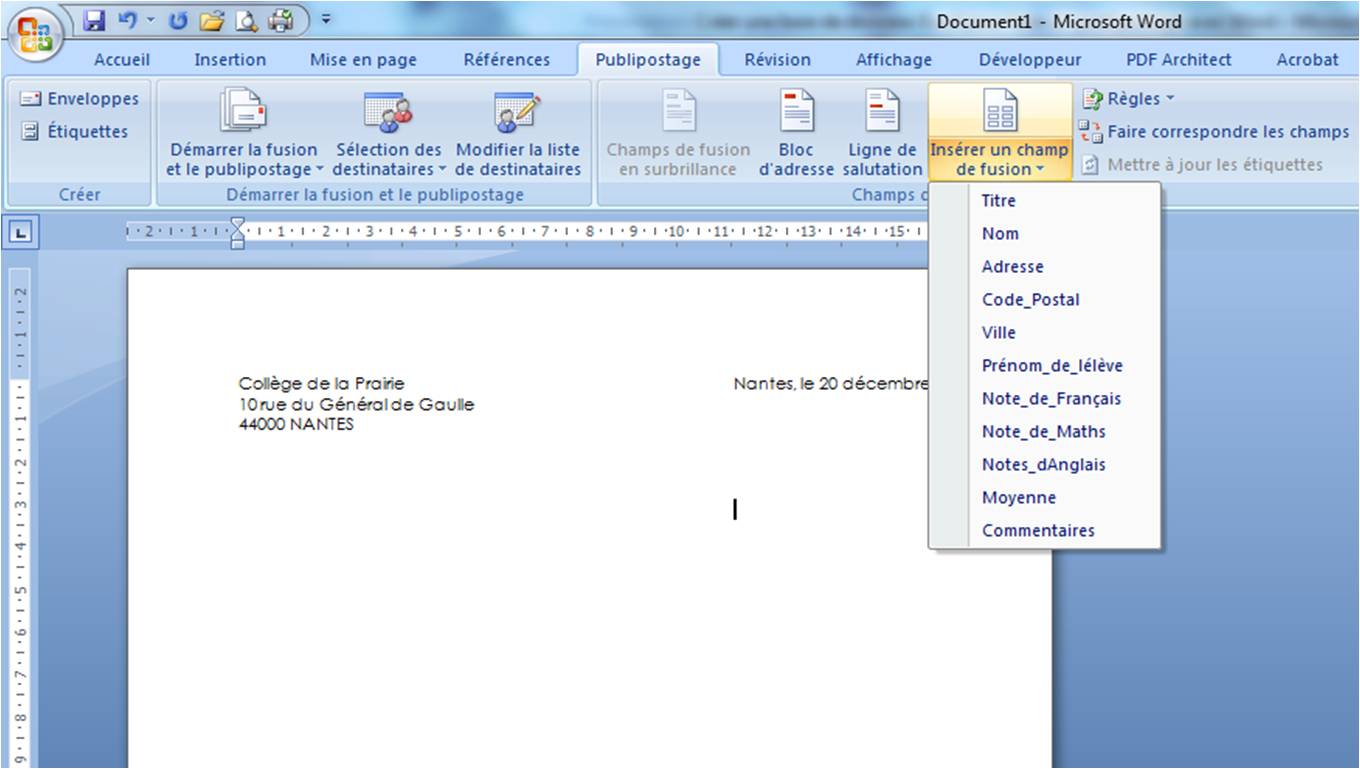
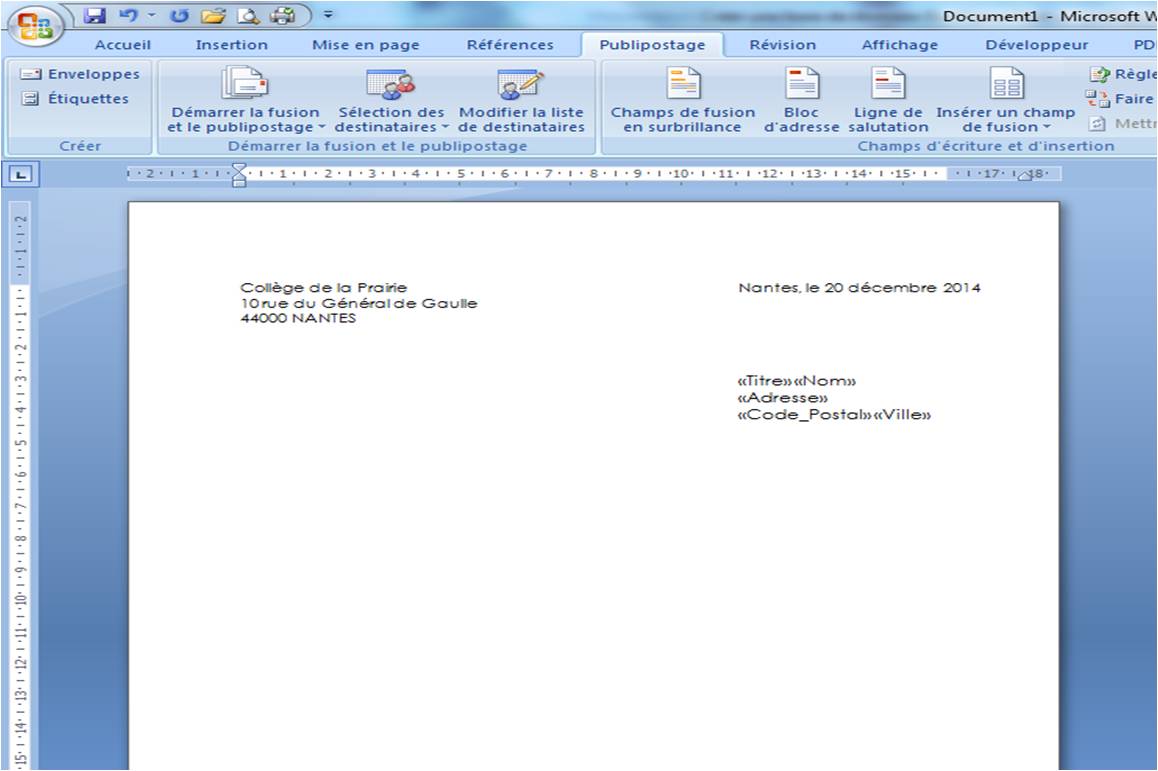
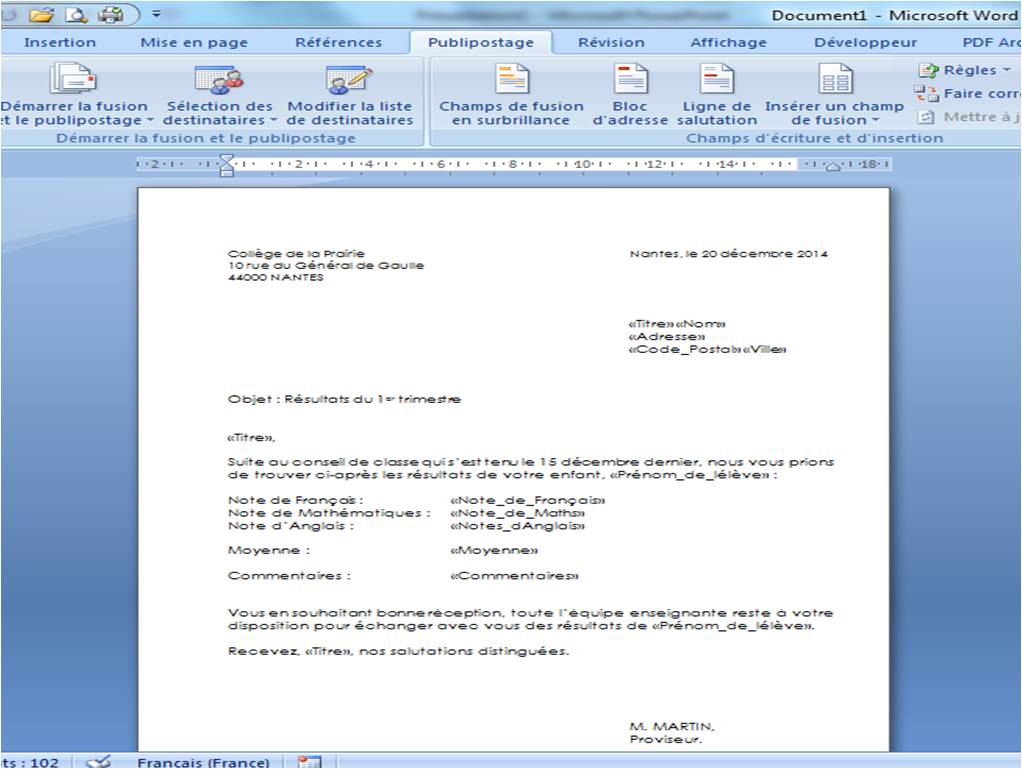
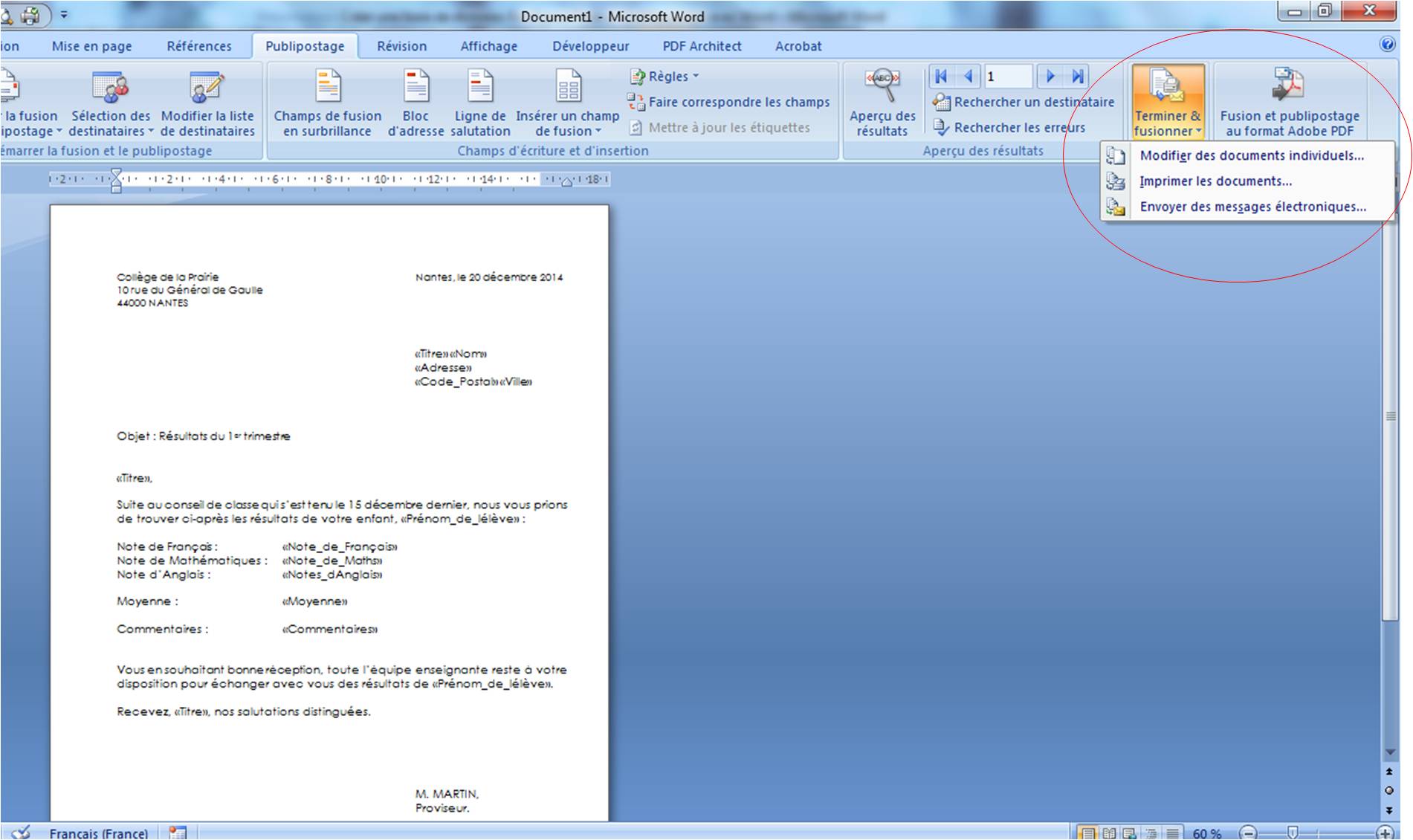
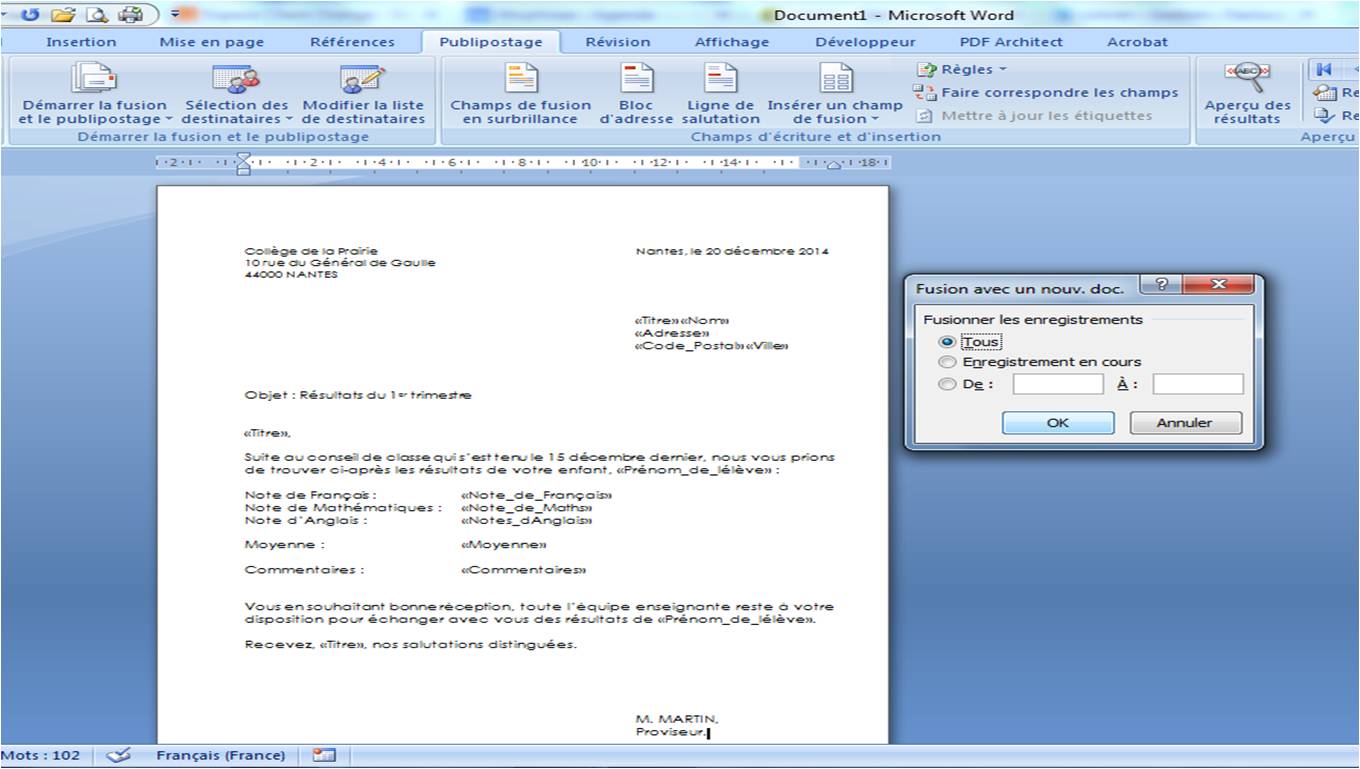
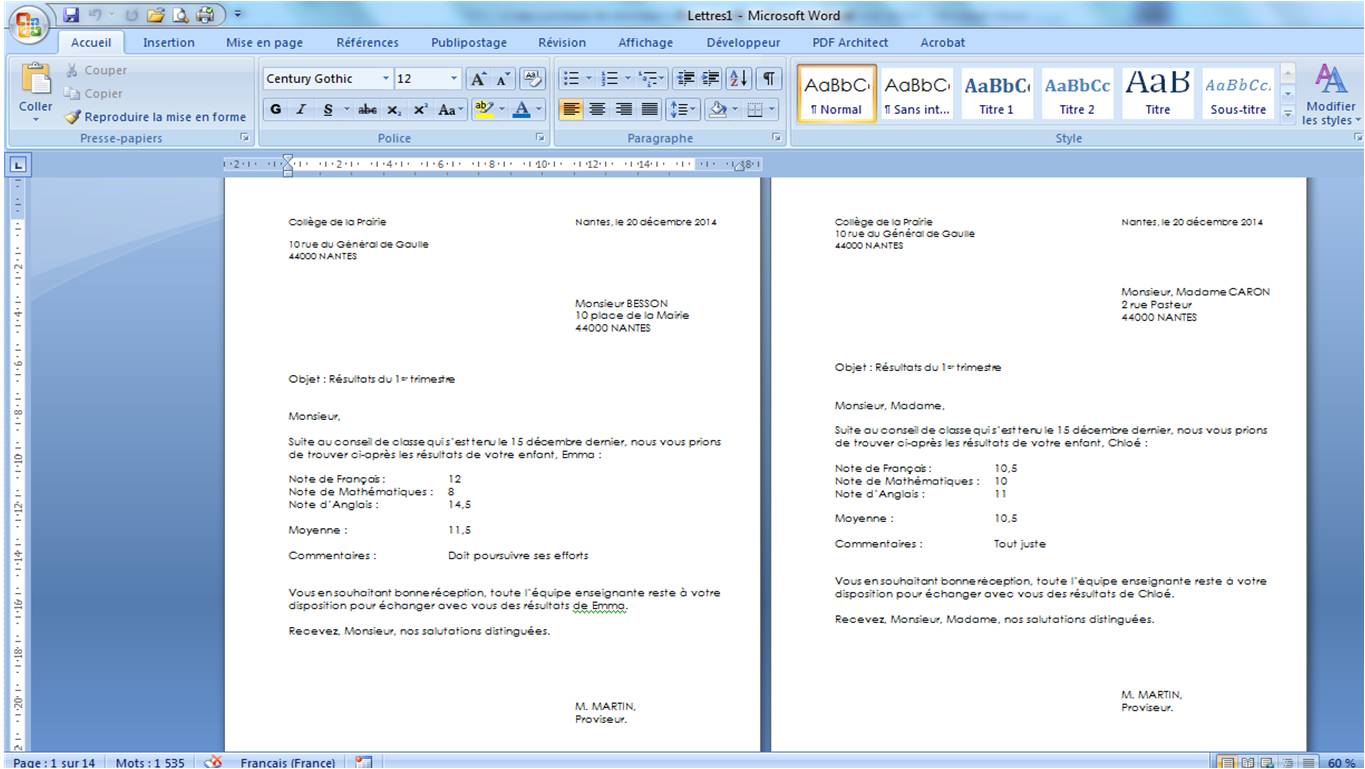
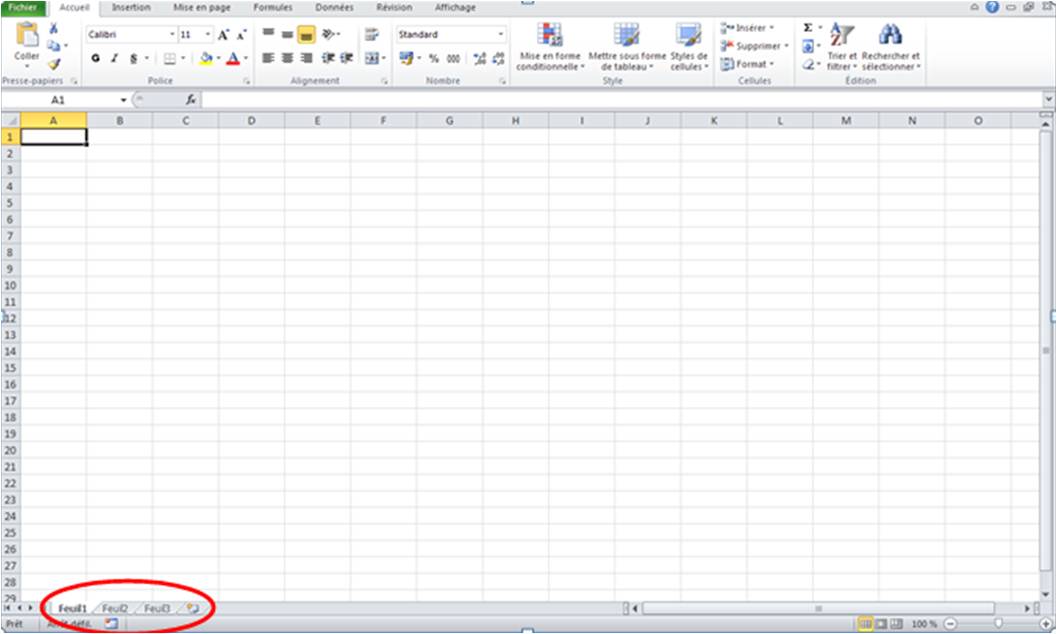

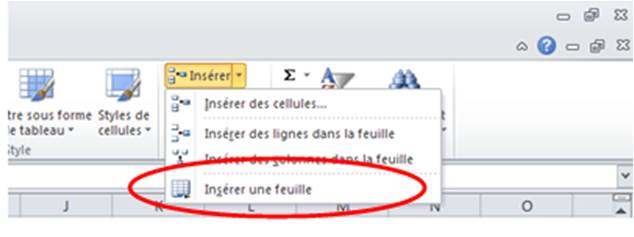
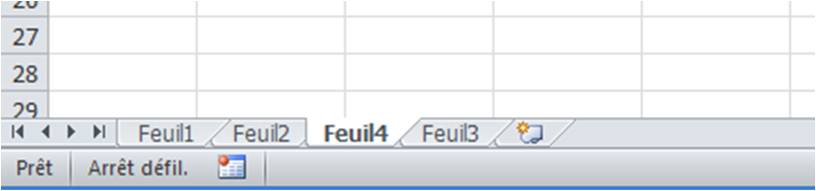
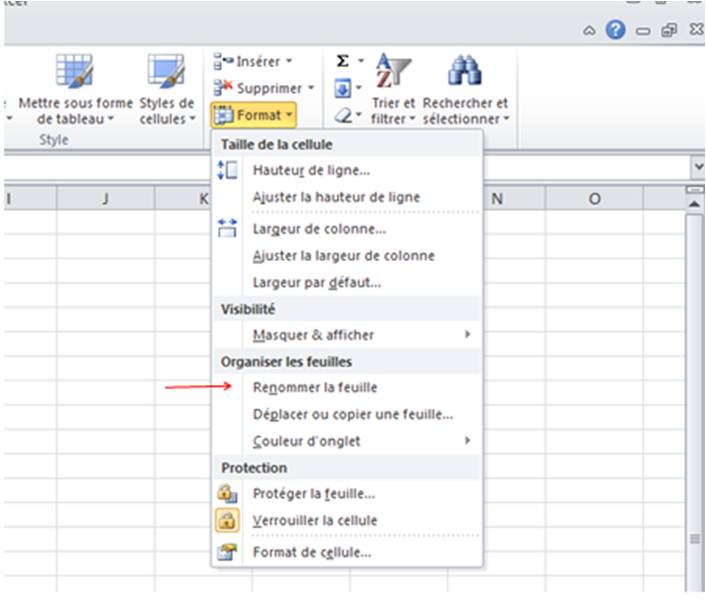
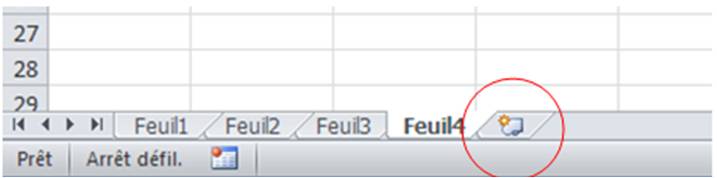
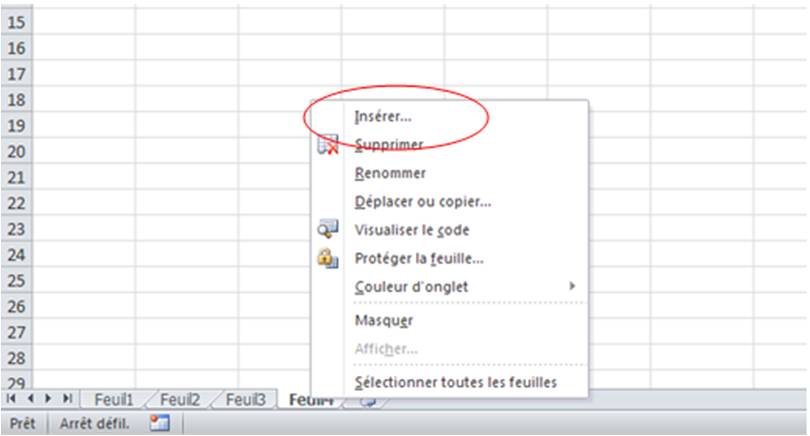
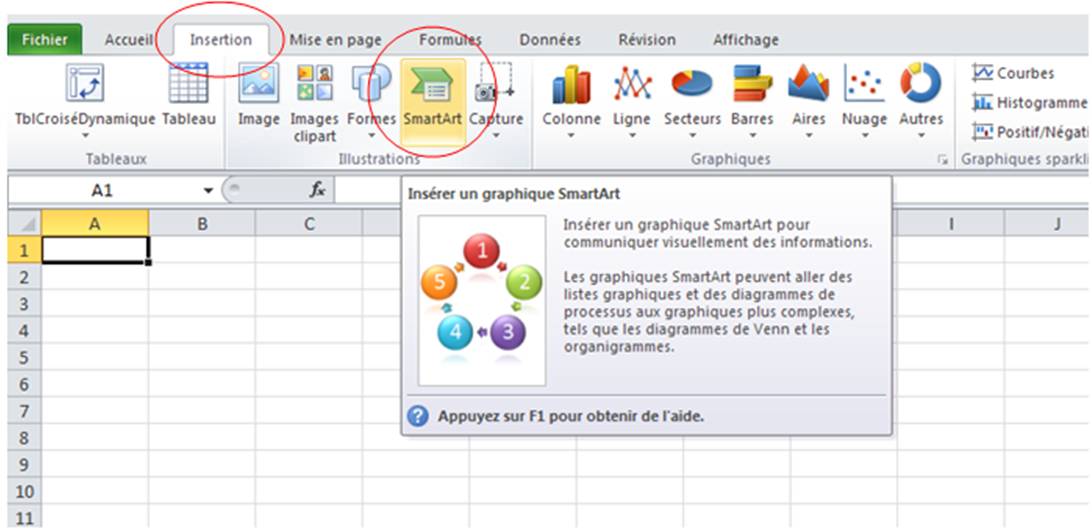
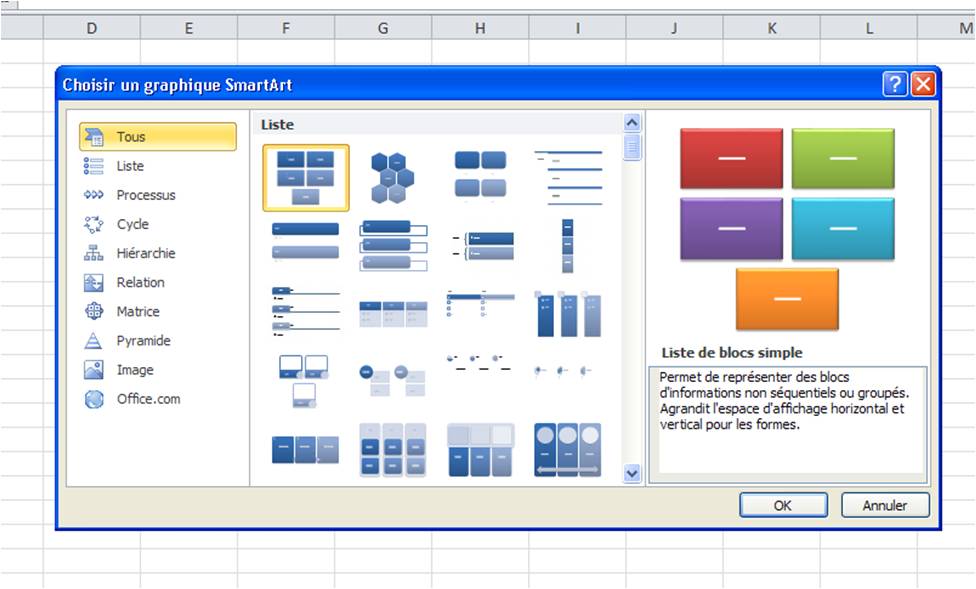
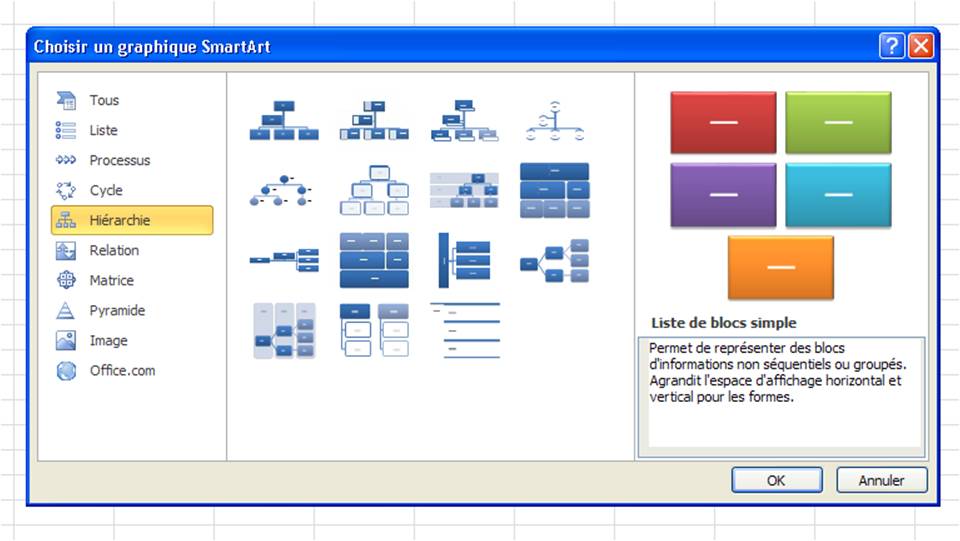
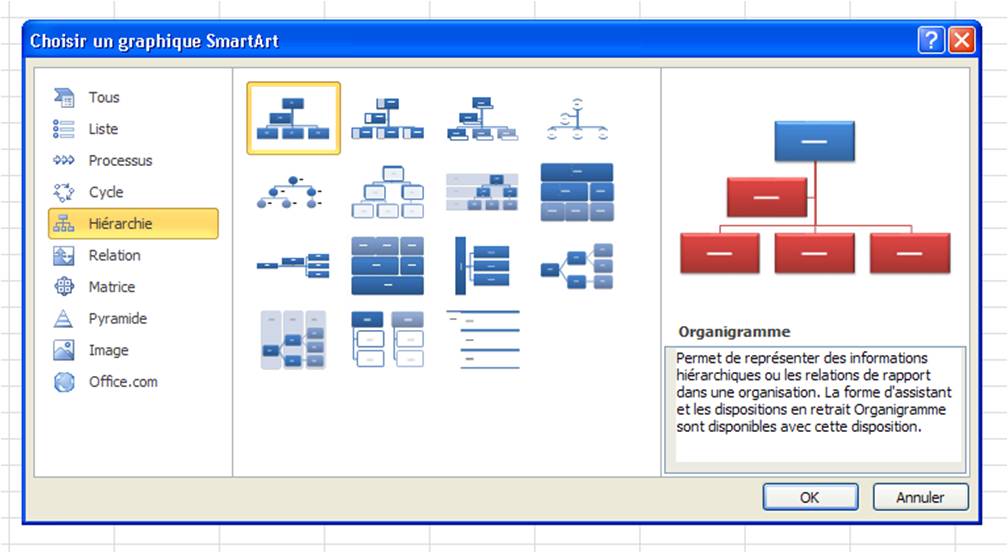
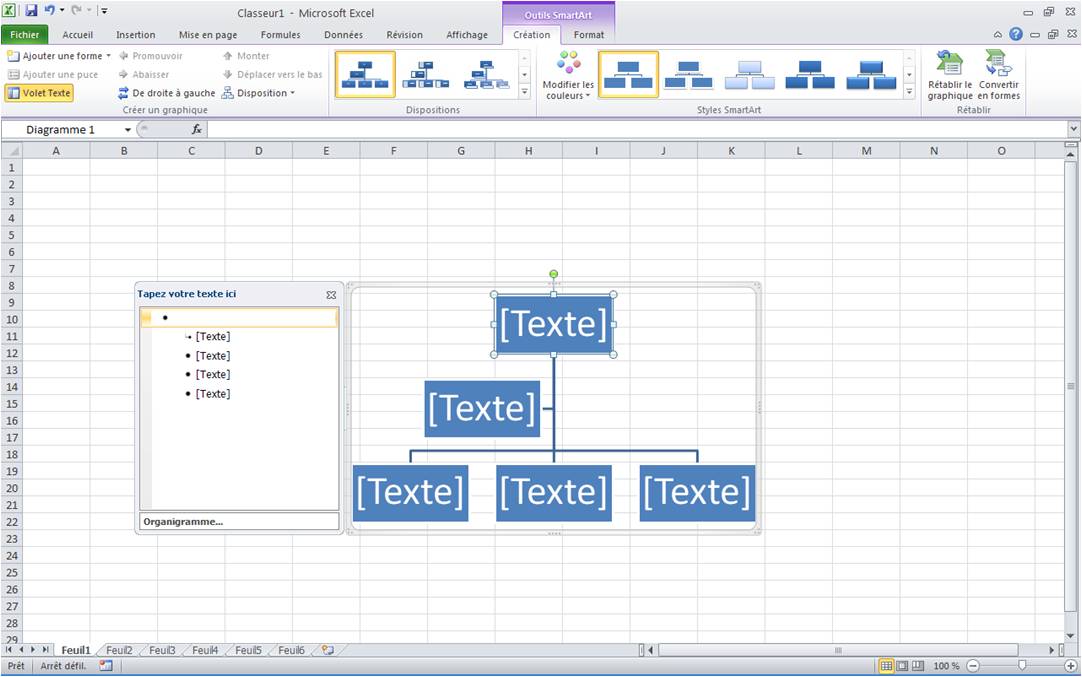
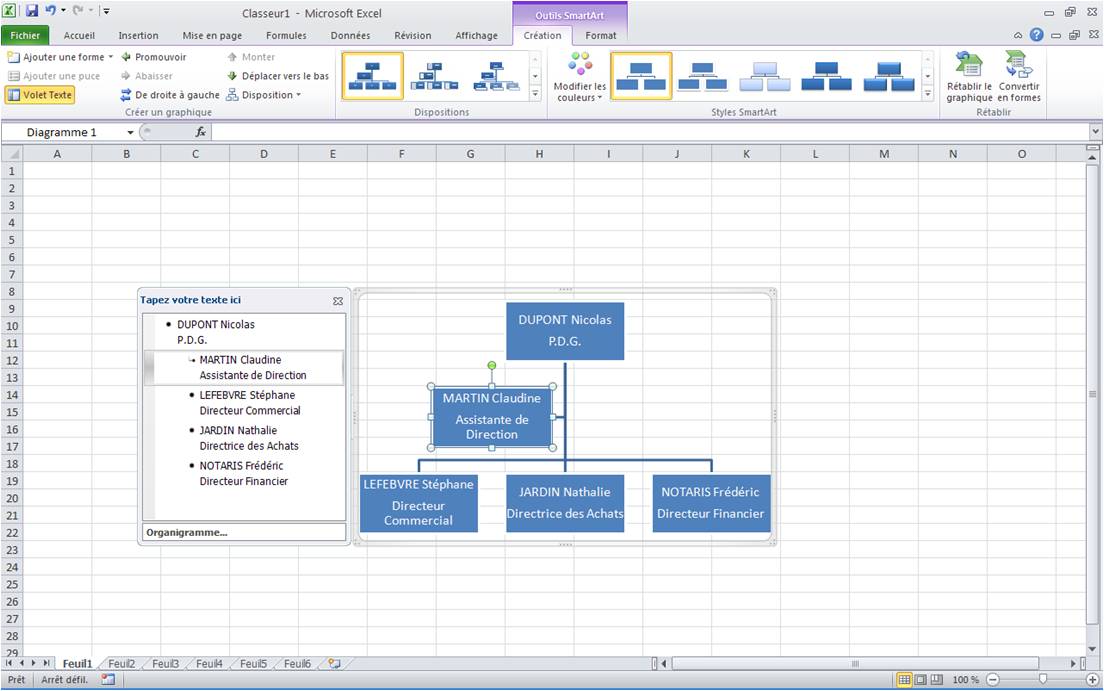
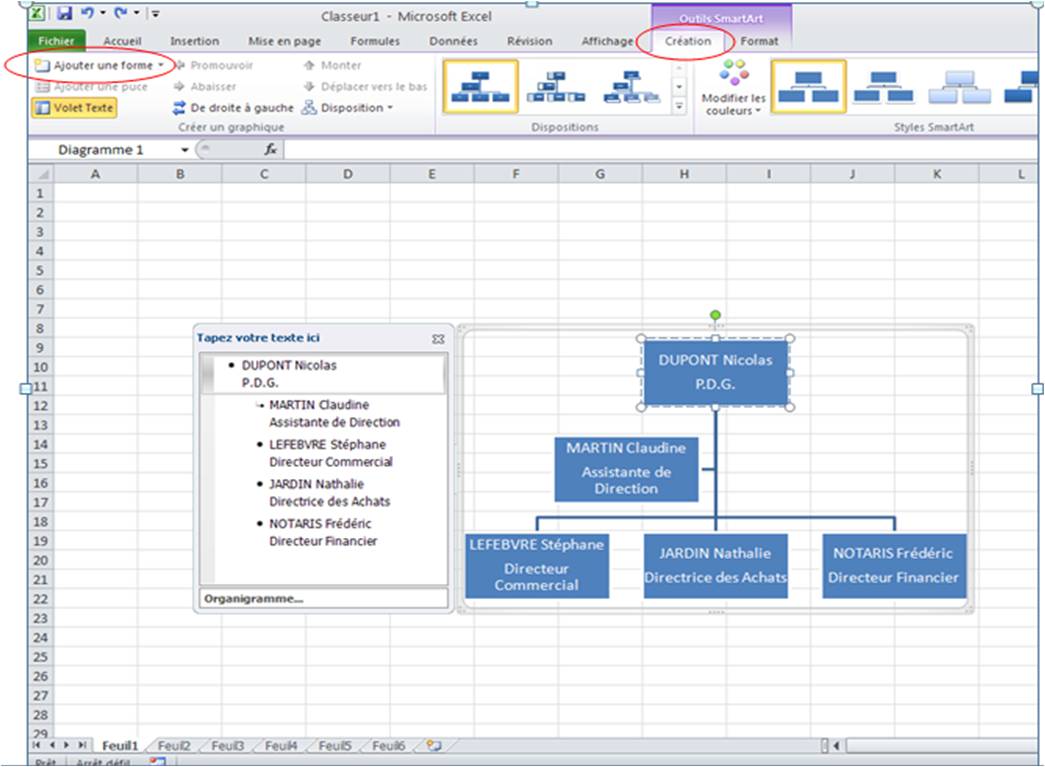
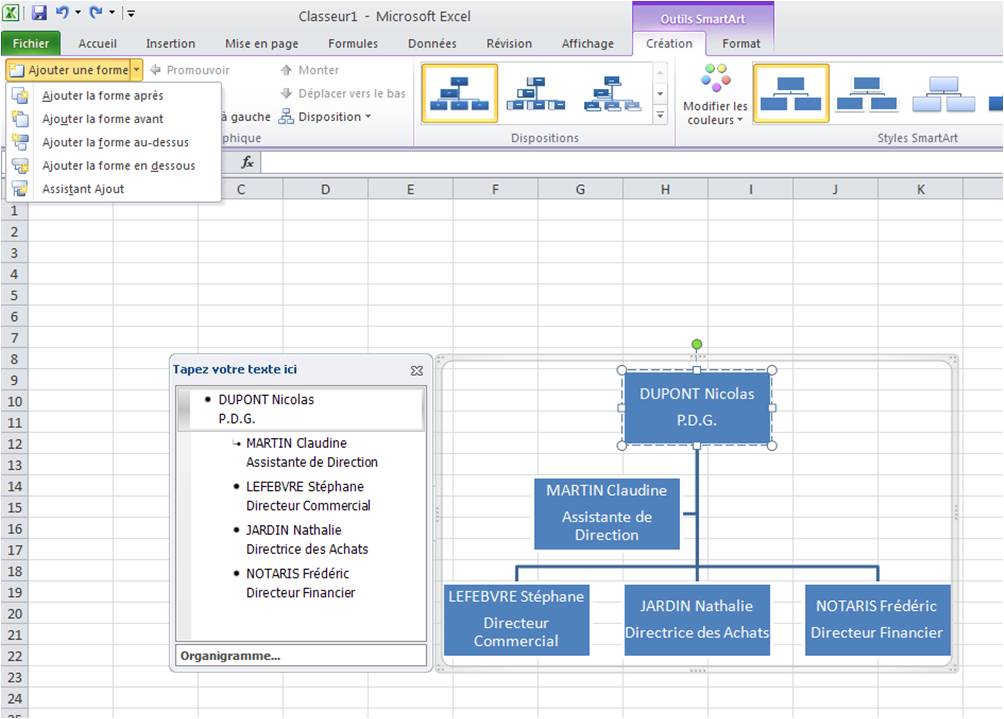
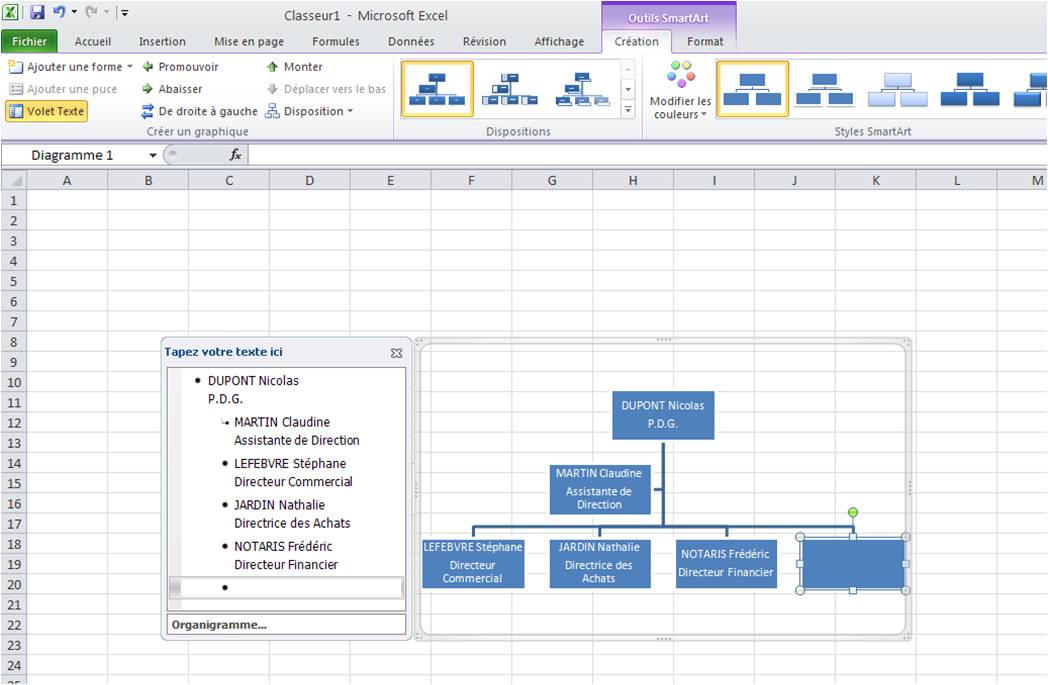
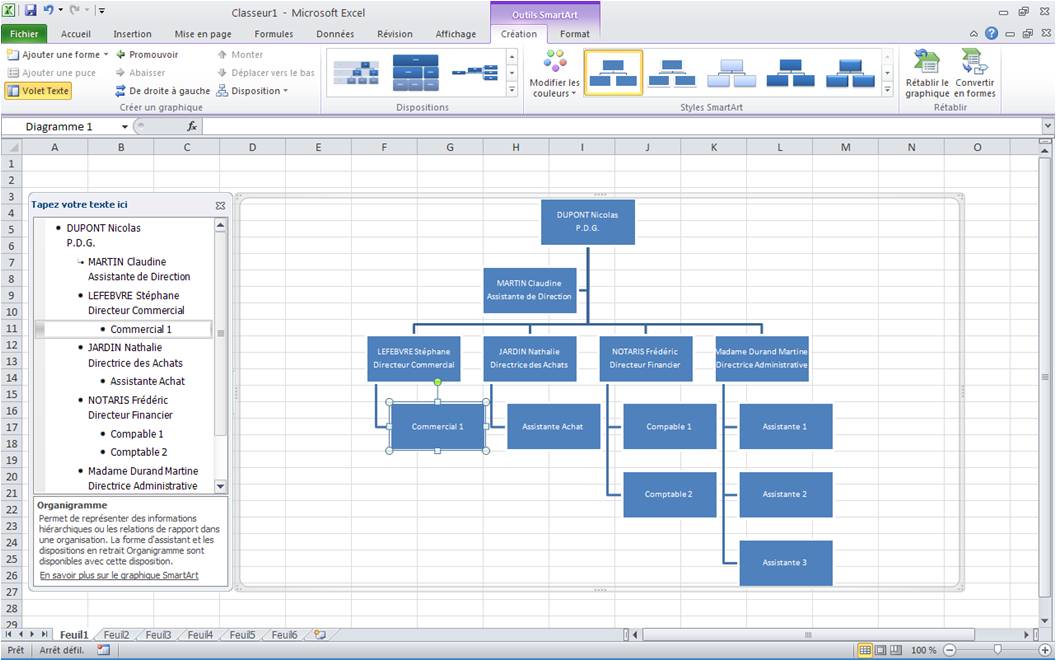

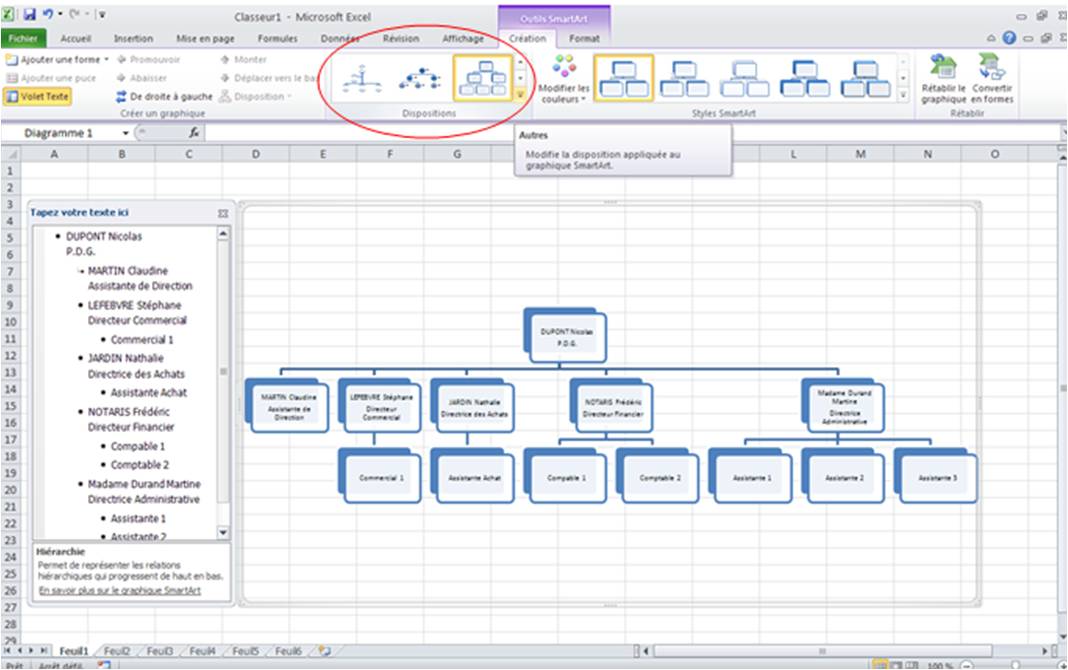
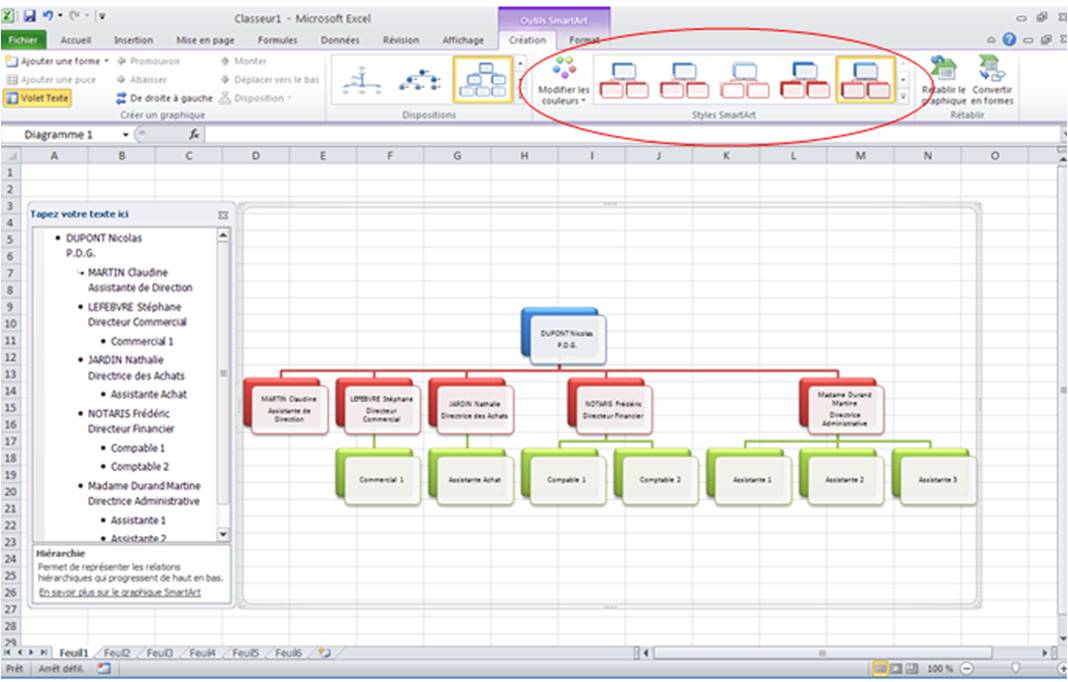
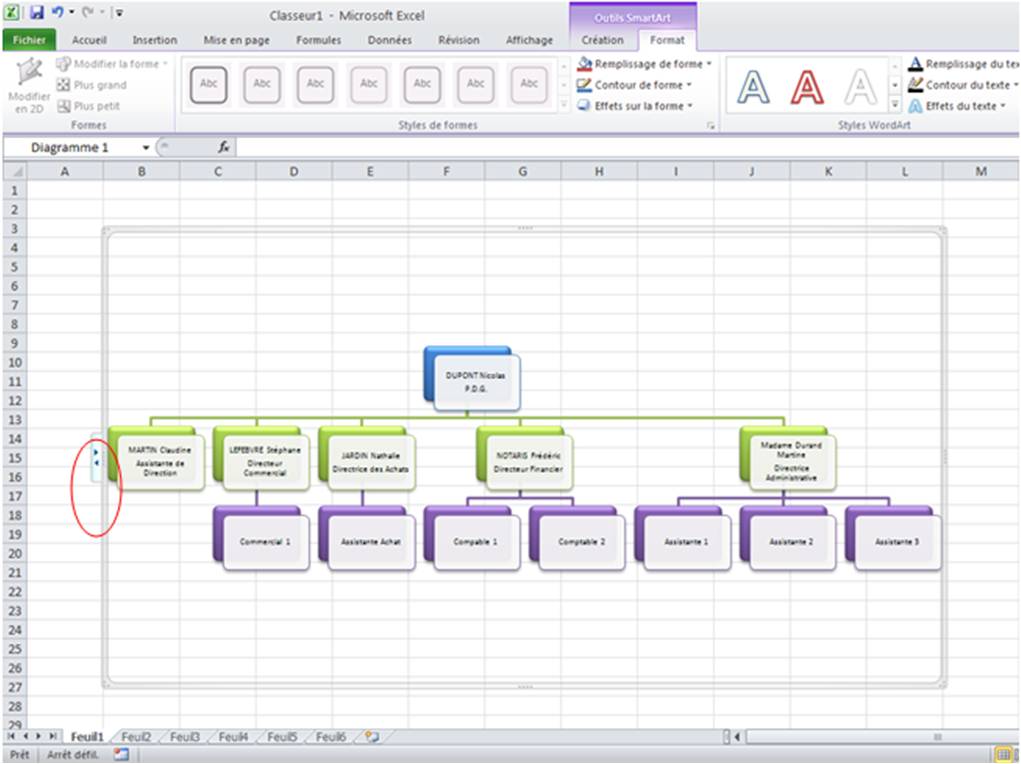
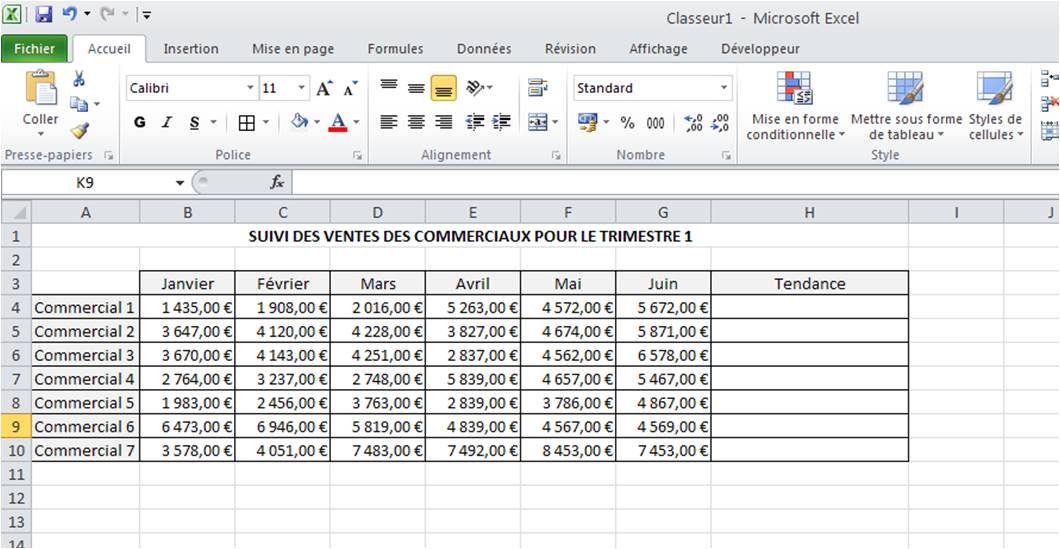
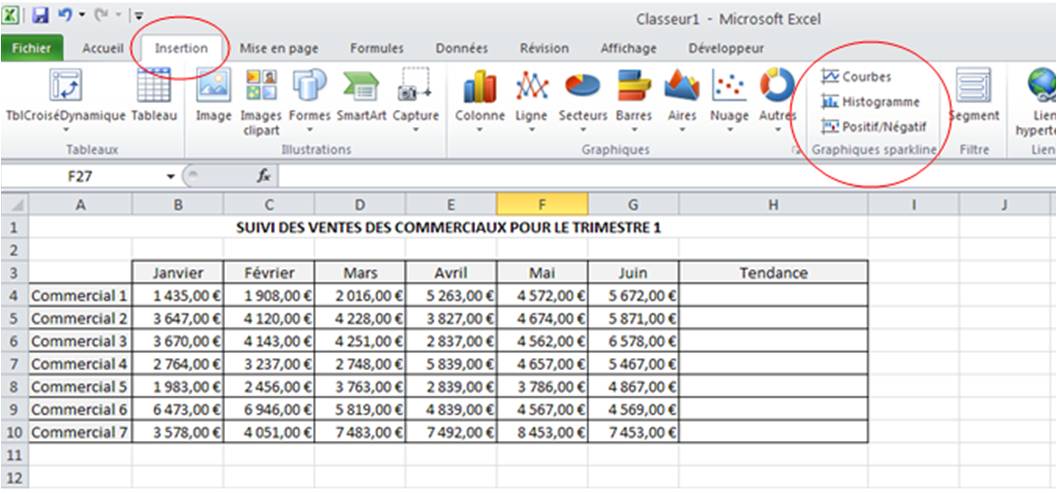
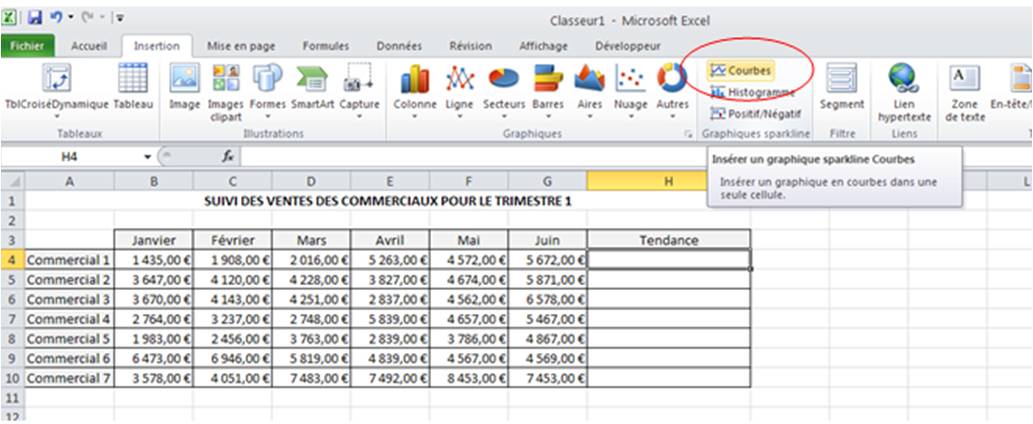
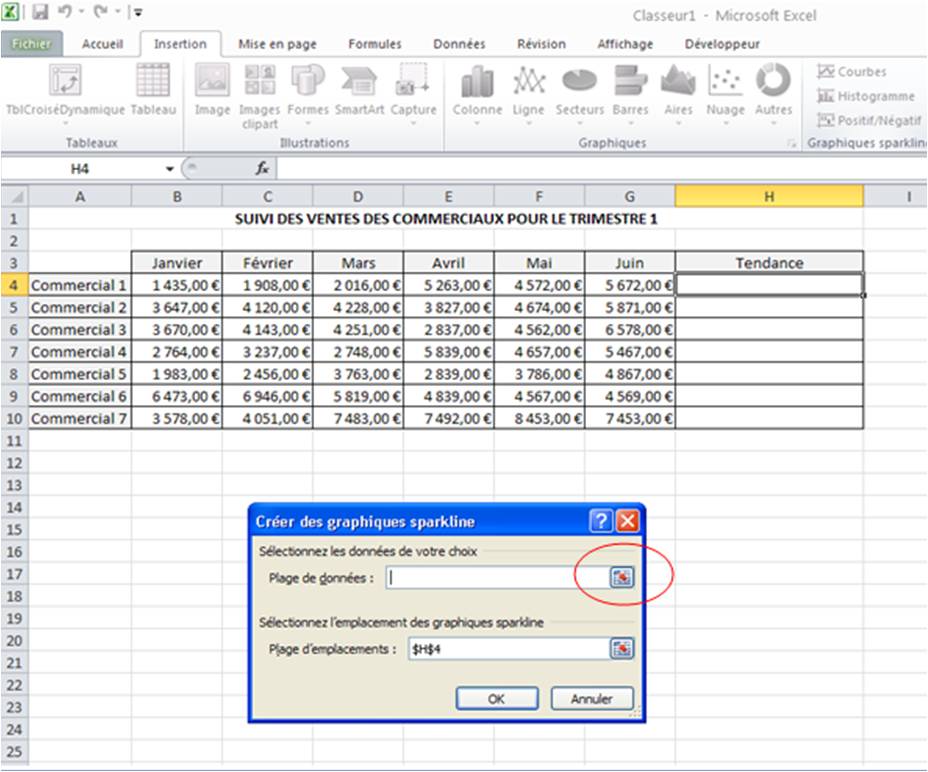
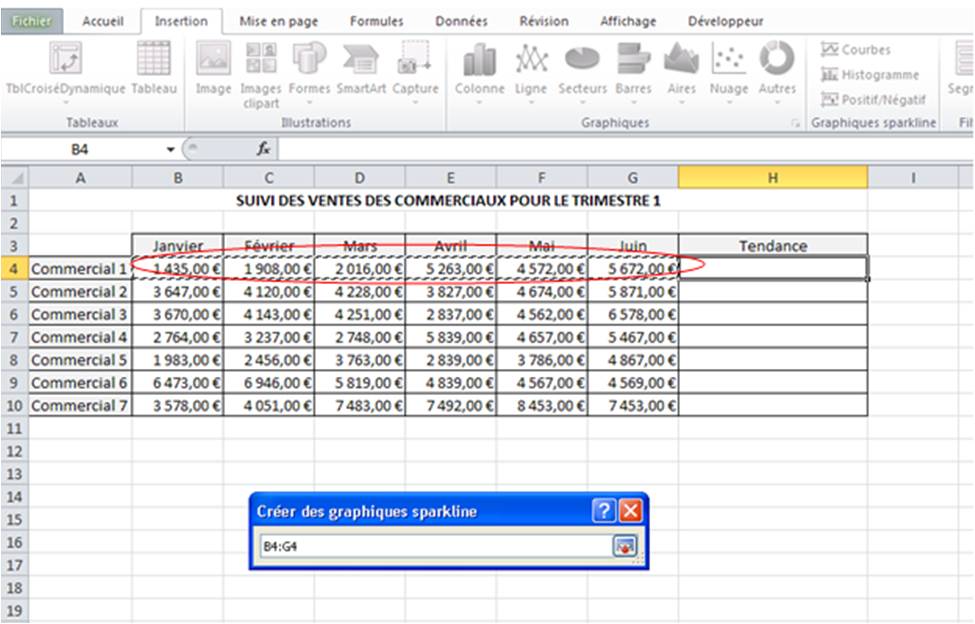
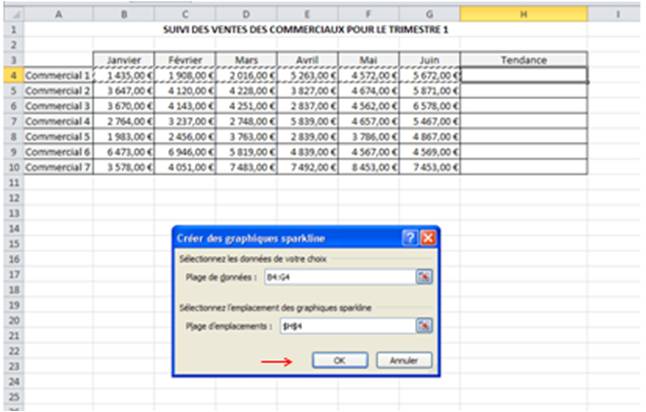
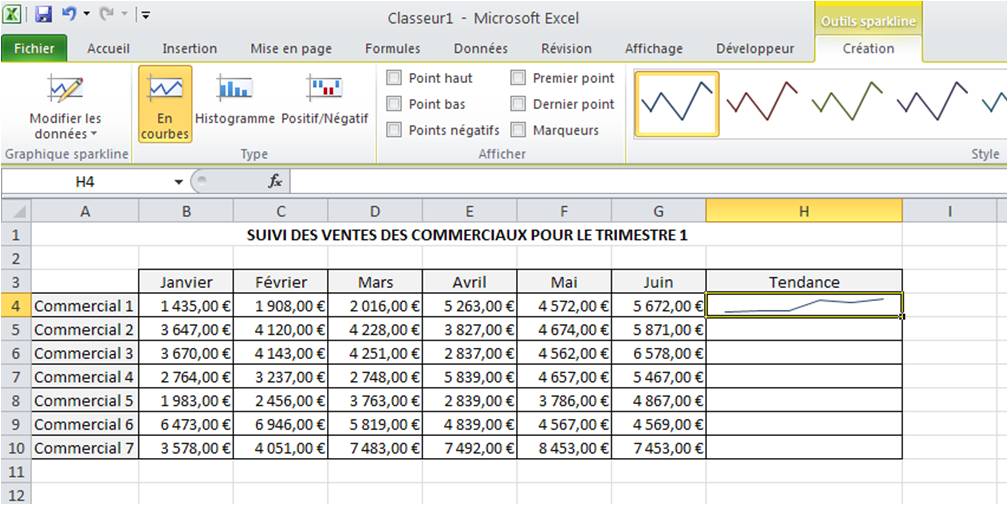
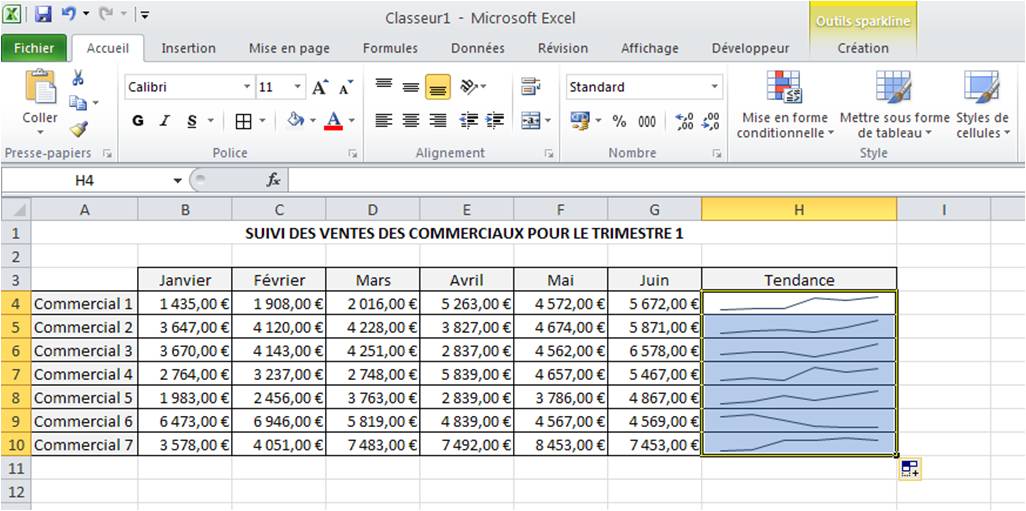

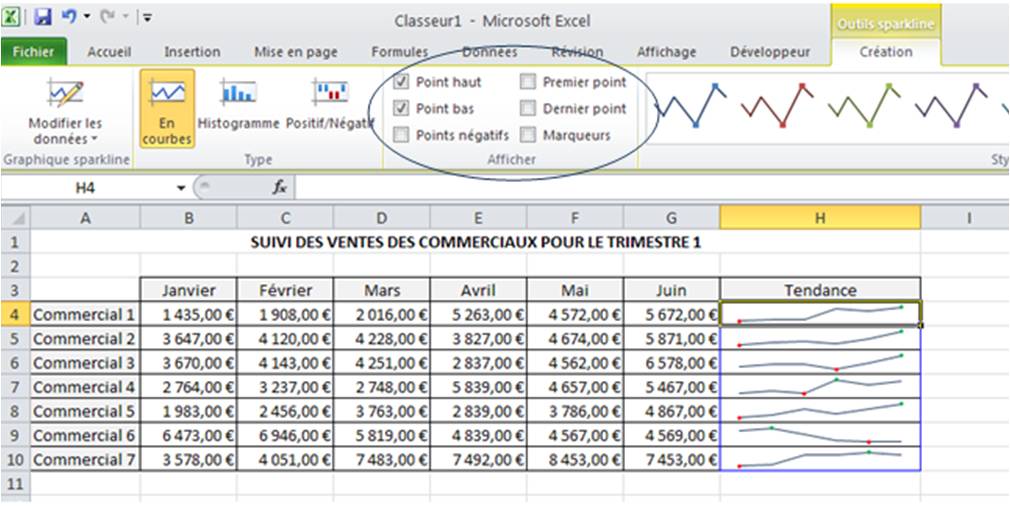
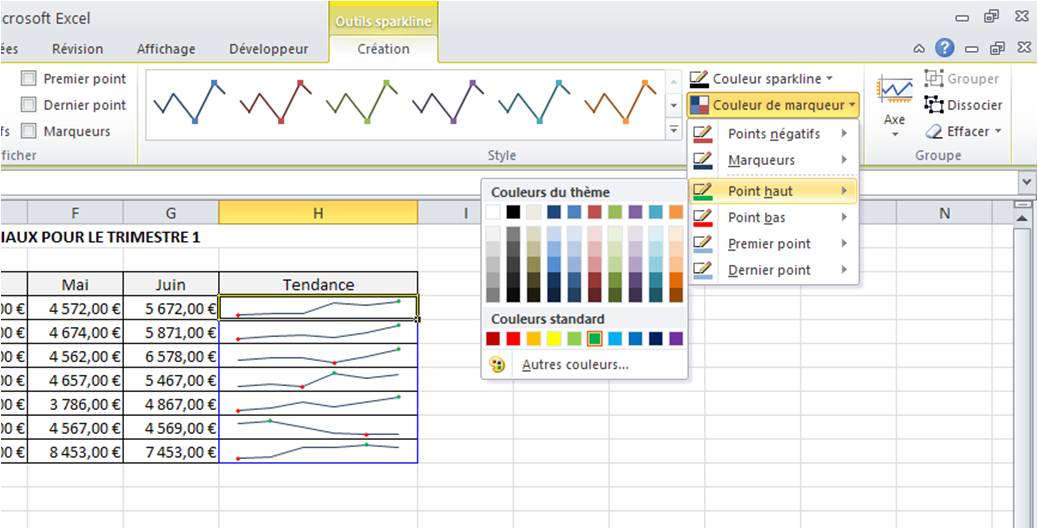

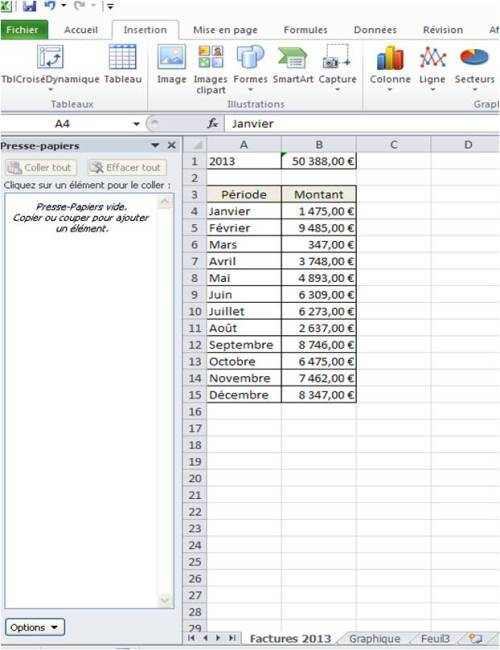
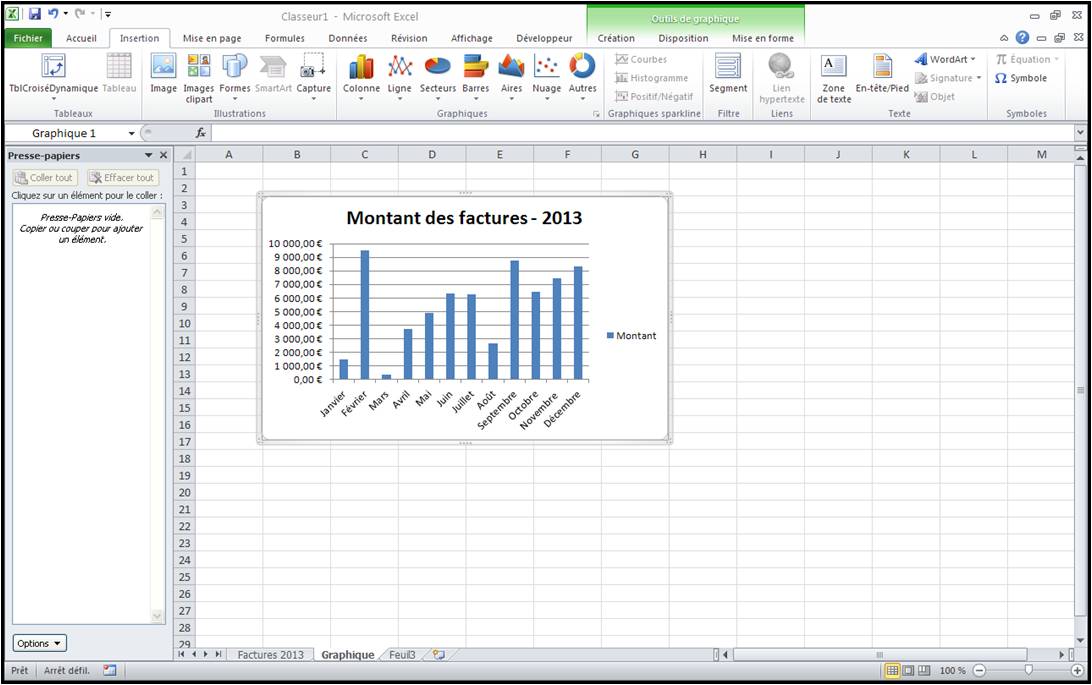
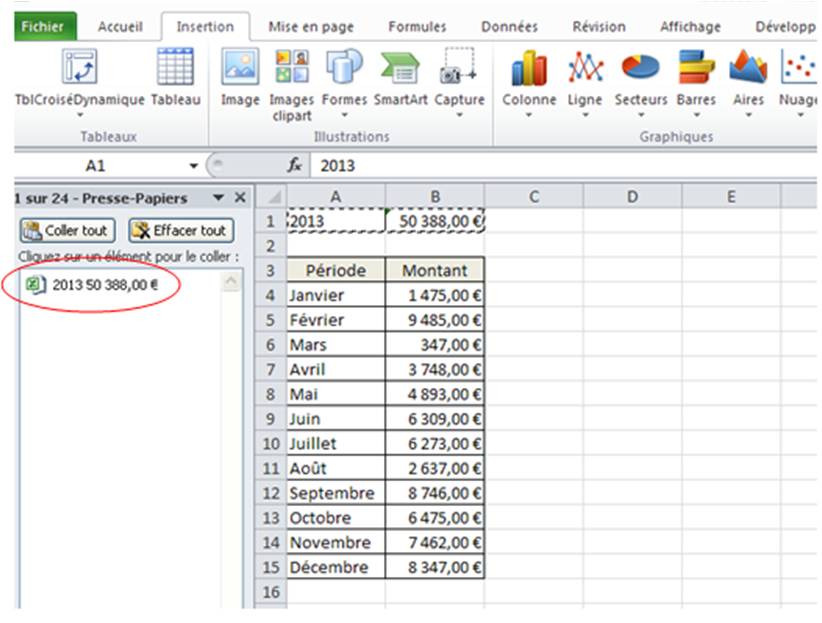
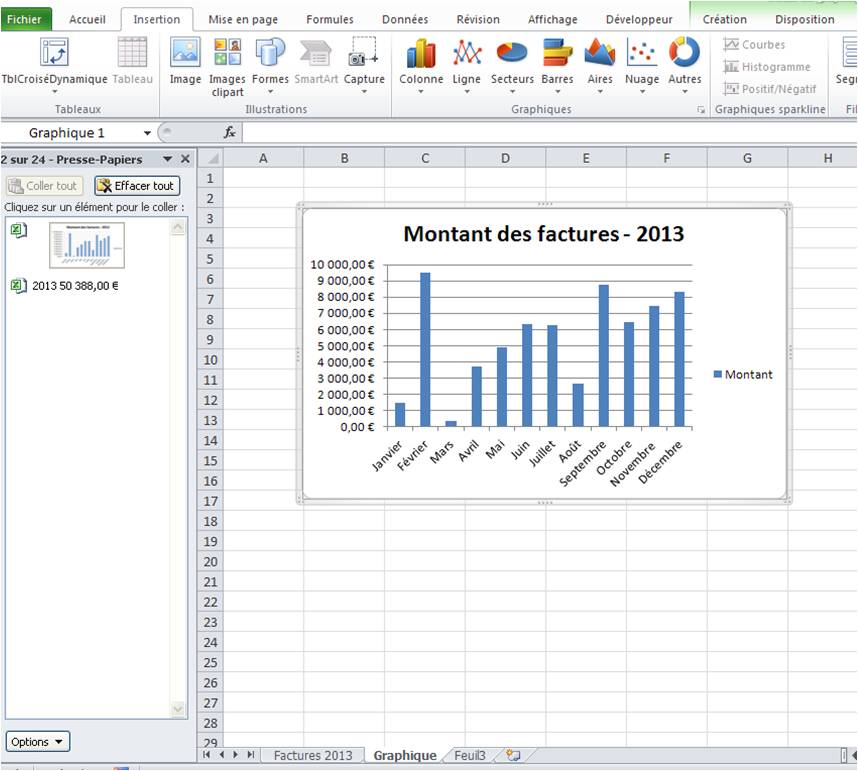
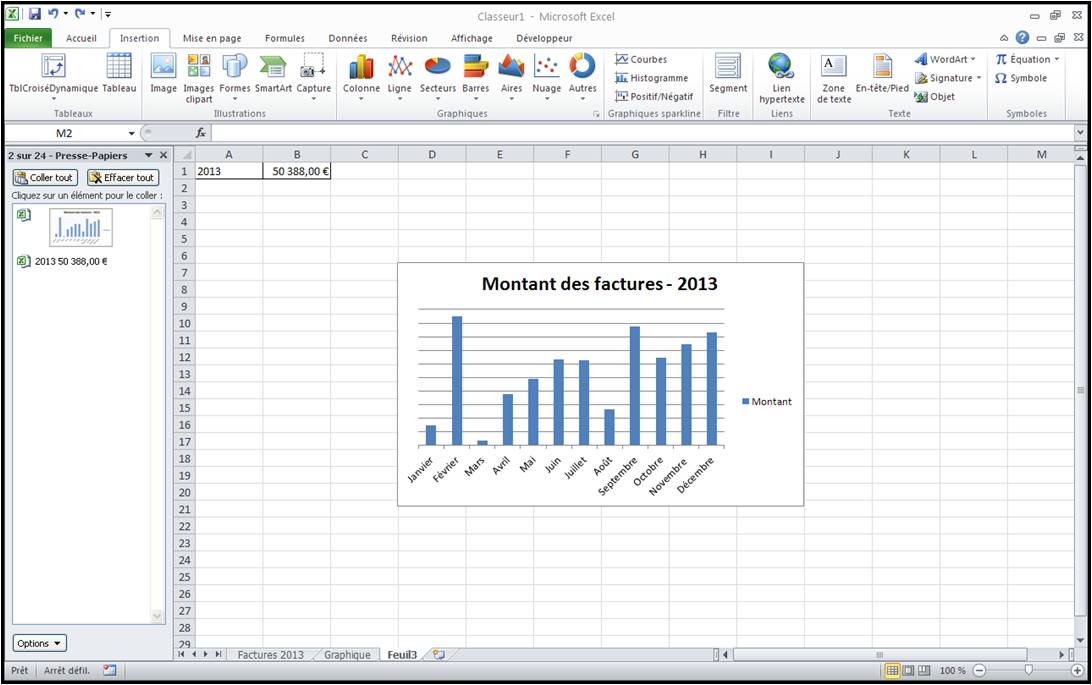
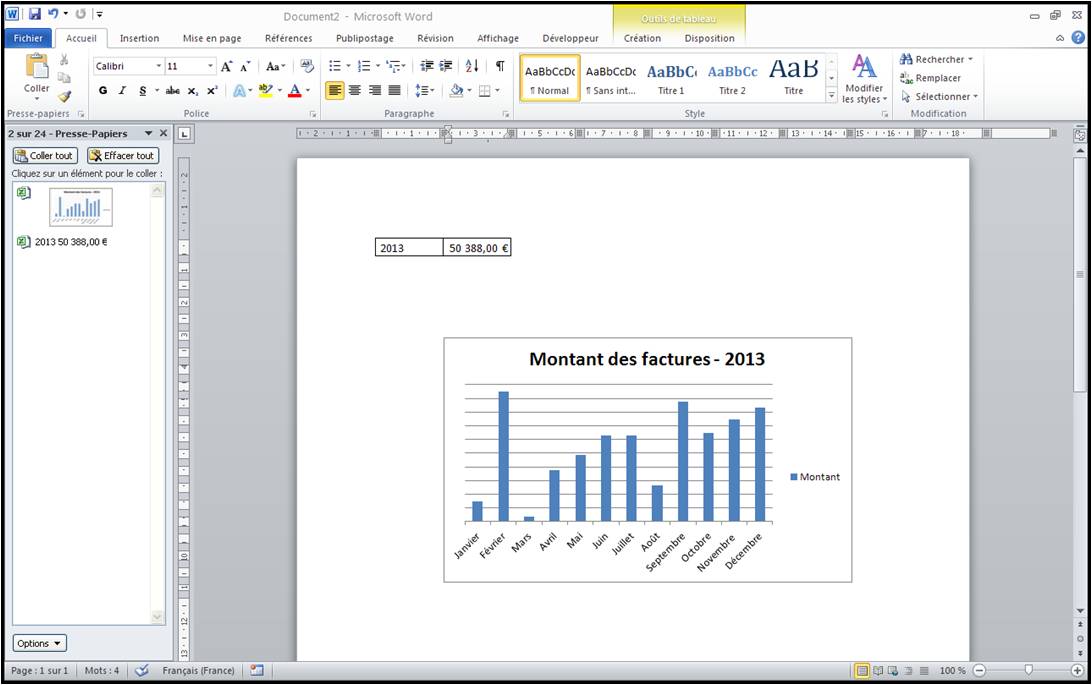
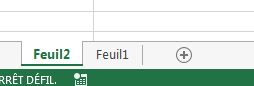 Pour donner un nom sur la feuille du classeur sur laquelle on travail, il suffit de faire un clic droit sur l’image et de cliquer sur renommer.
Pour donner un nom sur la feuille du classeur sur laquelle on travail, il suffit de faire un clic droit sur l’image et de cliquer sur renommer.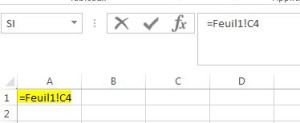 En revanche, à défaut de l’écrire, en allant chercher votre cellule directement dans la feuille citée, vous aurez l’écriture du chemin qui se fera tout seul, comme par exemple :
En revanche, à défaut de l’écrire, en allant chercher votre cellule directement dans la feuille citée, vous aurez l’écriture du chemin qui se fera tout seul, comme par exemple :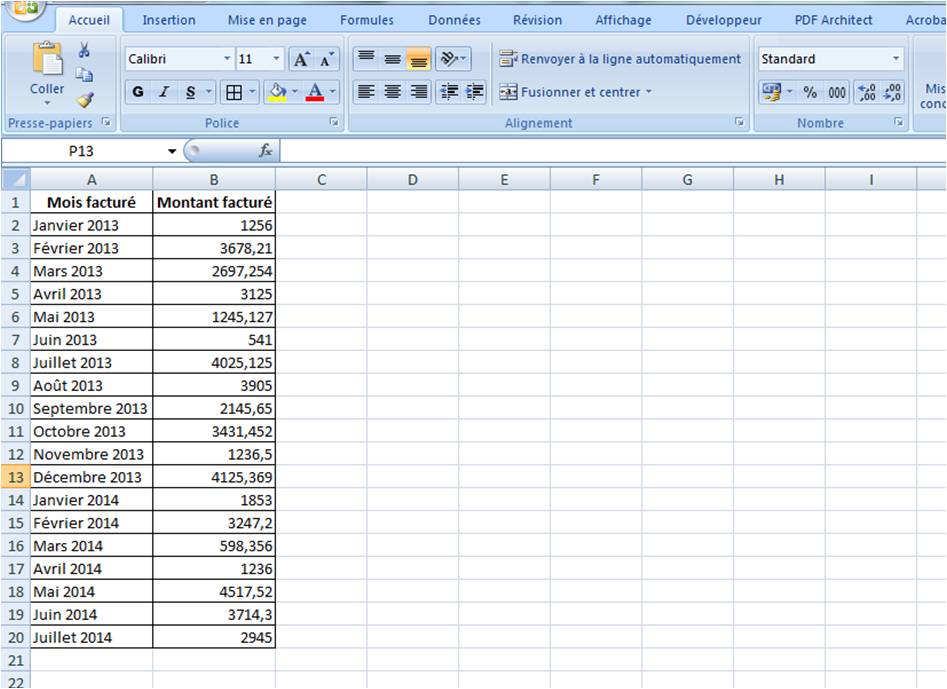

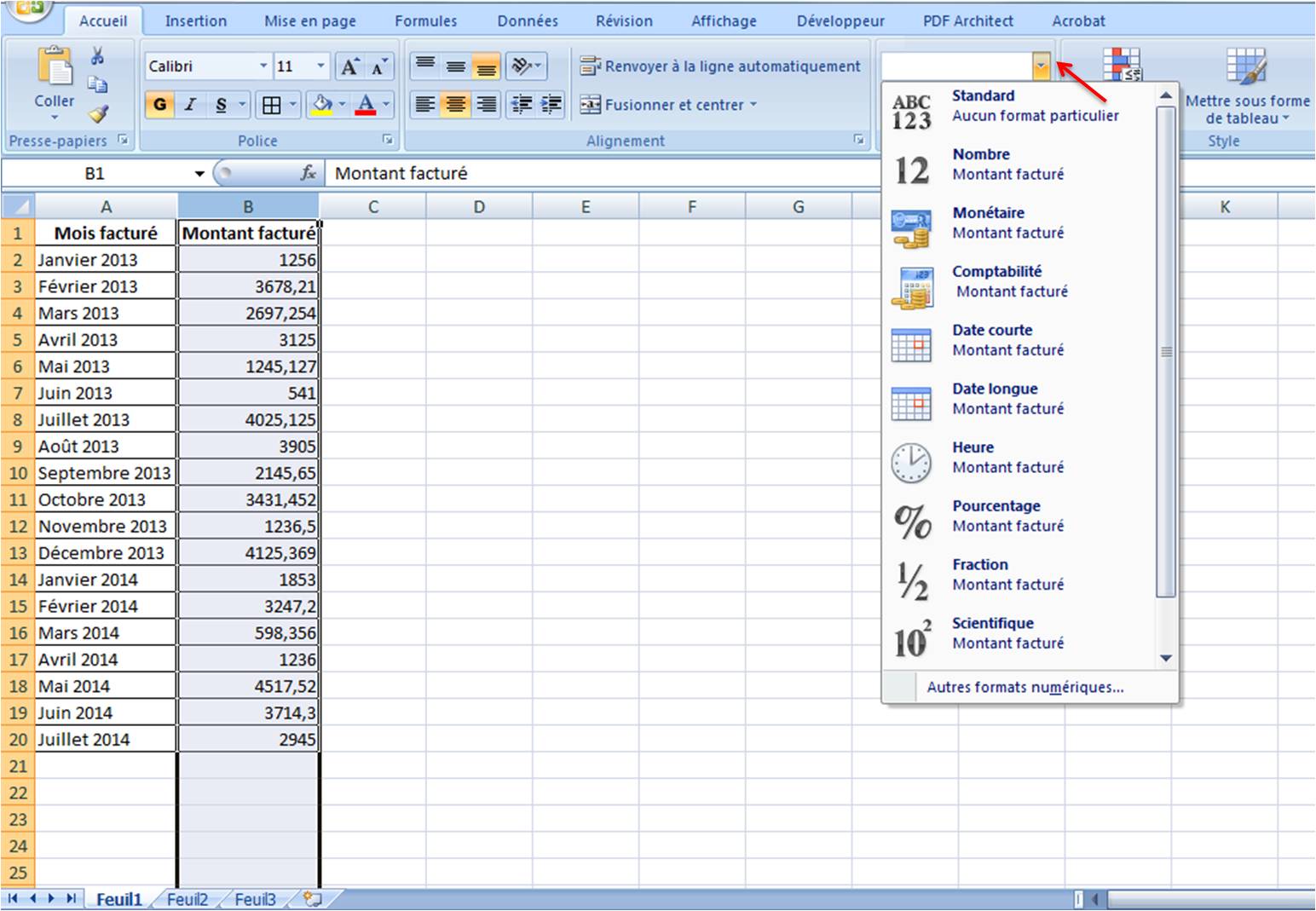
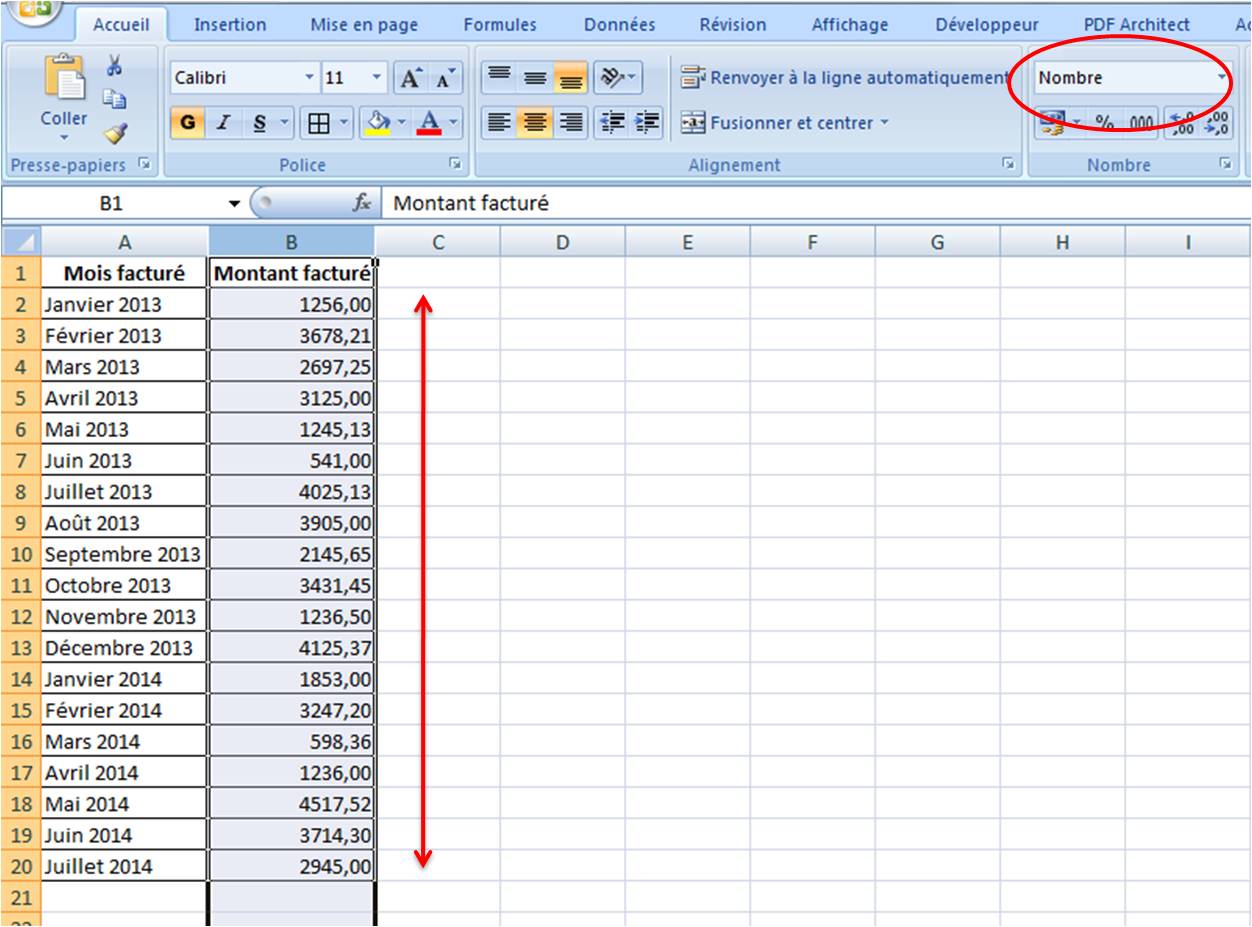
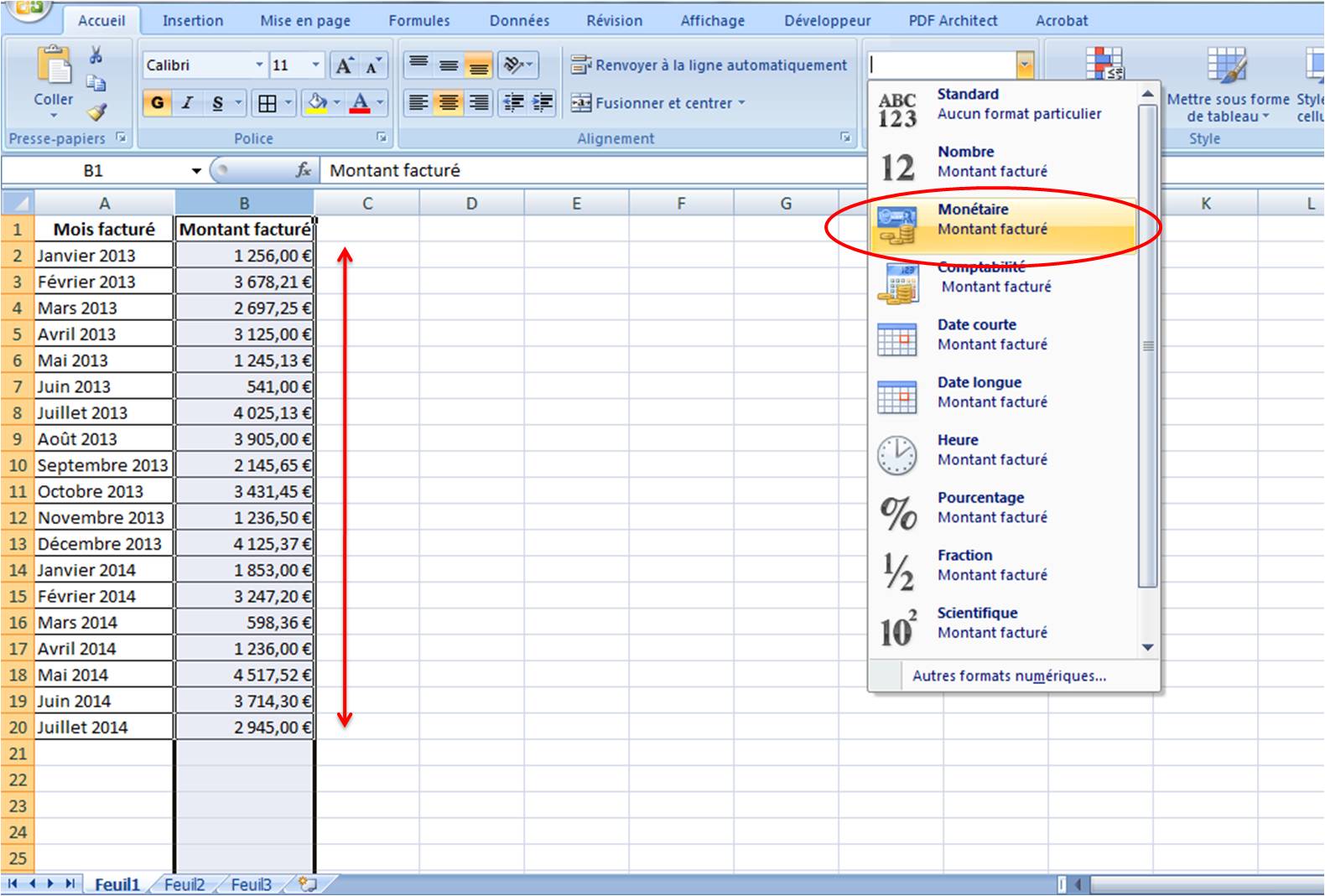
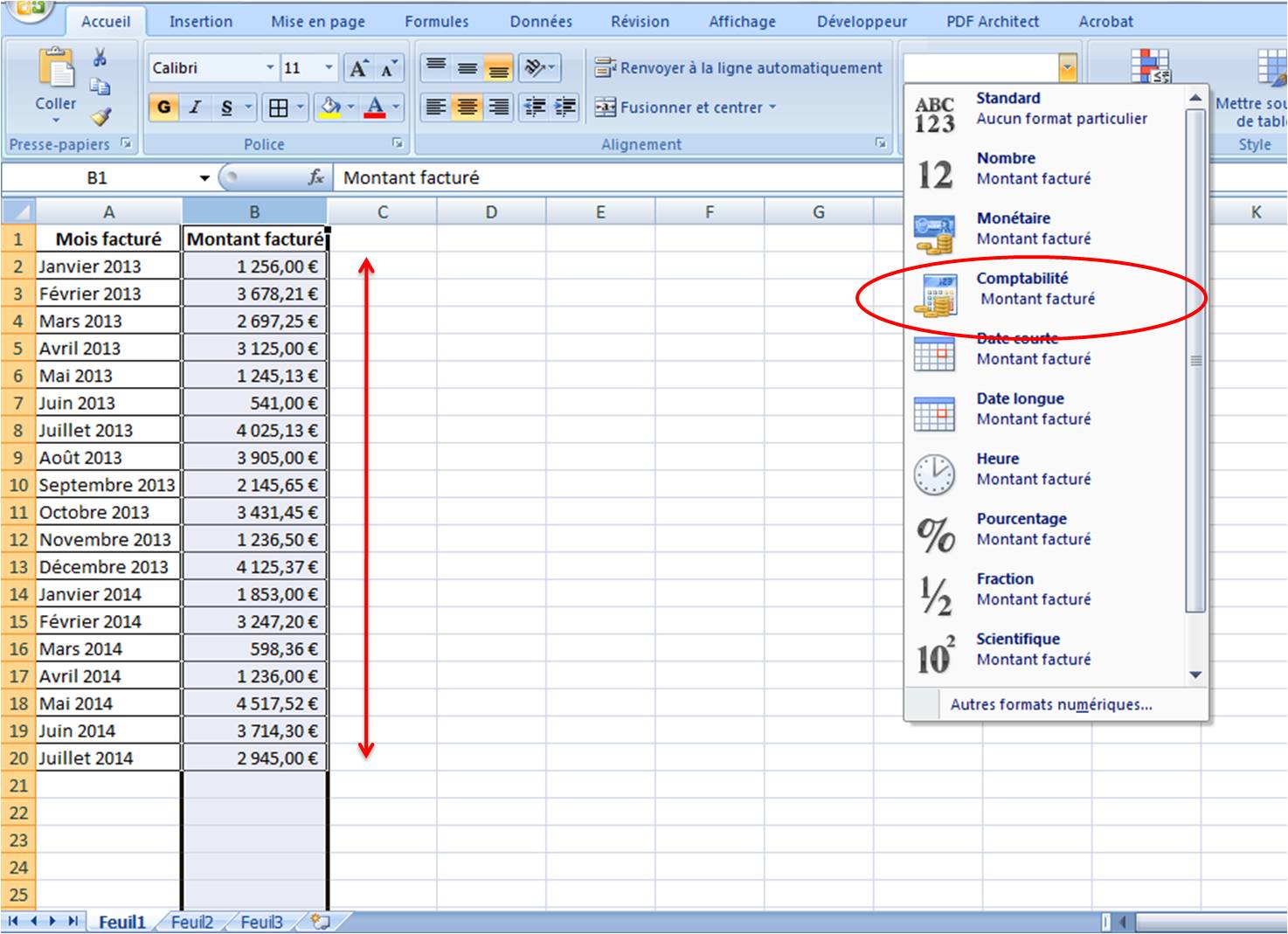
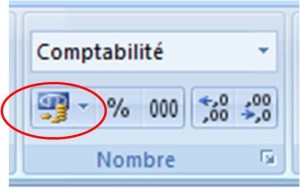
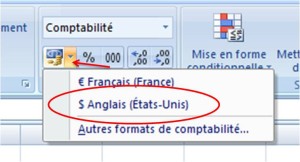
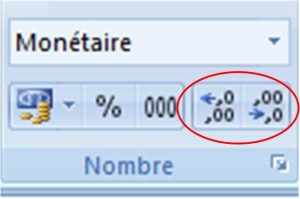
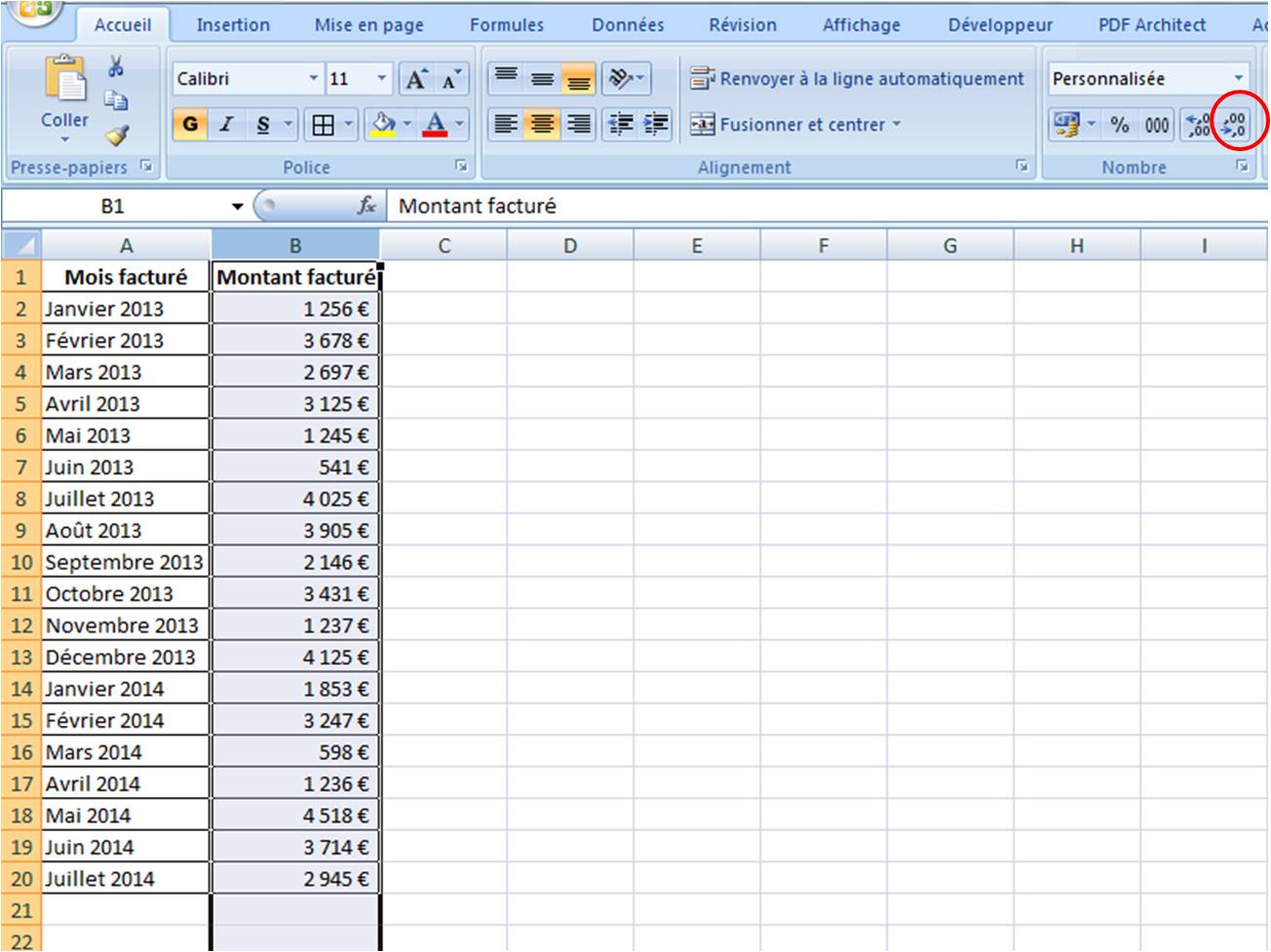
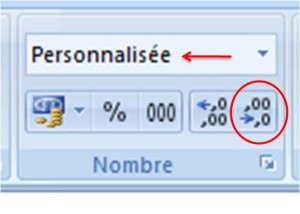
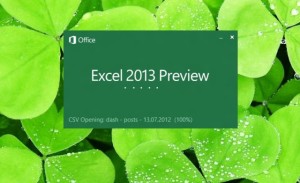 Pour les besoins d’un suivi client ou chiffre d’affaire, dupliquer un classeur excel peut s’avérer précieux.
Pour les besoins d’un suivi client ou chiffre d’affaire, dupliquer un classeur excel peut s’avérer précieux.