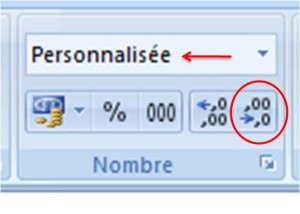Si vous devez saisir un nombre important de chiffres comme des valeurs comptables ou financières et qui doivent comporter un nombre égal de décimale, les fonctions du groupe Nombre d’Excel vous sera très utile.
La procédure est très simple. Imaginons un simple tableau de 2 colonnes où nous indiquons le mois de facturation et le montant facturé. Dans cet exemple, j’ai saisi mes données chiffrées en masse brute sans faire attention à la mise en forme.
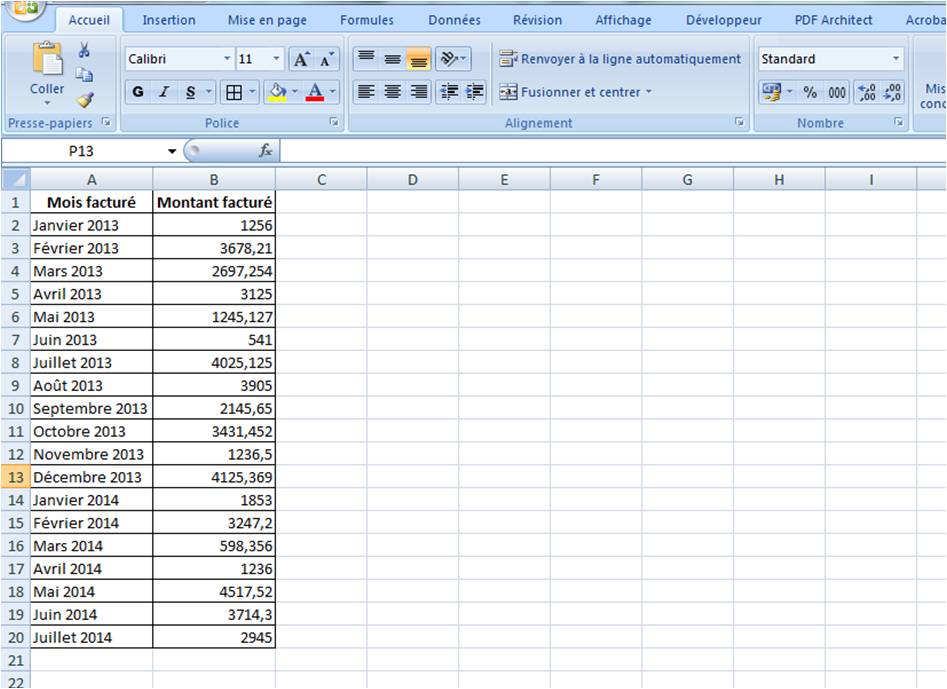
Pour rendre mon tableau plus présentable et plus lisible, je souhaite que toutes mes cellules comportant mes données chiffrées, à savoir ma colonne B, soient au même format avec 2 décimales.
Sur le ruban d’Excel et dans l’onglet Accueil, nous pouvons voir le groupe Nombre.

Groupe Nombre de l’onglet Accueil du ruban Excel
Par défaut, le format affiché est Standard.
Pour le modifier, nous allons dans un premier temps :
- sélectionner la colonne pour laquelle nous souhaitons modifier ce format
- cliquer sur la petite flèche de la fenêtre du groupe Nombre pour avoir accès aux autres formats en déroulant cette liste
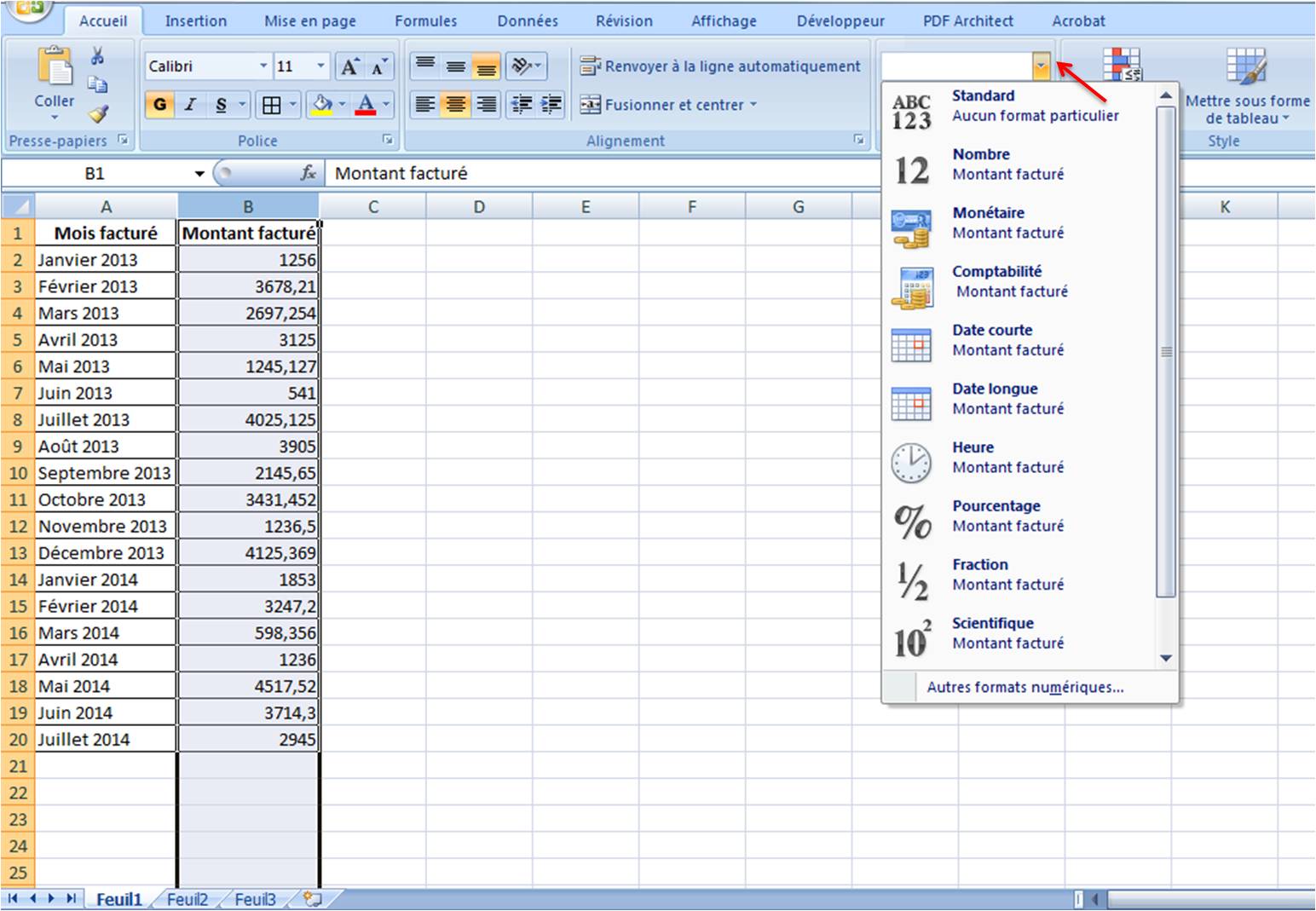
Menu déroulant des différents formats
Nous pouvons maintenant voir les différents formats possibles. Nous retrouverons le format Standard mais également Nombre, Monétaire, Comptabilité, Date courte, Date longue, etc.
Ici, ce sont les formats les plus couramment utilisés mais vous pouvez avoir accès à une multitude d’autres choix en cliquant sur « Autres formats numériques ».
Dans notre exemple, nous avons plusieurs possibilités.
- En cliquant sur le format Nombre, vous pouvez voir, ci-après, qu’automatiquement toutes mes données chiffrées se sont mises en forme avec deux chiffres après la virgule (par défaut sous Excel).
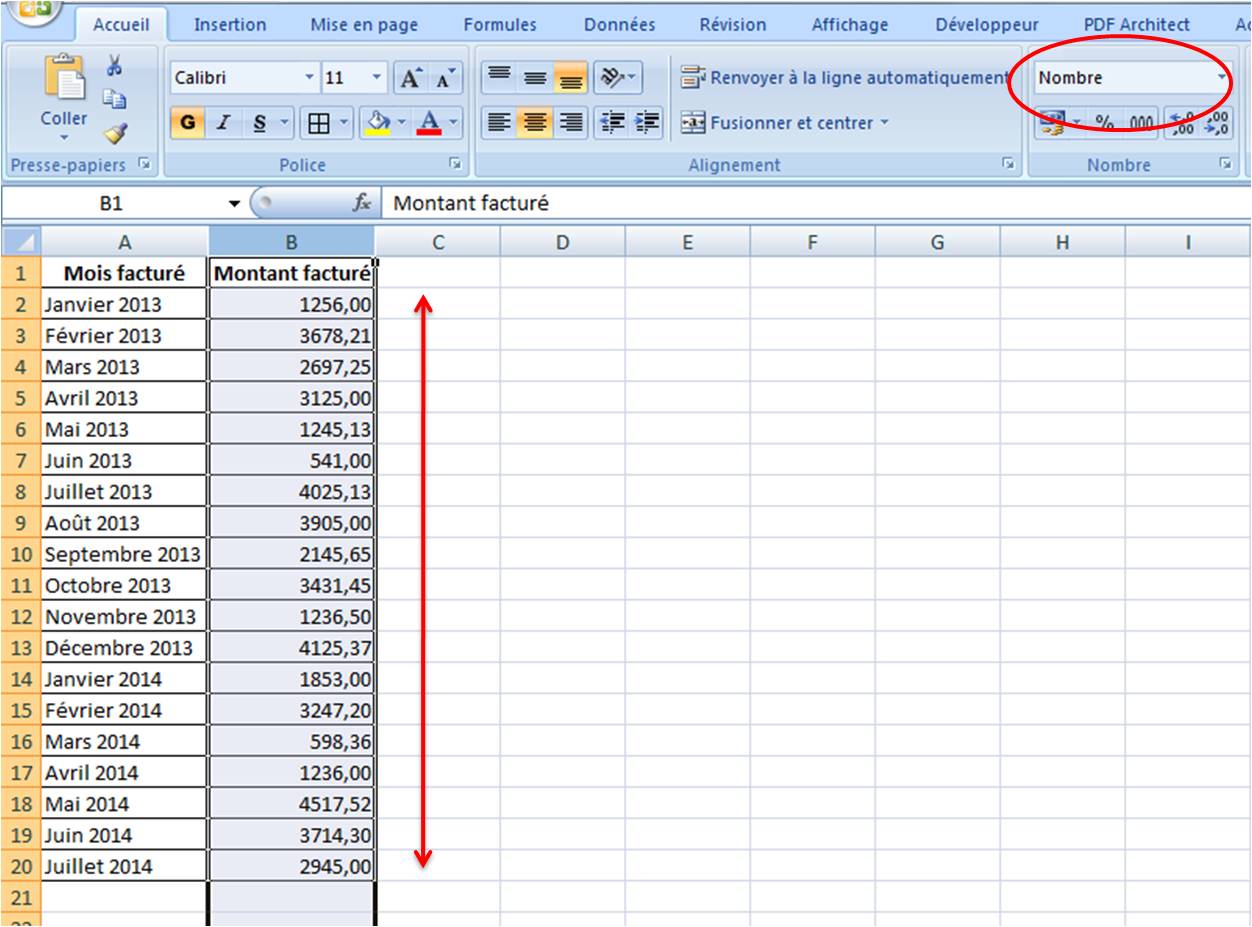
- Si nous souhaitons en plus des deux chiffres après la virgule, ajouter le sigle de l’Euro € , il vous suffit de sélectionner le format Monétaire, ce qui nous donnera la mise en forme suivante :
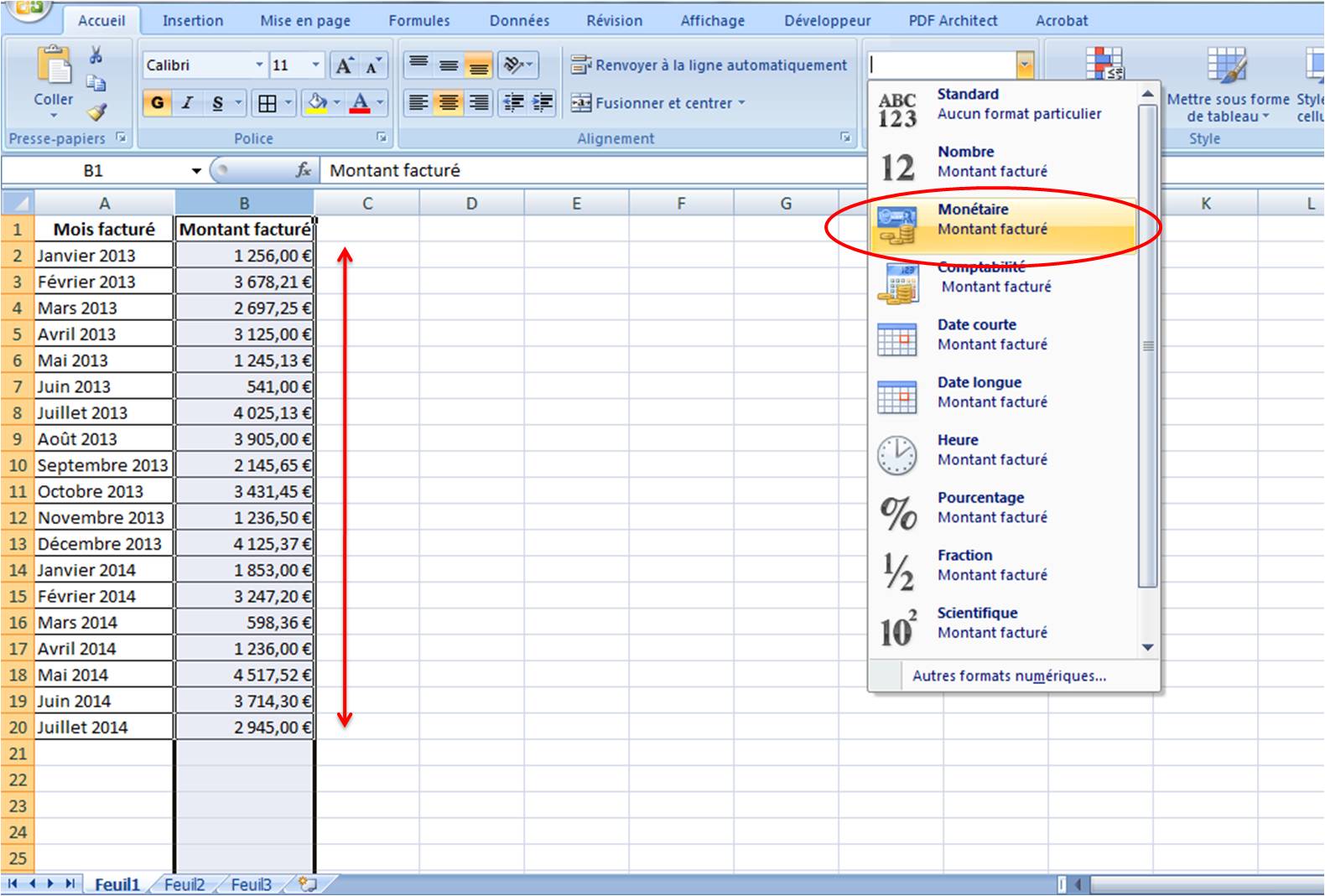
- Pour ce format, vous pouvez également choisir le format Comptabilité, ce qui donnera la mise en forme suivante et qui est quasi identique au format Monétaire :
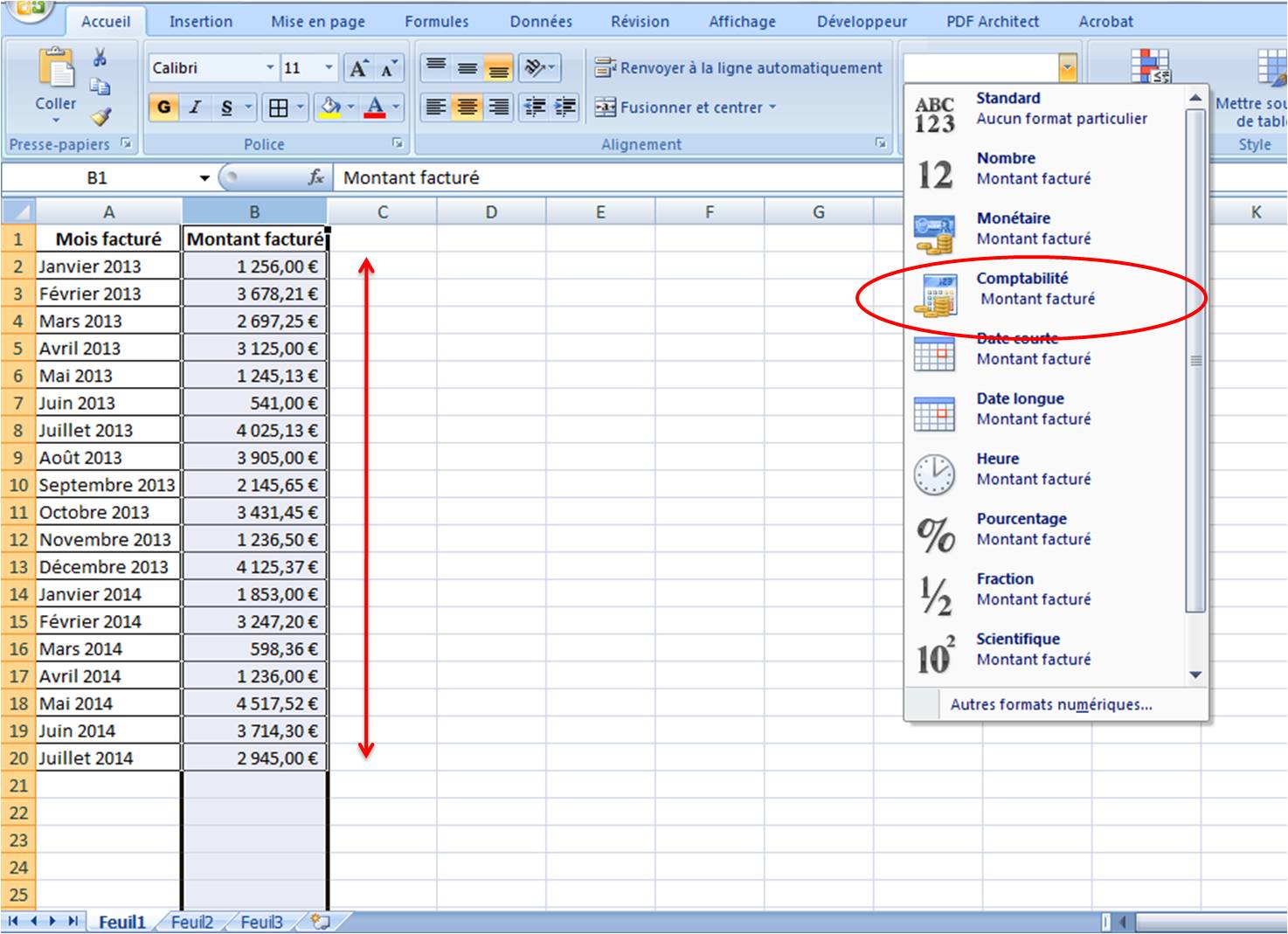
Petite astuce pour ce format : Vous pouvez le sélectionner très rapidement en cliquant sur la petite icône suivante :
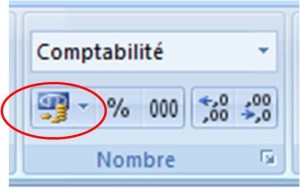
Raccourci rapide pour le format avec le sigle de l’euro
Et en cliquant sur la petite flèche de cette icône, vous pouvez avoir accès au symbole représentant les Dollars $, si nécessaire.
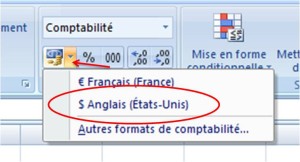
Raccourci rapide pour afficher le format Comptabilité avec le signe des Dollars $
Comme nous avons sélectionné la colonne entière, ce format choisi s’appliquera à toutes les cellules, même si vous entrez de nouvelles données par la suite.
Vous pouvez également définir le format de votre colonne en amont en sélectionnant votre colonne vide. Vos données chiffrées se mettrons en forme automatiquement et peu importe la façon dont vous, vous les entrerez.
2 chiffres après la virgule est le format par défaut d’Excel pour les fonctions Nombre, Monétaire ou Comptabilité.
Si vous souhaitez en retirer ou en ajouter, il vous suffit d’utiliser les deux icônes suivantes en cliquant autant de fois que vous voulez ou non de décimales.
Dans notre exemple, j’ai cliqué deux fois sur le symbole avec la flèche à droite pour retirer les 2 décimales et obtenir ainsi des chiffres entiers :
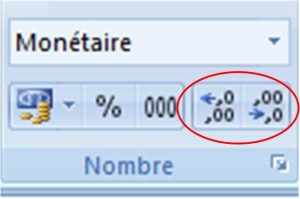
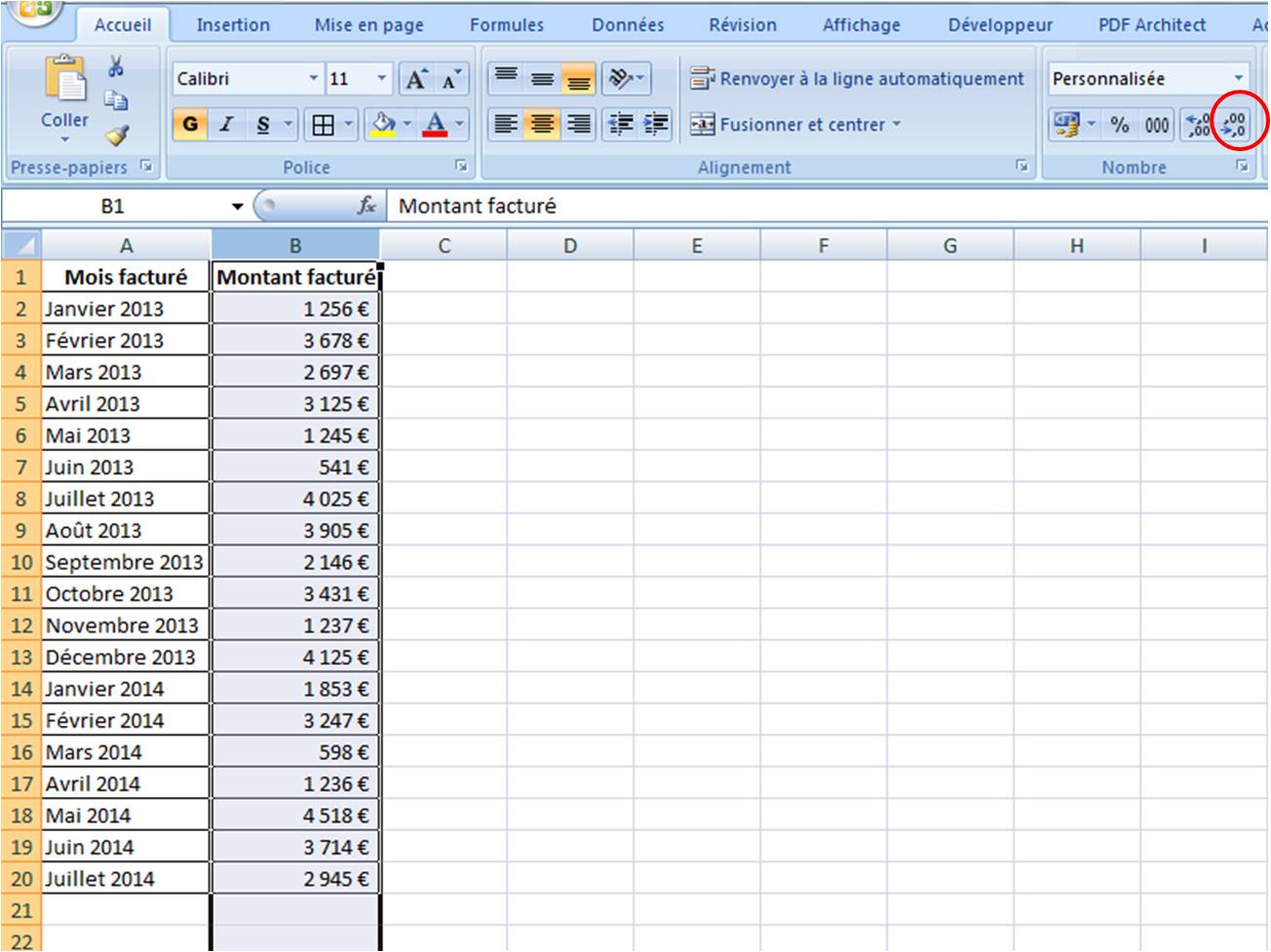
Nous pouvons observer qu’en retirant des décimales, la petite fenêtre, m’indique que nous avons défini un format Personnalisée.