Si la base source de votre Tableau Croisé Dynamique se trouve dans le même classeur Excel, il vous est sans doute arrivé d’ajouter des données à votre base source et de ne pas réussir à actualiser votre tableau croisé dynamique.
Nous allons voir pourquoi et comment y remédier.
Pour exemple, nous allons imaginer qu’occasionnellement, nous vendons des fleurs sur un marché et que nous faisons un suivi de nos ventes, comme le présente le tableau ci-après :
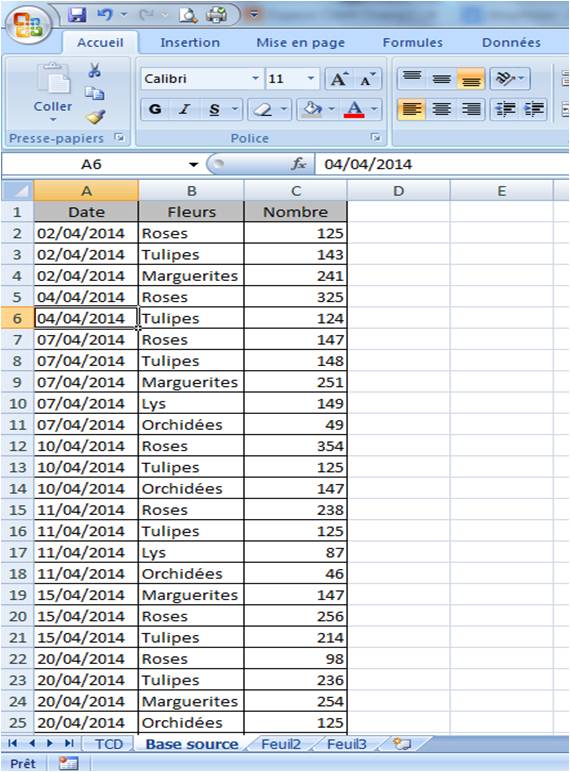
Les données telles quelles sont difficilement exploitable et nous avons donc généré un Tableau Croisé Dynamique :
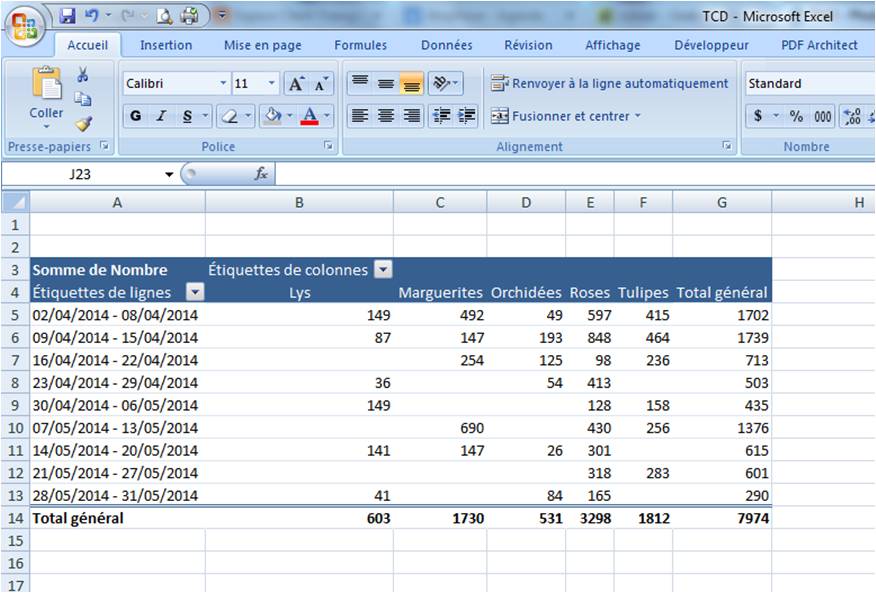
Pour rappel :
Pour générer le Tableau Croisé Dynamique, vous devez vous positionner dans une cellule à l’intérieur de votre tableau source puis dans l’onglet Accueil, vous trouverez la fonction Tableau Croisé Dynamique.
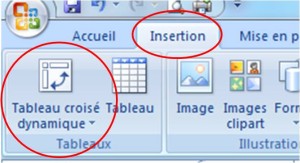
Maintenant, essayons d’ajouter une ligne à notre base source :
Le 30 mai 2014, j’ai décidé d’ajouter des Mimosas à mes ventes et j’en ai vendu 112.
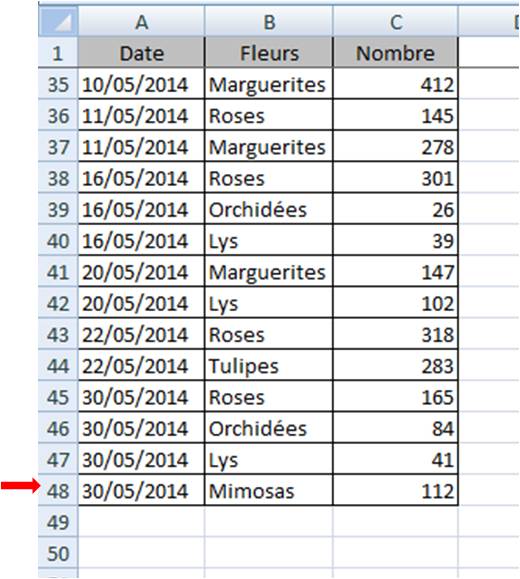
Je retourne sur l’onglet de mon Tableau Croisé Dynamique et aucun changement ; Mon tableau est toujours identique et mes Mimosas n’apparaissent nulle part.
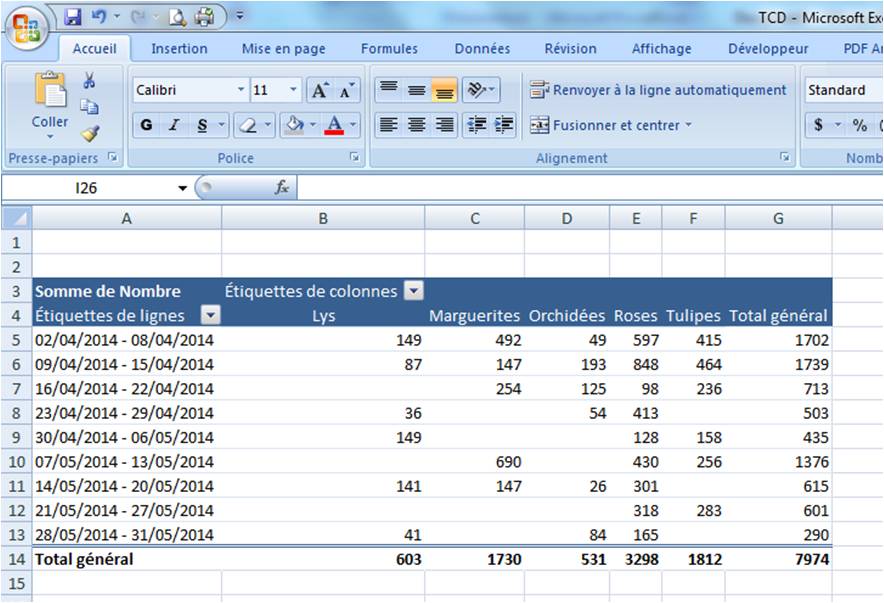
Dès l’instant que je clique à l’intérieur de mon Tableau Croisé Dynamique, nous pouvons voir que l’outil Tableau Croisé Dynamique est apparu et que nous avons accès à deux nouveaux onglets : Option et Création
Nous allons donc essayer en passant par l’onglet Option où nous avons la fonction Actualiser
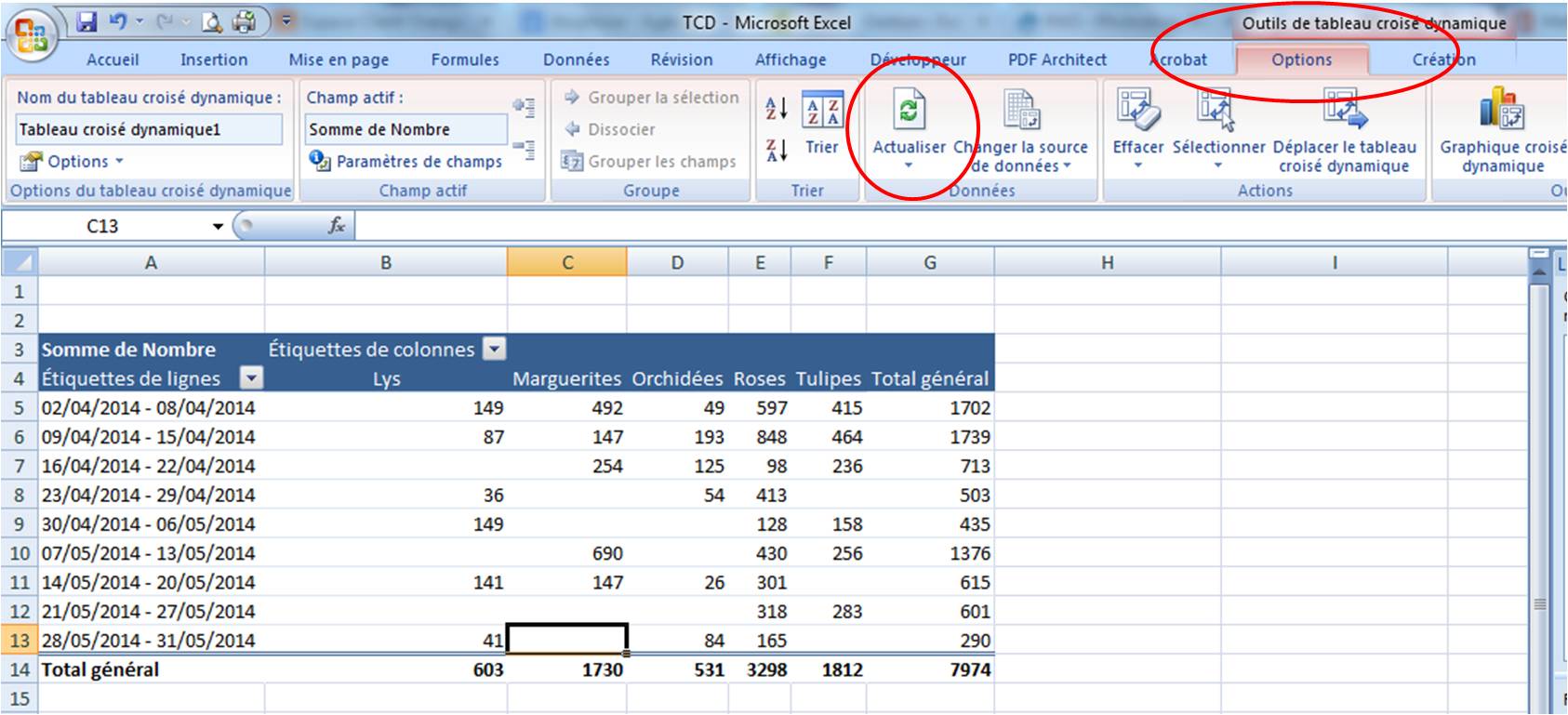
Je clique sur Actualiser et … rien ne se passe ! Mes Mimosas n’apparaissent toujours pas.
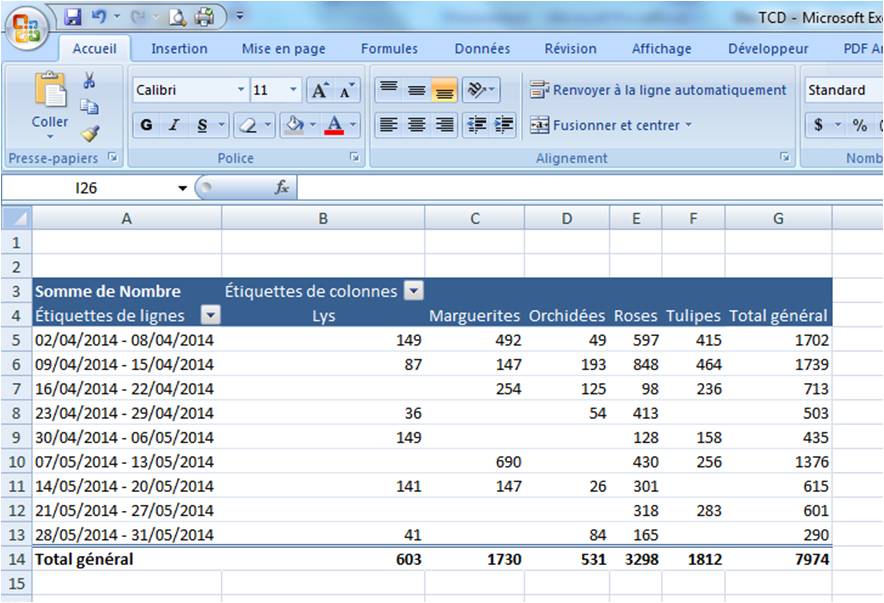
Pourquoi ?
Rappelez vous, quand vous générez votre Tableau Croisé Dynamique, Excel vous défini votre base source qui comprend vos données initiales, à savoir dans notre exemple, de la cellule A1 à la cellule C47.
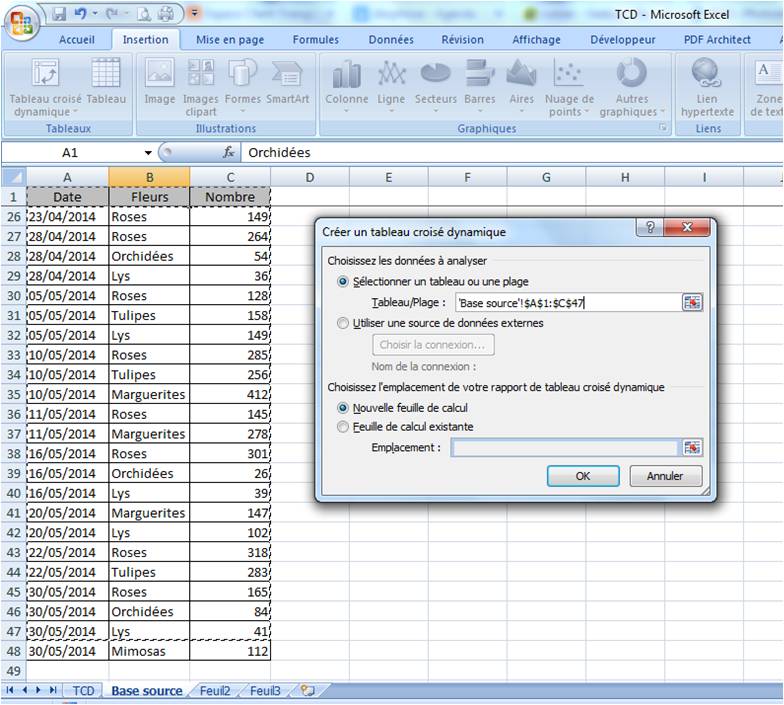
Par conséquent, en ajoutant une ligne en dessous de notre base source définie initialement, Excel ne peux pas la prendre en compte.
Deux solutions dans ce cas là :
1- Soit vous ajouter votre ligne supplémentaire à l’intérieur de votre tableau. Peu importe où mais la ligne ajoutée doit impérativement être inséré entre la première et la dernière ligne de notre base source initiale.
Par exemple, j’insère ma ligne « Mimosas » en date du 30/05/2014 entre les Roses et les Orchidées, comme ci-après :
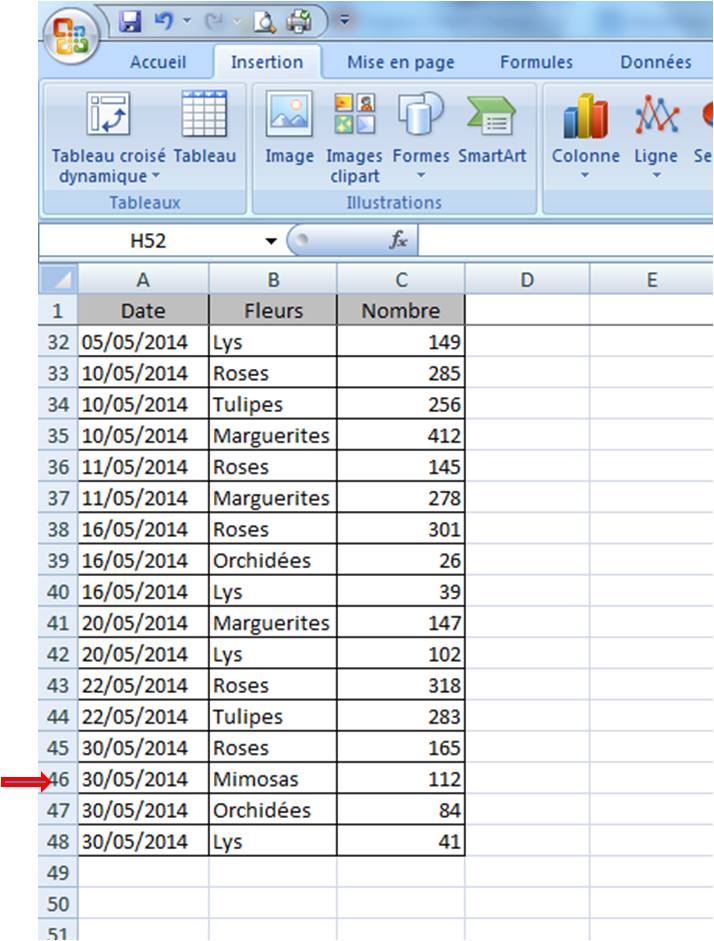
Maintenant, si je retourne dans la feuille de mon Tableau Croisé Dynamique et que je clique sur la fonction Actualiser qui se trouve dans l’onglet Option, je vois bien mon Tableau à jour avec les Mimosas qui ont été ajoutés.
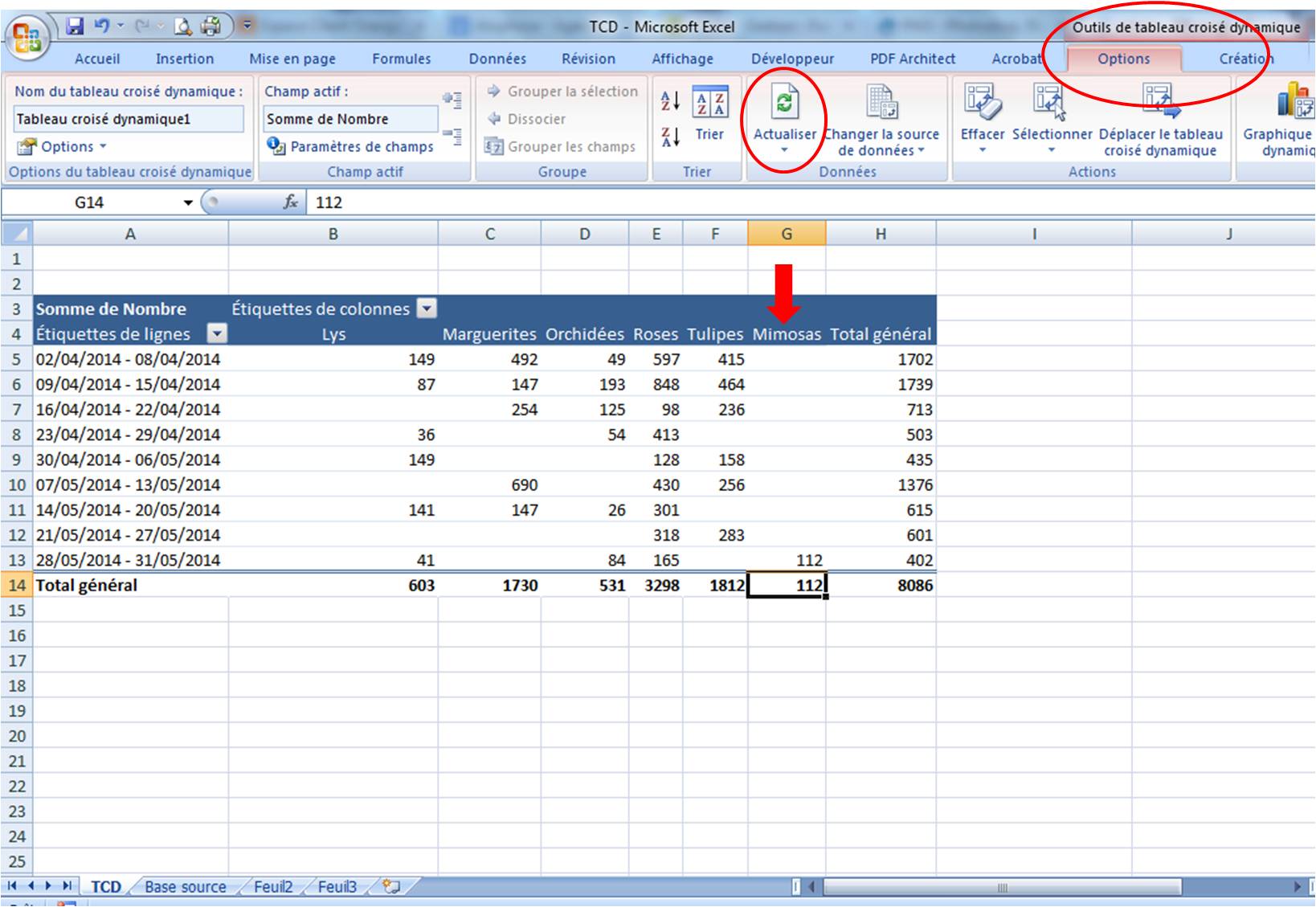
2- Si par contre, votre suivi est comme dans notre exemple, c’est-à-dire afficher par date et que vous ne souhaitez pas à avoir à chaque fois à re-trier vos données parce que vous avez dû insérer vos lignes à l’intérieur de votre tableau initial, nous allons donc devoir cette fois-ci redéfinir notre base source.
Imaginons que le 03/06/2014, nous faisons un nouveau marché et que nous ajoutons donc ces nouvelles données à la suite des précédentes.
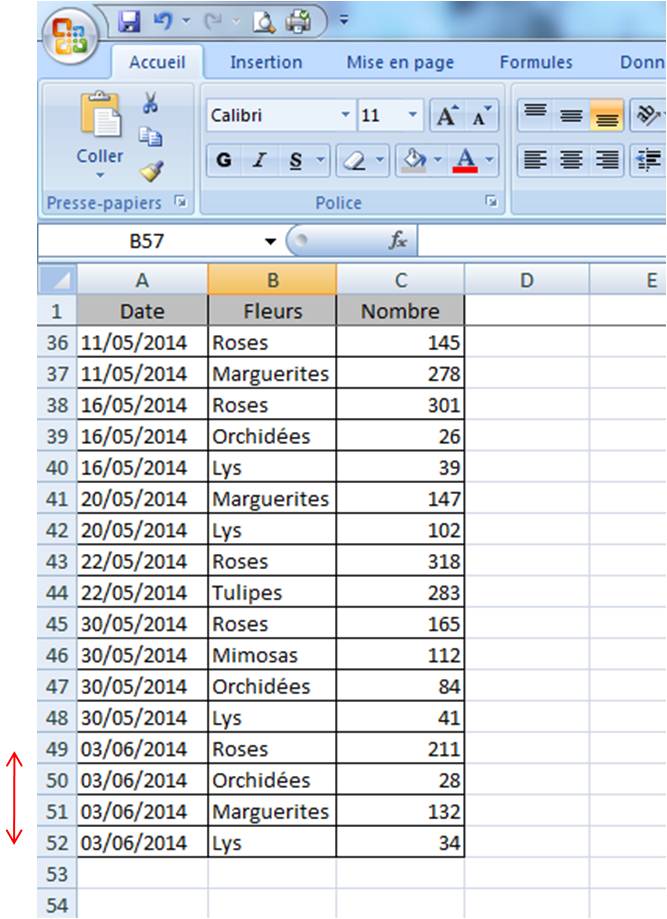
Si nous essayons par la fonction Actualiser, nos nouvelles données étant en dessous de la base source initialement définie, celles-ci ne seront pas prises en compte.
Nous allons donc devoir changer notre base source et la redéfinir.
Pour cela, nous allons simplement dans la feuille où se trouve notre Tableau Croisé Dynamique, utiliser la fonction Changer la source de données qui se trouve également dans l’onglet Option de l’outil Tableau Croisé Dynamique.
(Attention, à bien toujours vous positionner à l’intérieur de votre tableau pour qu’apparaissent ces outils).
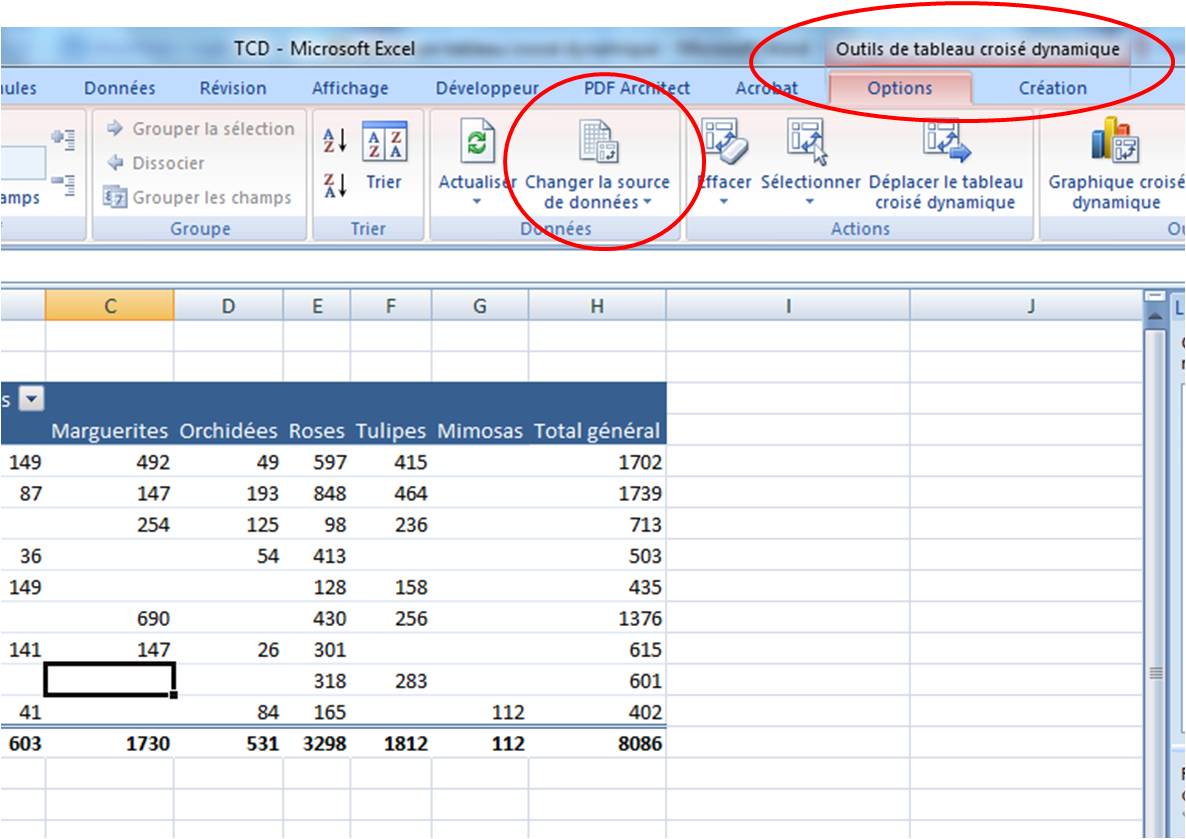
Une fois que vous avez cliquez sur la fonction Changer la source de données, vous êtes automatiquement rebasculer dans la feuille contenant votre base source et la fenêtre Modifier la source de données du tableau croisé dynamique s’affiche alors.
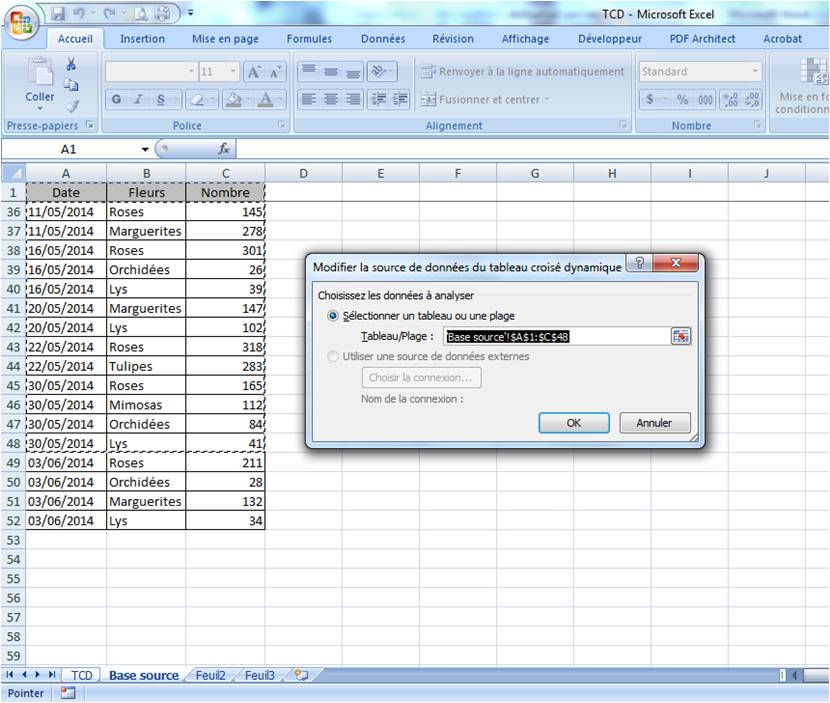
Il ne vous reste donc plus qu’à redéfinir votre zone en sélectionnant les données ajoutées et à cliquer sur Ok.
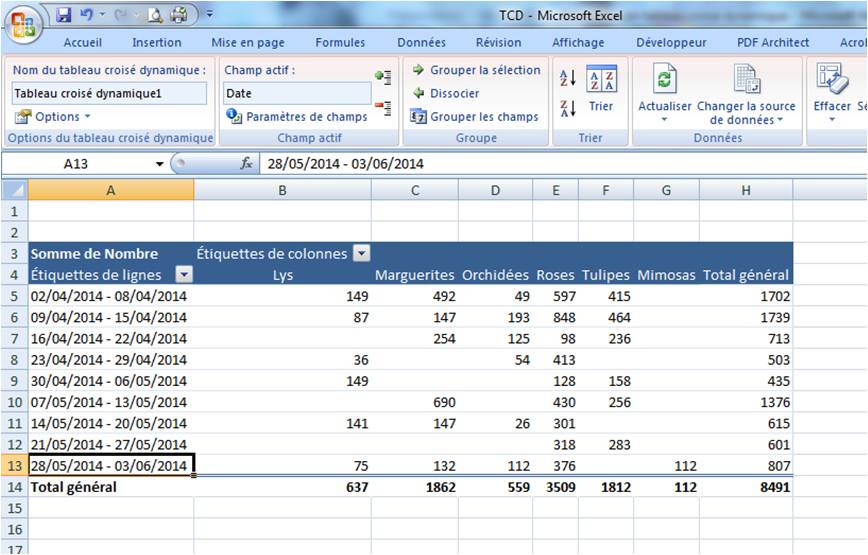
Votre tableau croisé dynamique est alors mis à jour et toutes les nouvelles données prises en compte.
Merci. Cela m’a été très utile.
MERCI
Excellent
Explication claire nette et propre . Jai suivi et ça marché