Comment faire un organigramme sur Excel en quelques manipulations
Si vous avez déjà travaillé avec Excel sur une version antérieure à 2007, vous vous souvenez sans doute de la complexité de créer un organigramme.
Nous devions alors créer des formes, les dimensionner à la bonne taille, les aligner correctement, positionner le texte correctement et nous passions un temps considérable à effectuer toutes ces actions.
Depuis la version 2007, Microsoft Office a créé une nouvelle fonction permettant de réaliser facilement et rapidement un organigramme grâce à une nouvelle fonctionnalité appelée SmartArtet que nous allons découvrir ici.
Vous trouverez cette fonctionnalité dans l’onglet Insertion, et dans le groupe Illustrations.
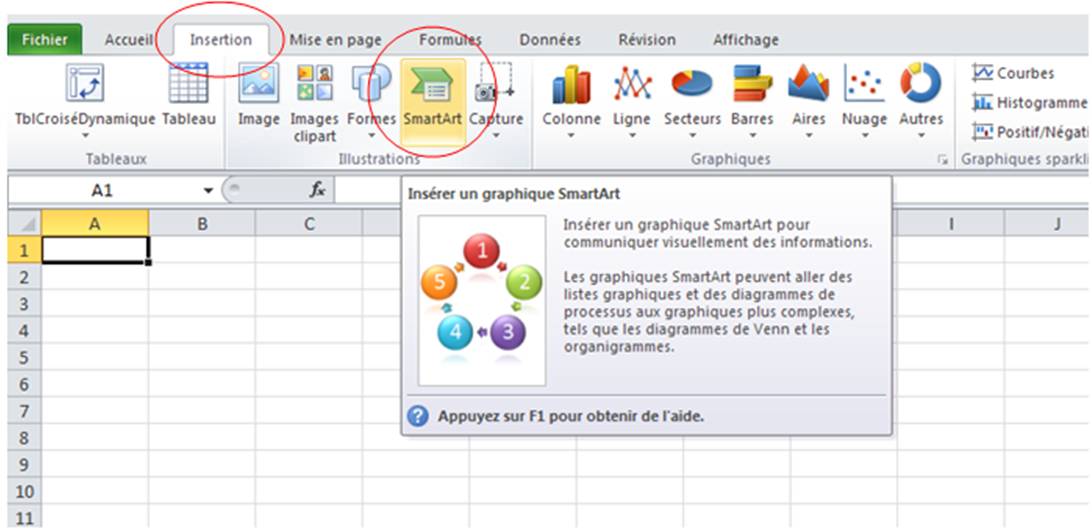
En cliquant sur cette fonction, une nouvelle fenêtre s’ouvre alors avec toutes les possibilités que nous offre les graphiques SmartArt.
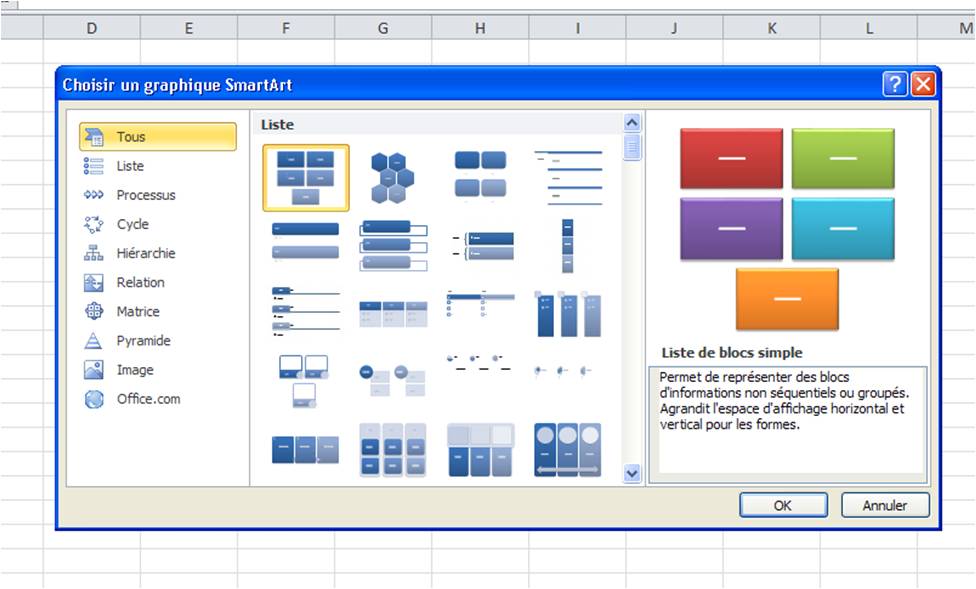
Comme nous souhaitons créer un organigramme, nous allons sélectionner Hiérarchie où Excel nous proposera plusieurs dispositions possibles.
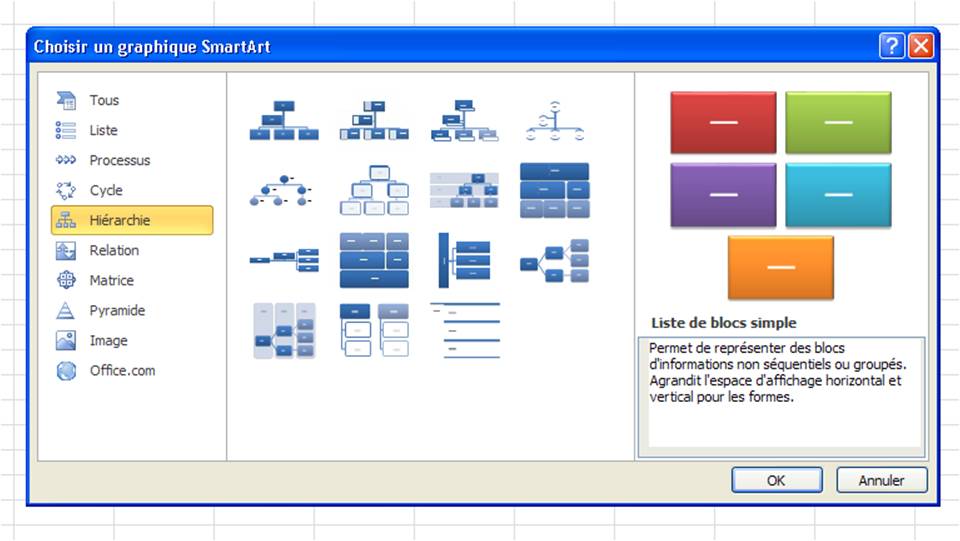
Prenons tout simplement la première disposition pour notre exemple.
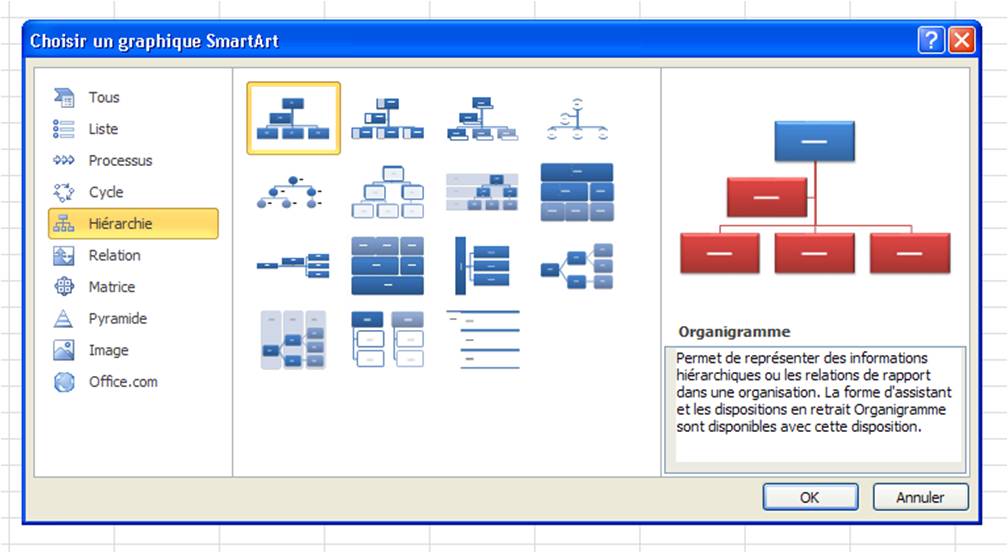
Le modèle vierge s’insère dans notre feuille Excel. Celui-ci est composé de 5 blocs sur 3 niveaux et d’une fenêtre à sa gauche pour saisir notre texte et organiser nos blocs.
Nous pouvons voir également qu’Excel nous a créé un nouvel onglet nommé Outils SmartArt et composé d’un onglet Création et un onglet Format et qui nous permettrons de personnaliser notre organigramme.
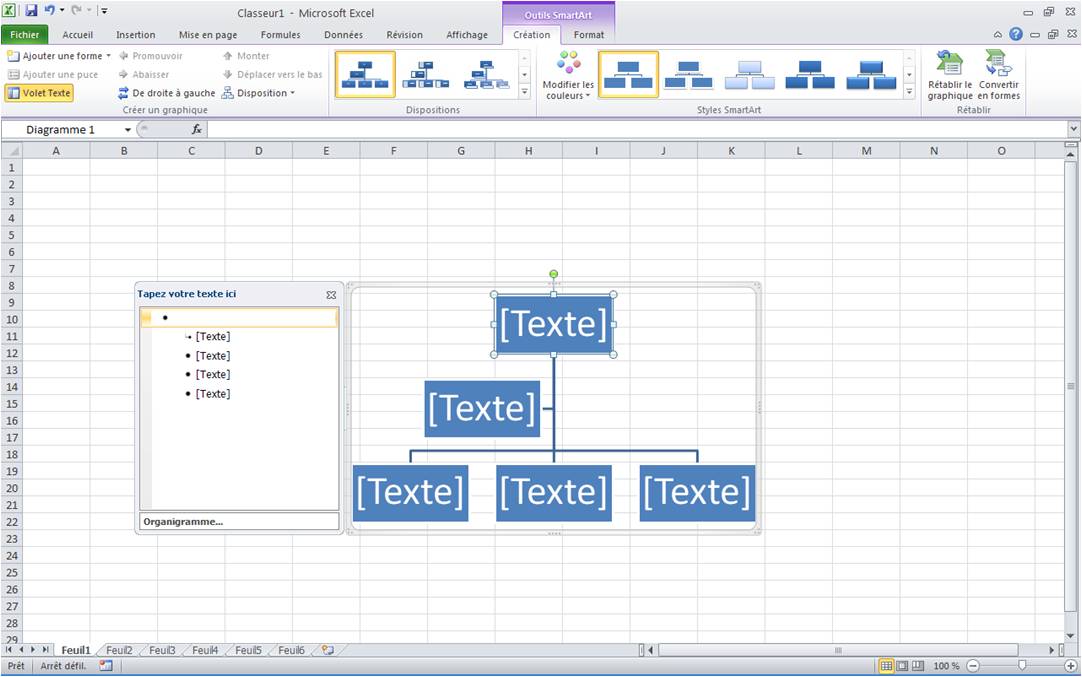
Pour saisir notre texte, nous pouvons soit utiliser la fenêtre de gauche, soit le saisir directement dans le bloc voulu.
Commençons donc par saisir nos données dans les blocs du modèle.
Vous verrez qu’en saisissant nos textes, la taille de notre police s’adapte automatiquement au bloc qui le contient.
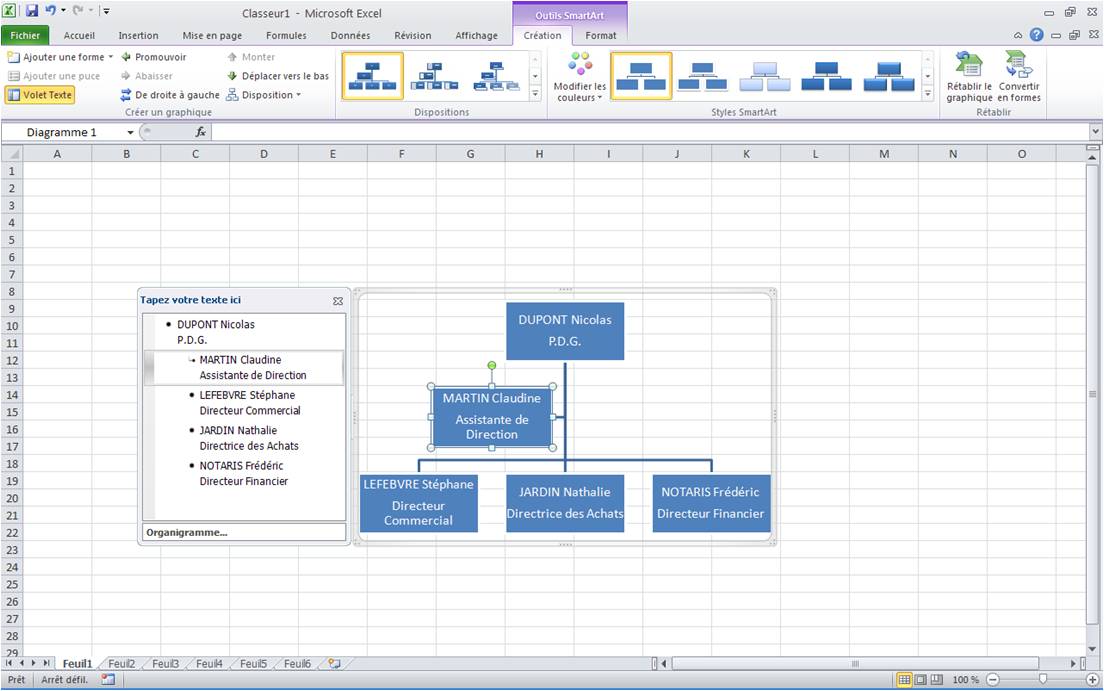
Imaginons que nous souhaitons ajouter sous la responsabilité directe du P.D.G., Madame DURAND Martine, Directrice Administrative.
Nous allons dans un premier temps, nous positionner sur le bloc du P.D.G. et dans l’onglet Création de l’outil SmartArt et le groupe Créer un graphique, nous pouvons voir la fonction Ajouter une forme.
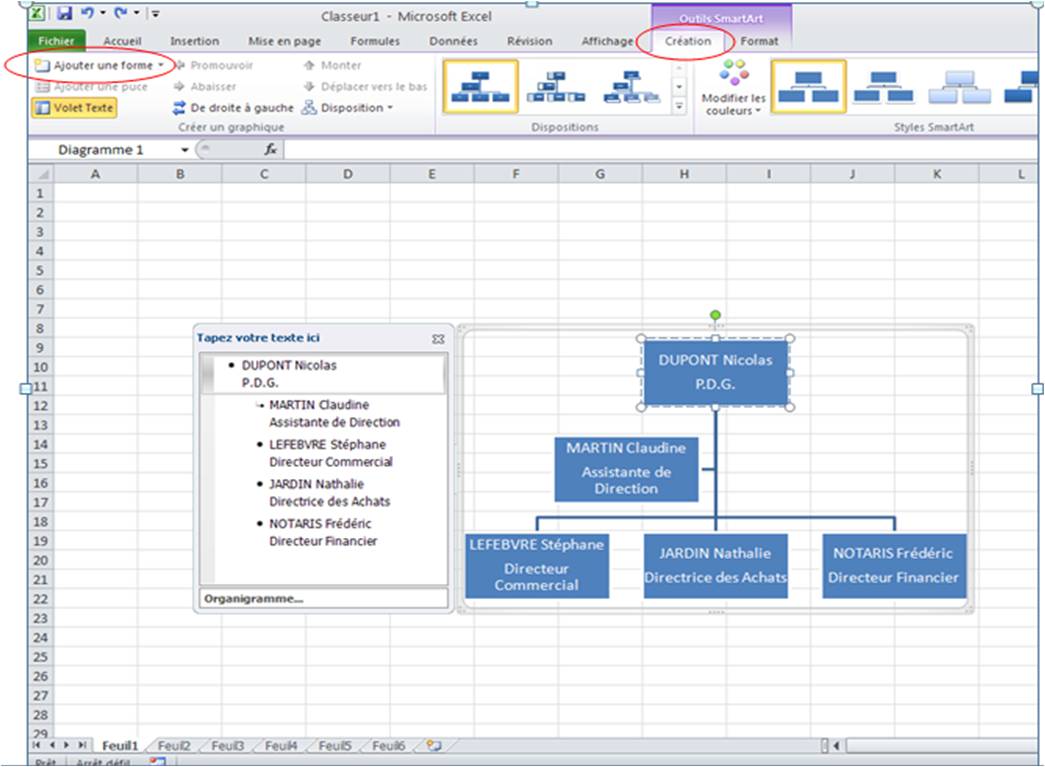
En cliquant sur la flèche permettant de dérouler le menu, nous avons plusieurs possibilités.
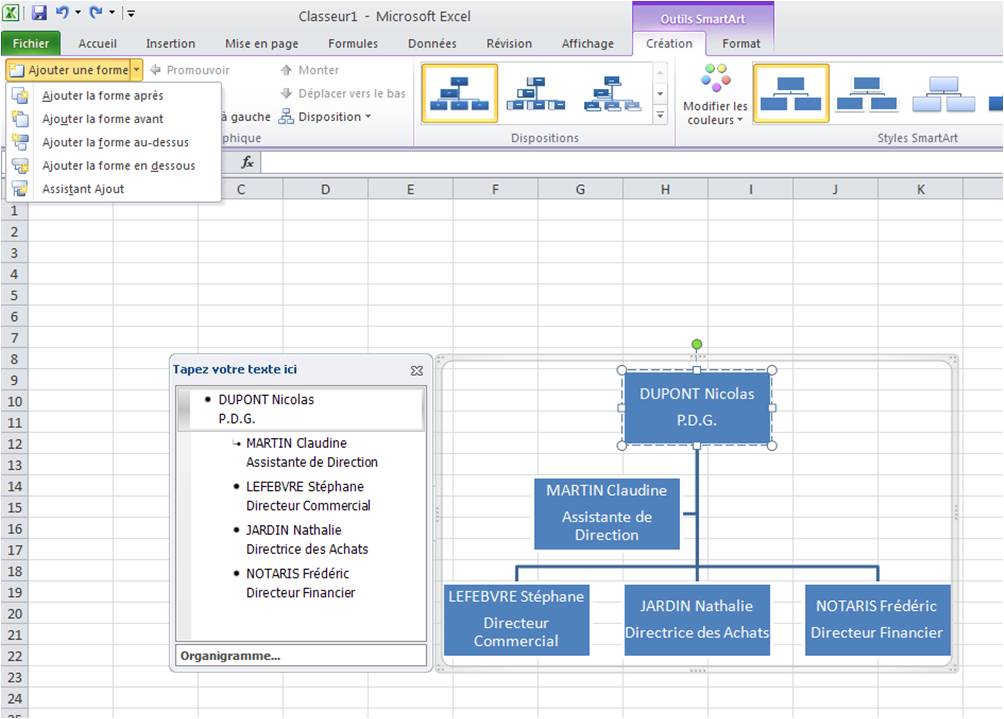
Dans notre exemple, nous souhaitons ajouter un bloc sous la responsabilité du P.D.G. et nous allons donc cliquer surAjouter la forme en dessous. La forme s’insère automatiquement sous la responsabilité de DUPONT Nicolas.
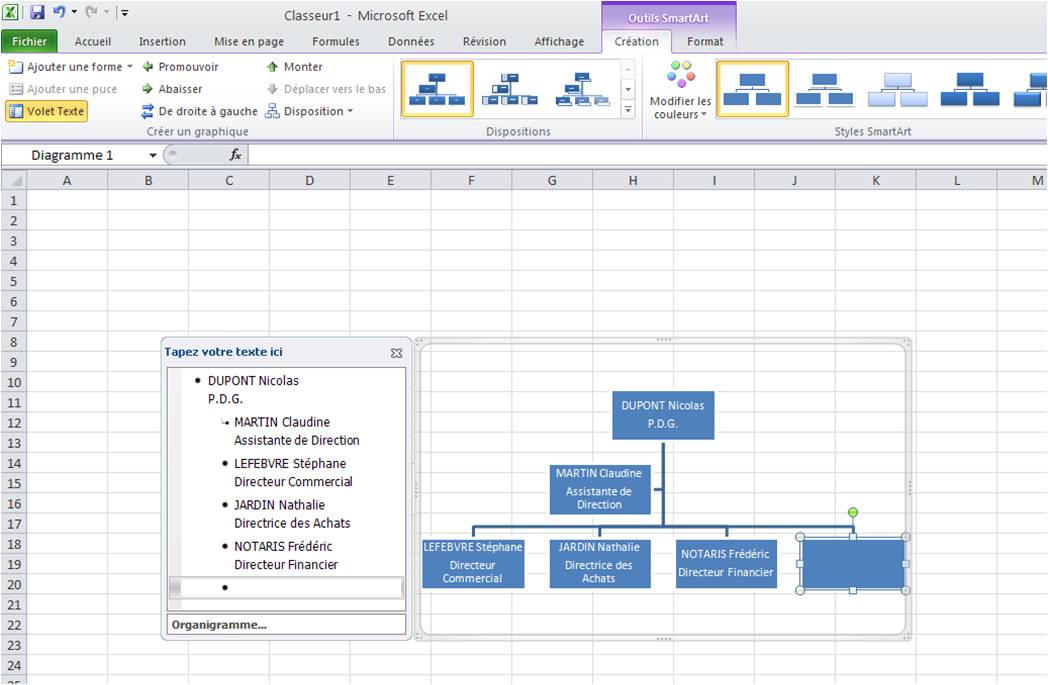
Procédez de la même façon pour chaque ajout et n’hésitez pas à redimensionner votre organigramme pour que cela soit plus lisible si vous avez beaucoup de niveaux.
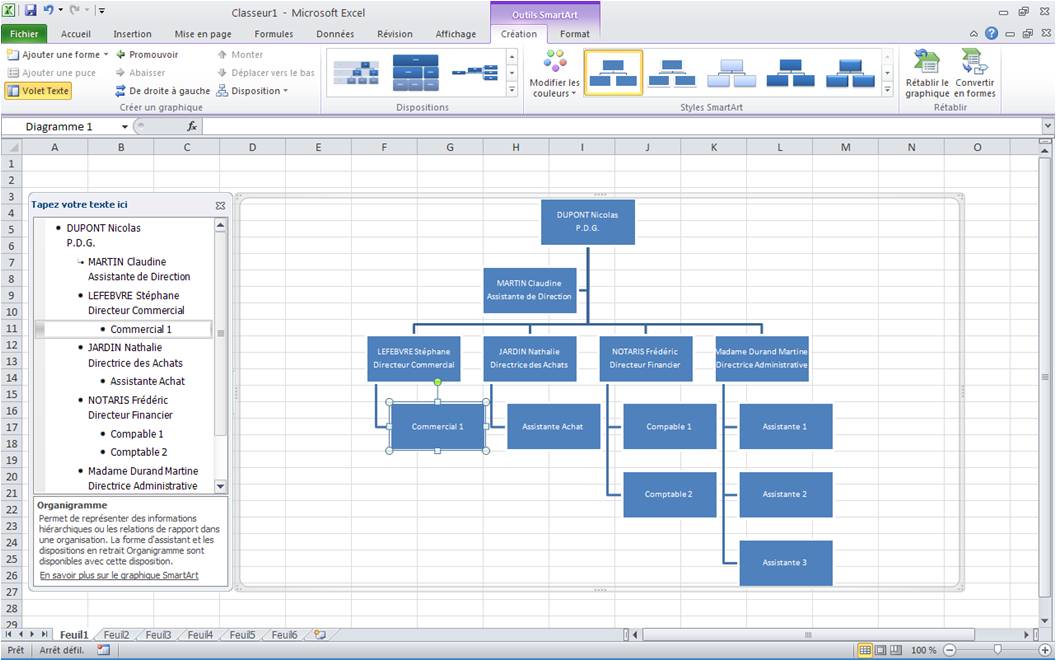
Une fois votre organigramme créé, vous pouvez facilement le personnaliser.
Vous pouvez par exemple, déplacer les blocs, promouvoir ou abaisser un bloc de niveau par le groupe Créer un graphique.

Vous pouvez aussi en changer la disposition à l’aide du groupe Dispositions avec un modèle prédéfini.
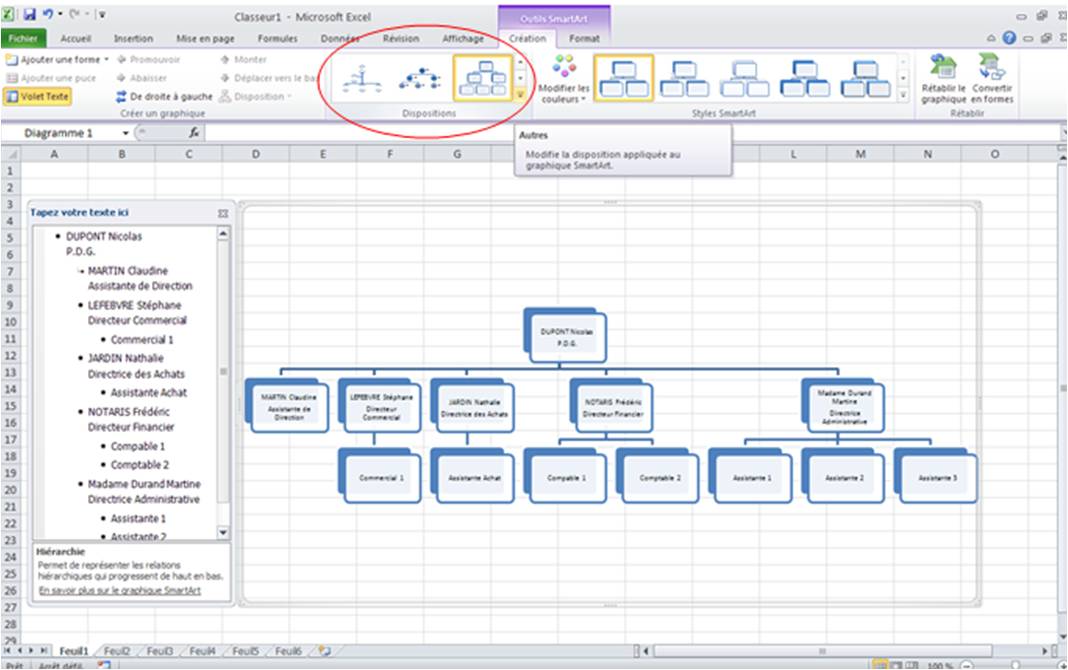
Vous pouvez en modifier le Style dans le groupe Styles SmartArt ou encore en modifier les couleurs.
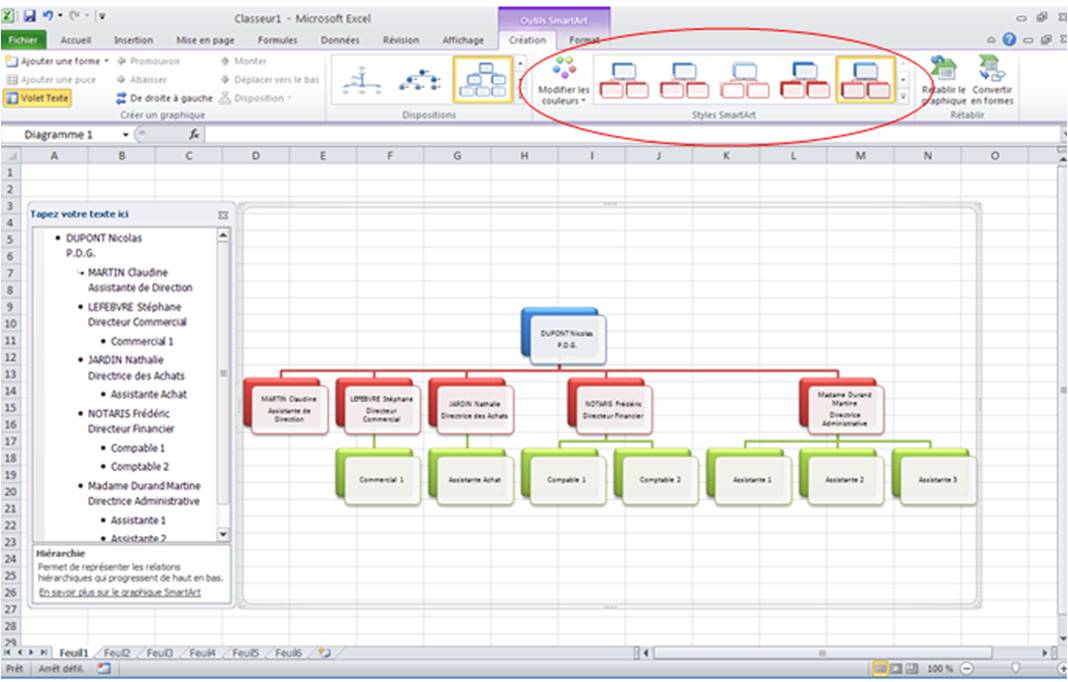
Une fois votre organigramme crée, vous pouvez ne plus afficher la fenêtre de gauche, soit en cliquant sur une cellule en dehors de votre organigramme soit en cliquant simplement sur la croix de cette fenêtre.
Pour la faire réapparaitre, il vous suffira de cliquer sur la flèche suivante.
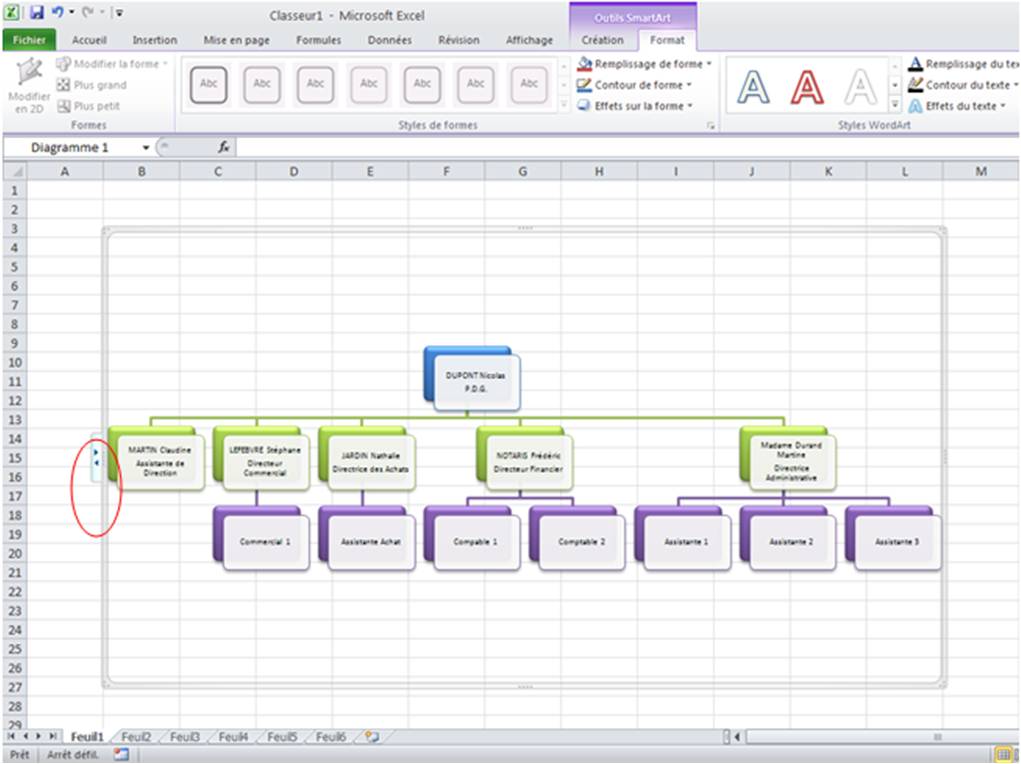
Merci pour le travail et sa présentation très claire.
RC
MERCI TRES PRATIQUE
Merci aussi ^^
Merci beaucoup!
Explications très claires!