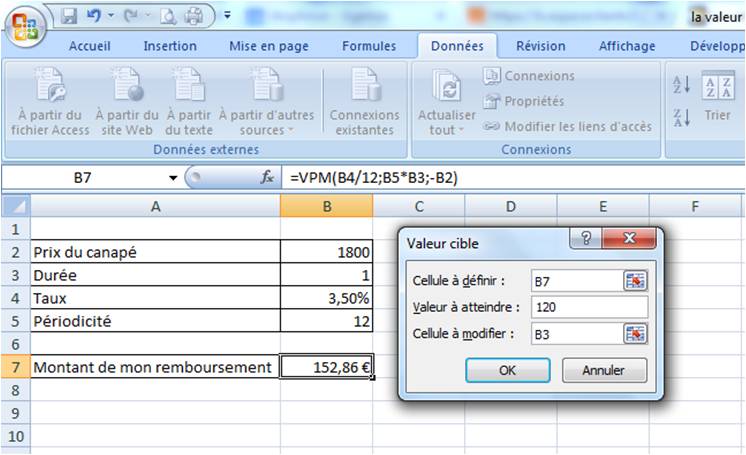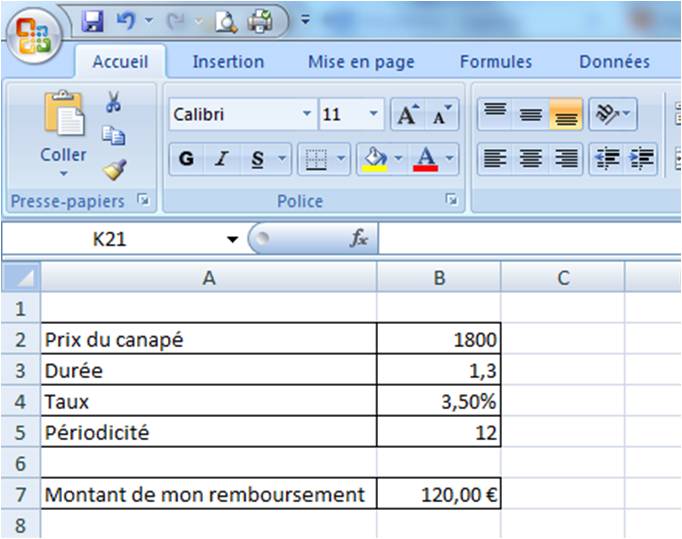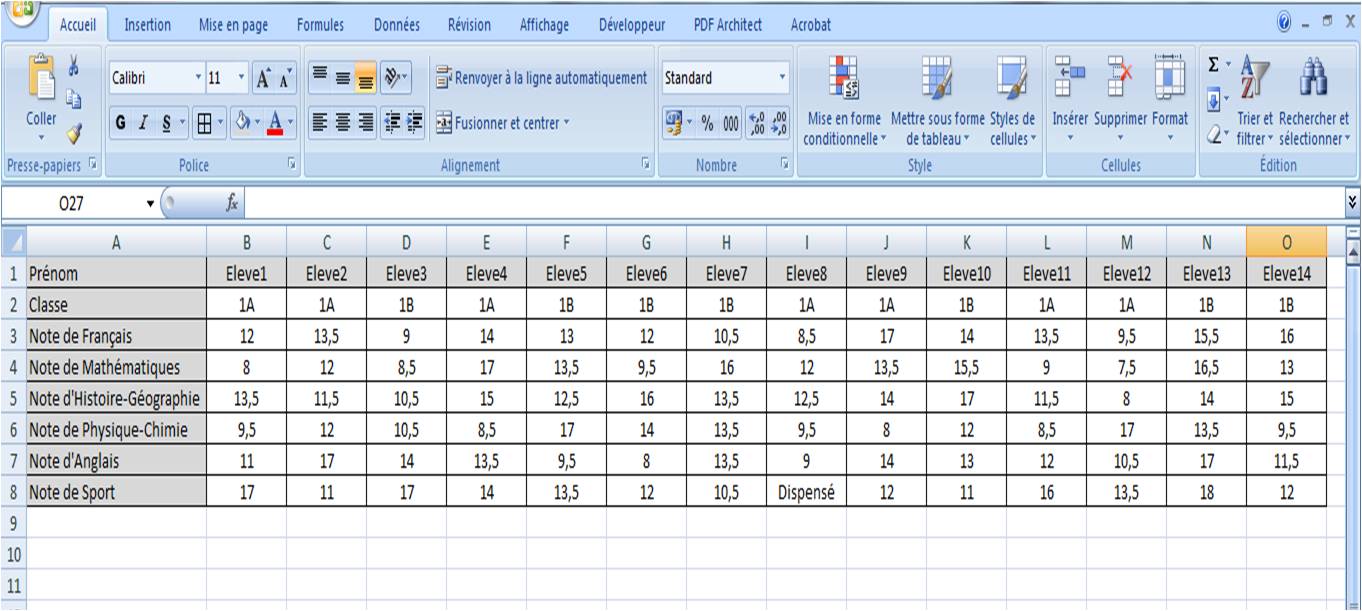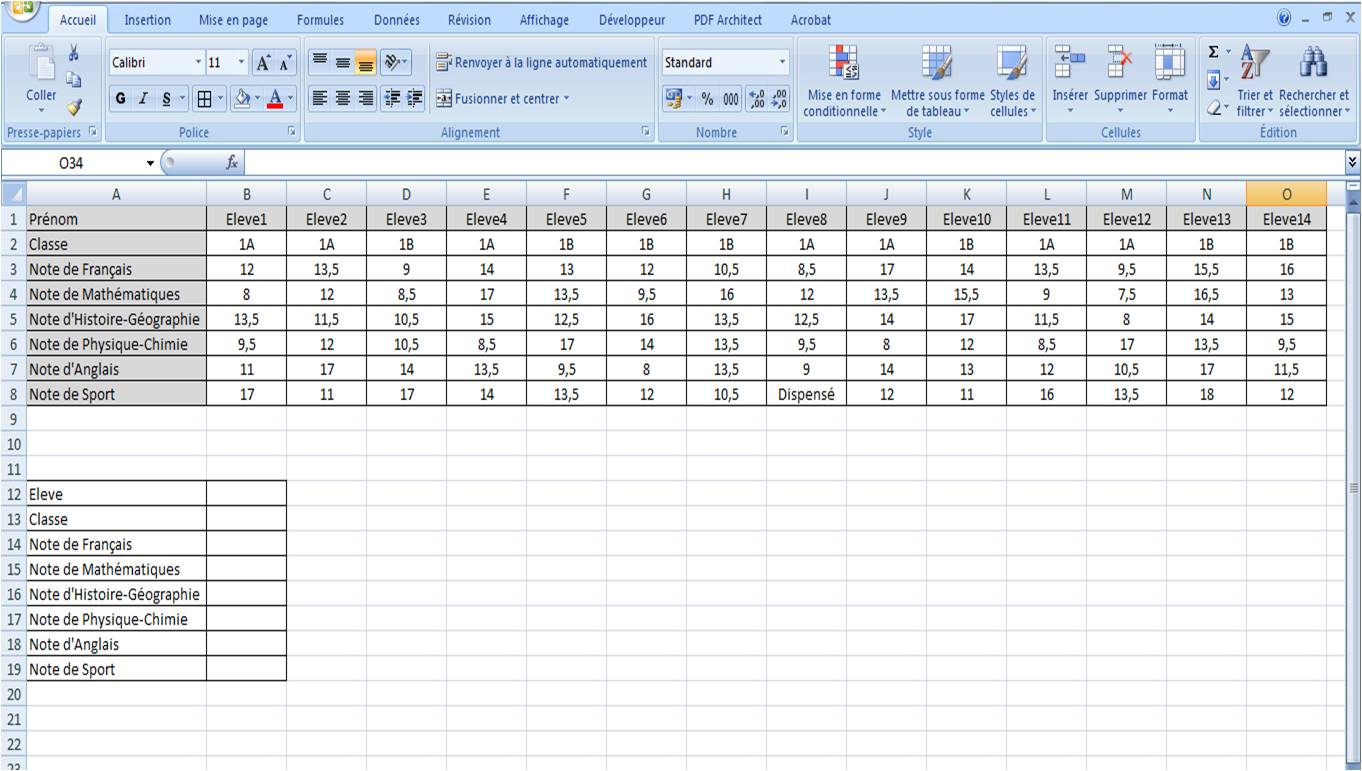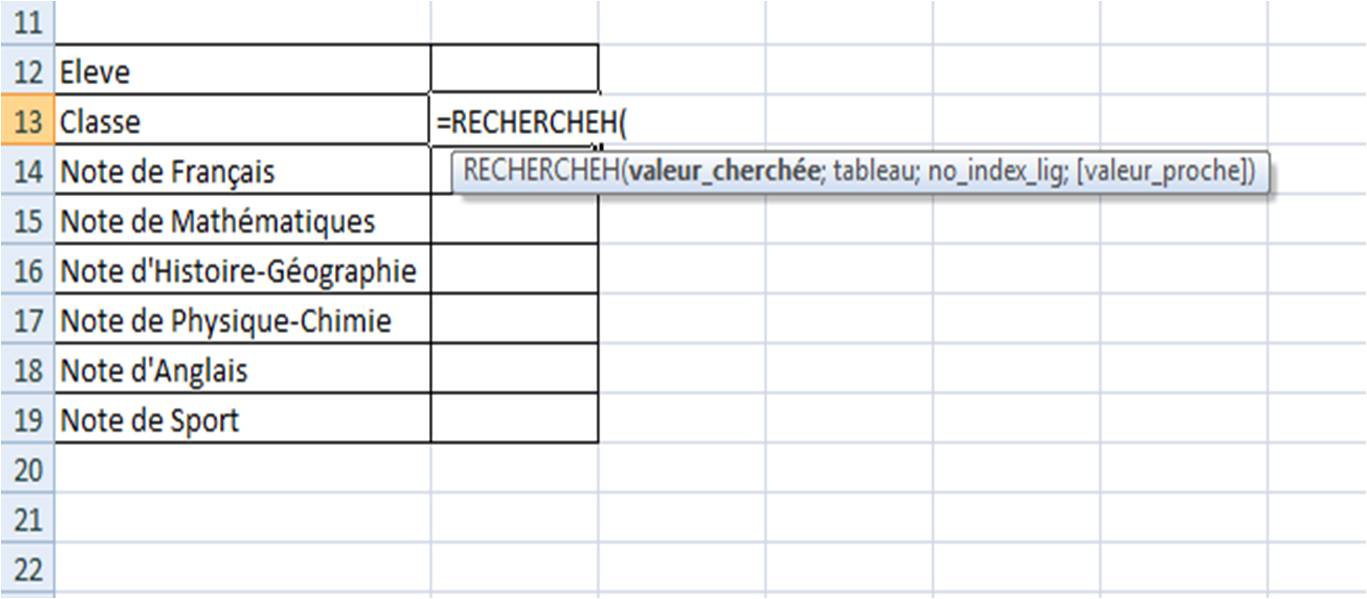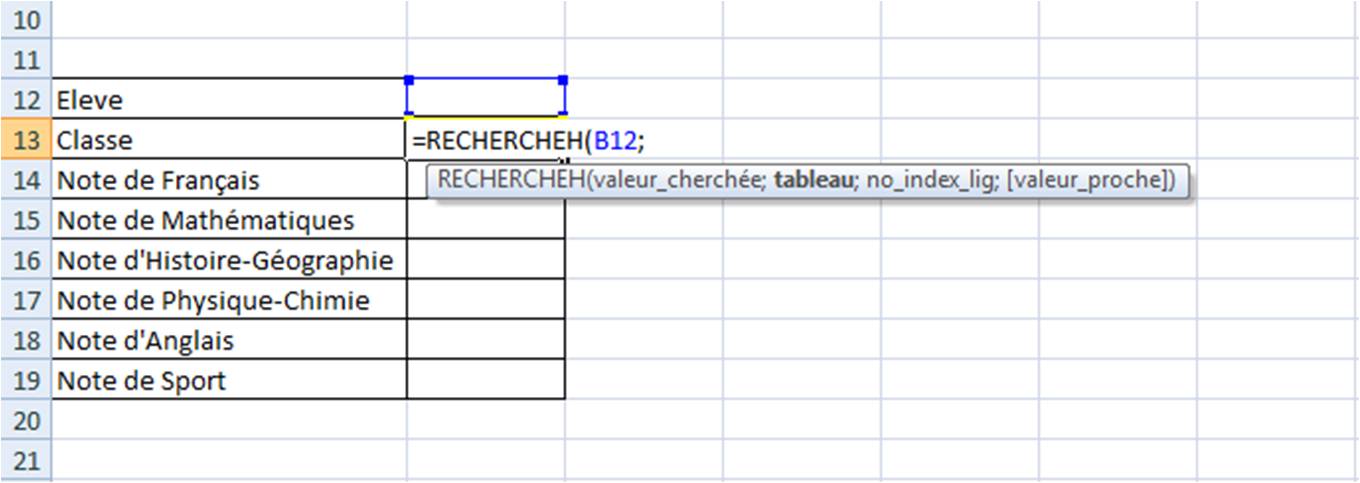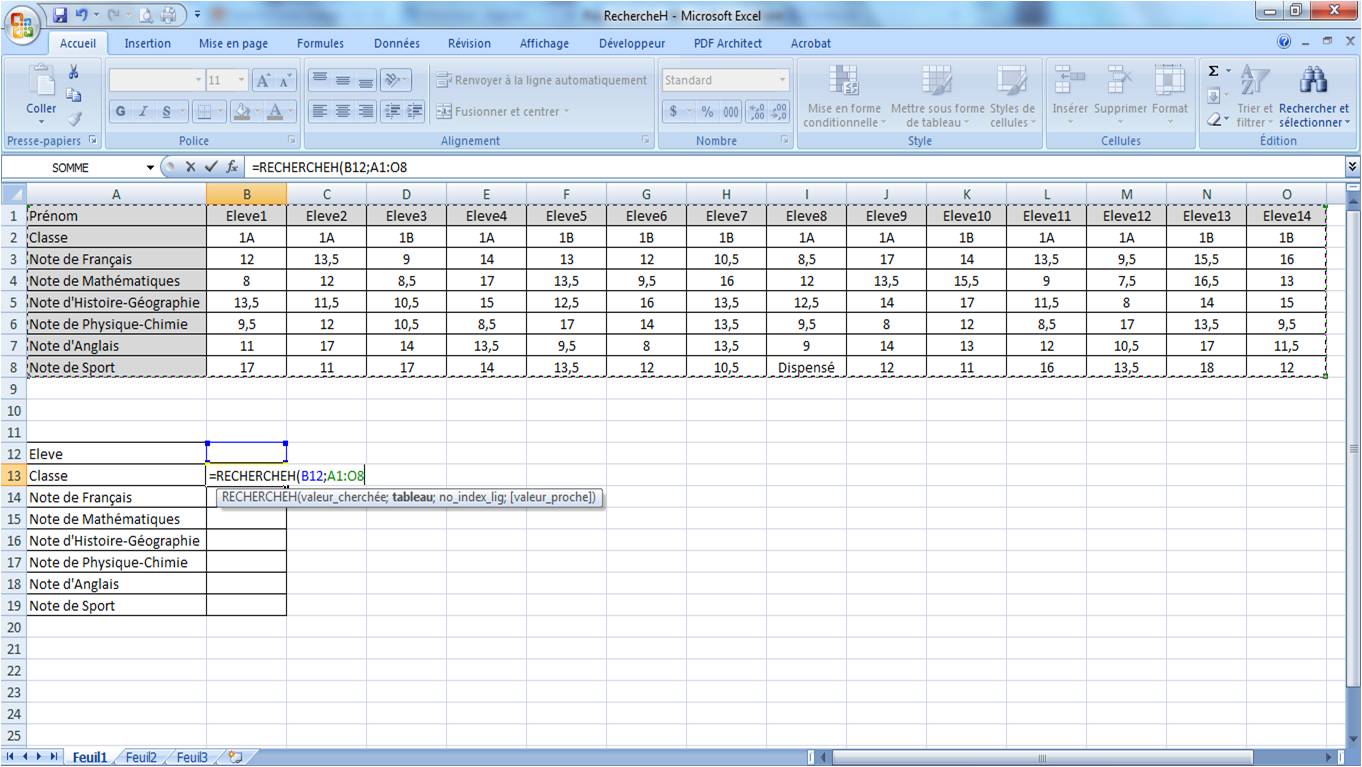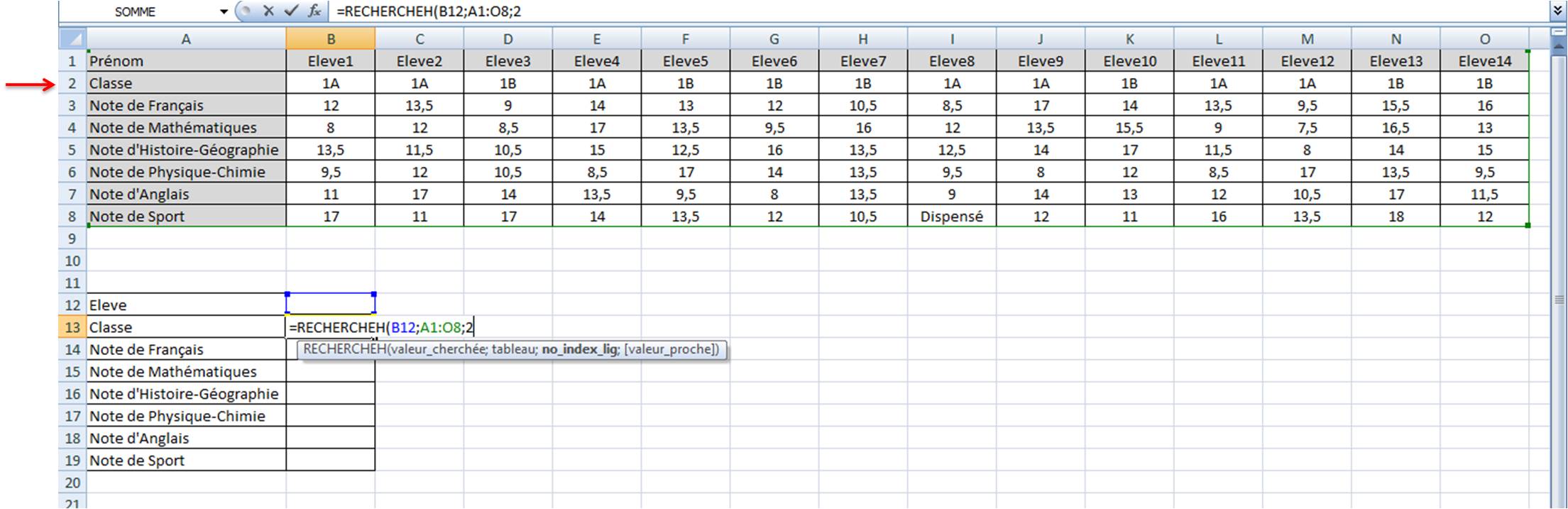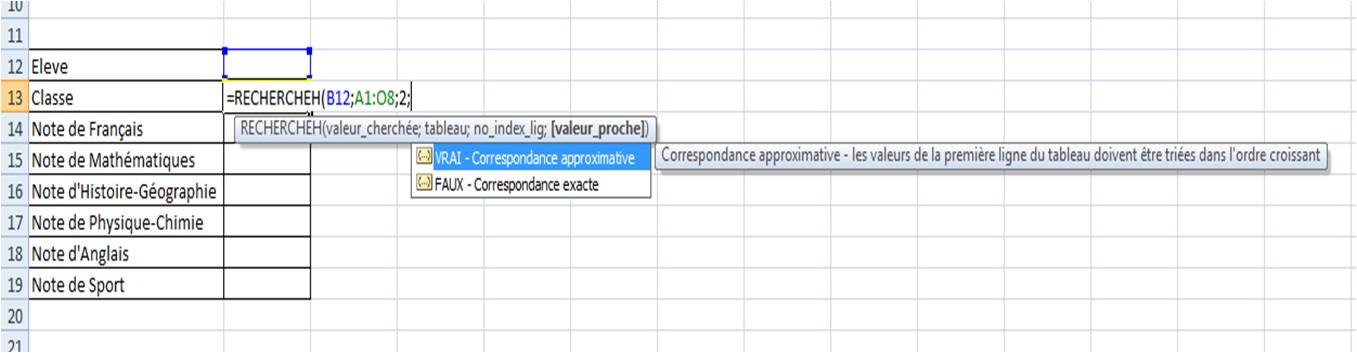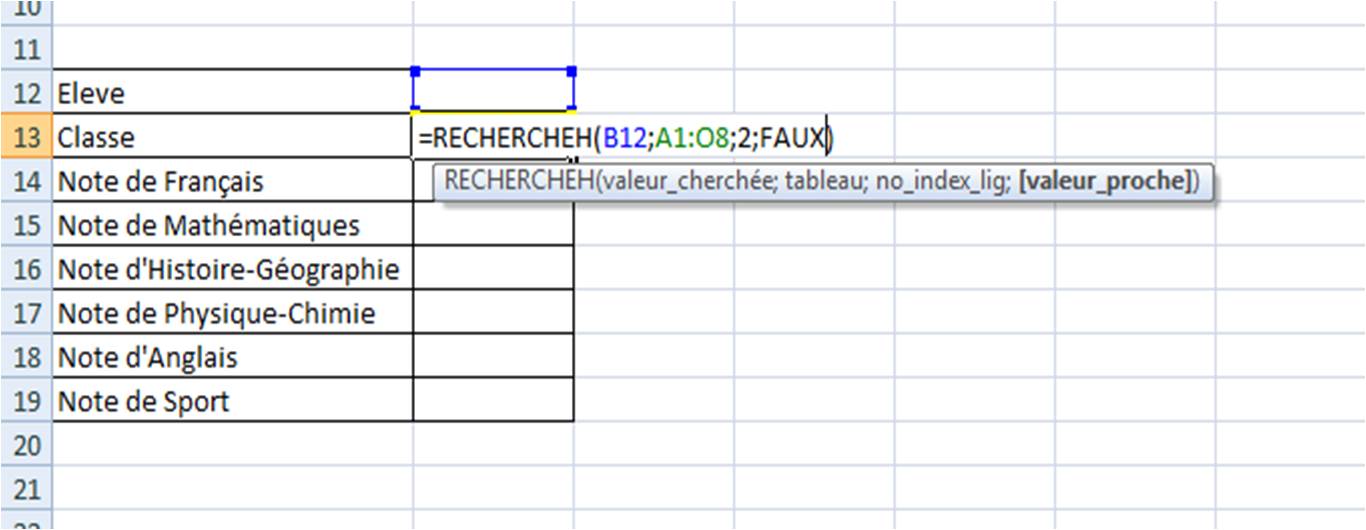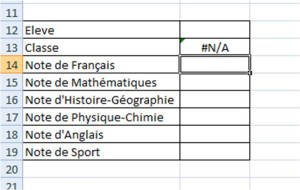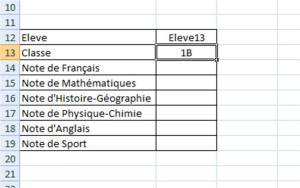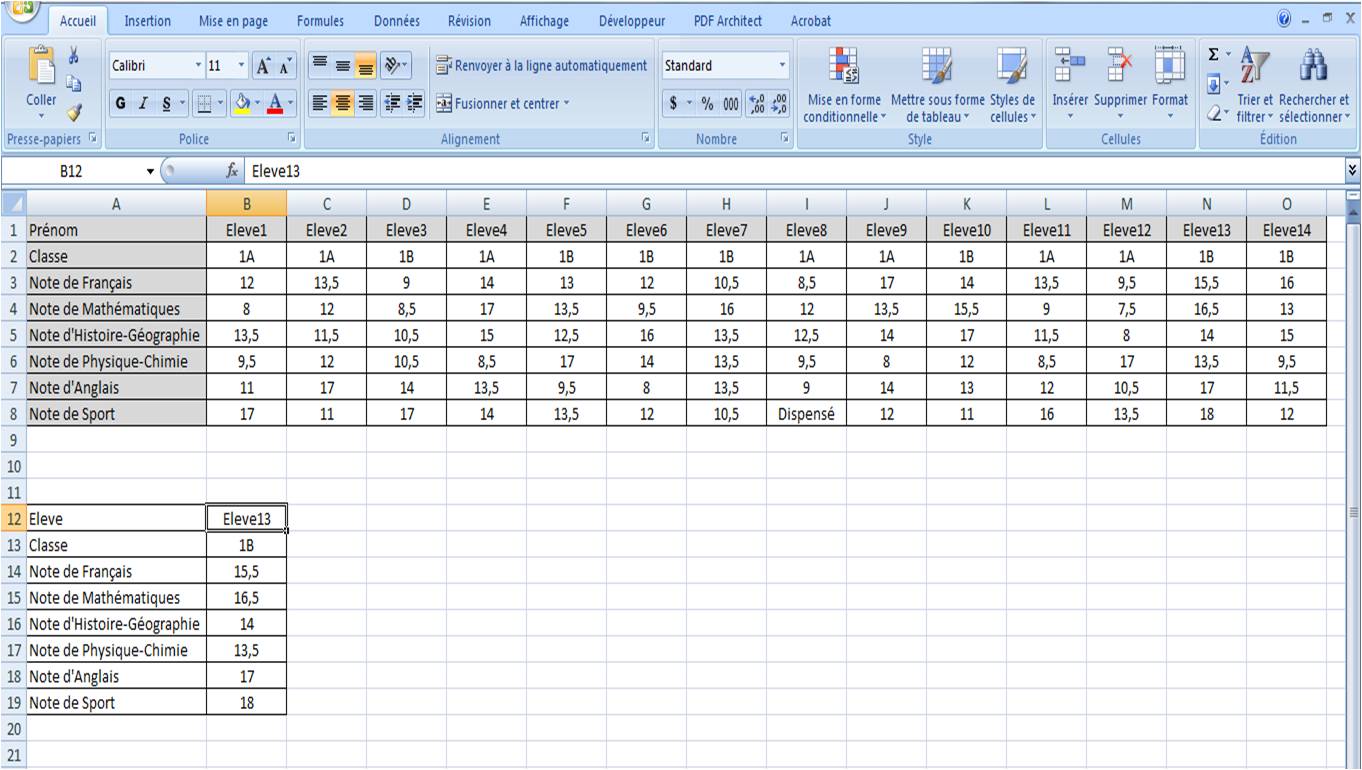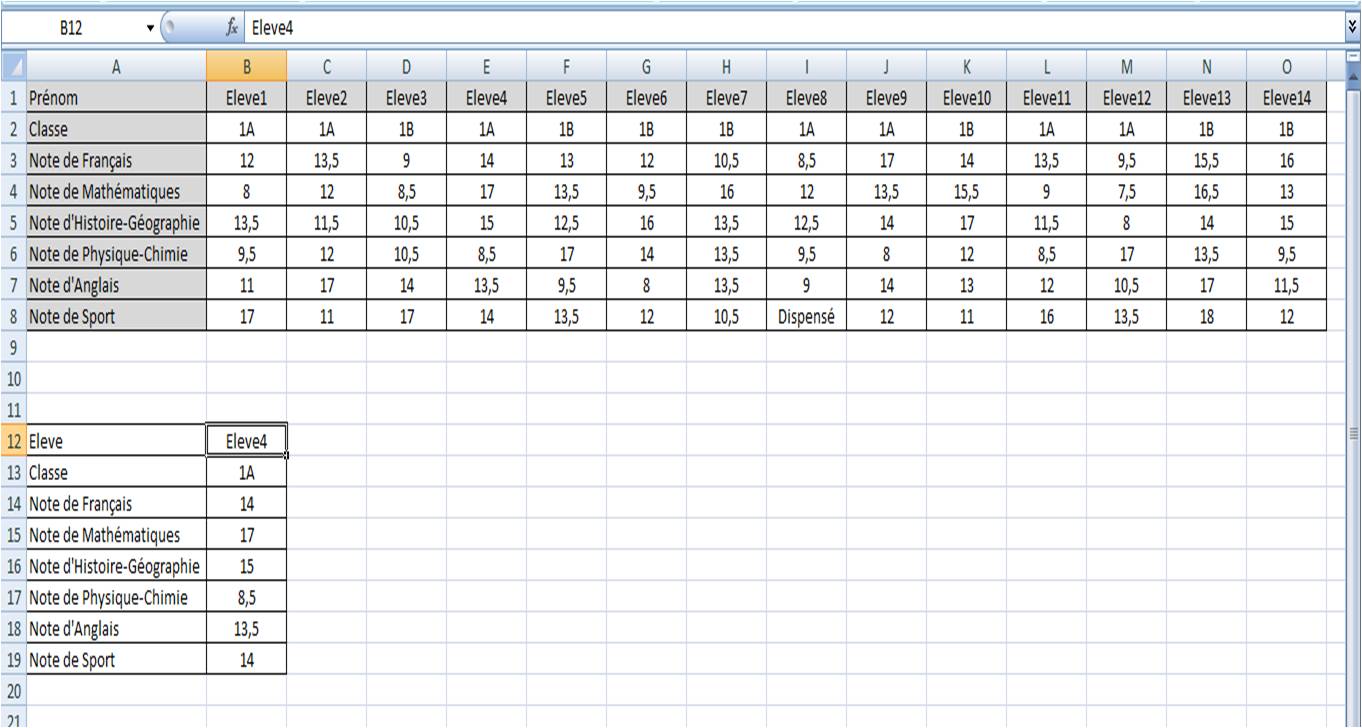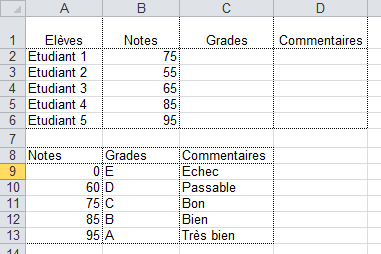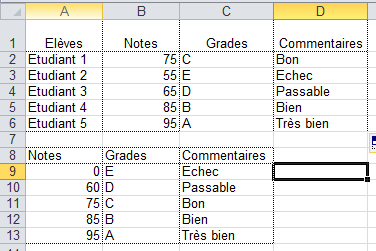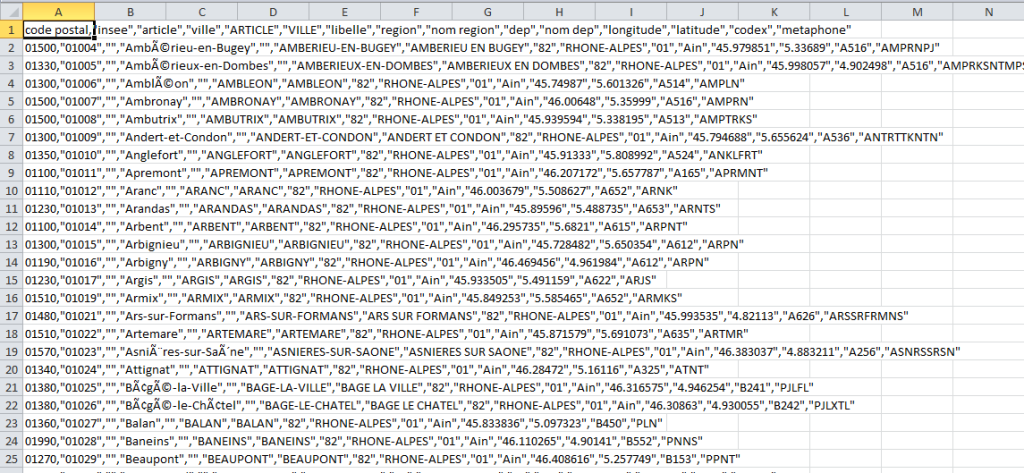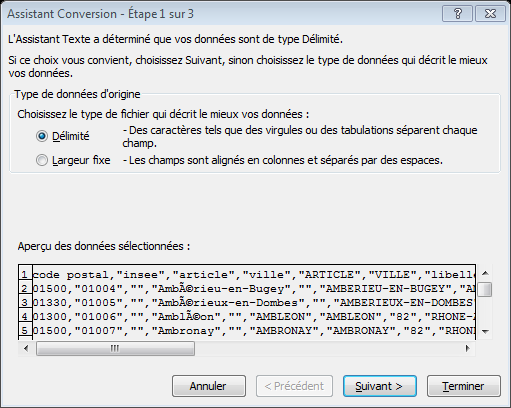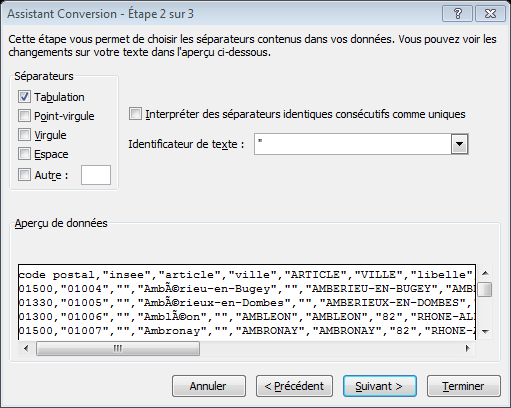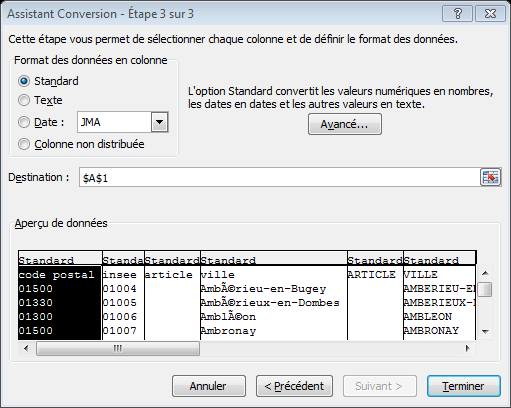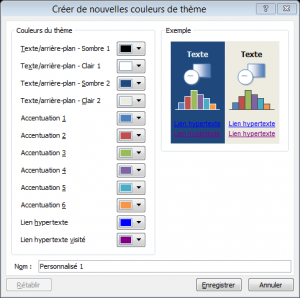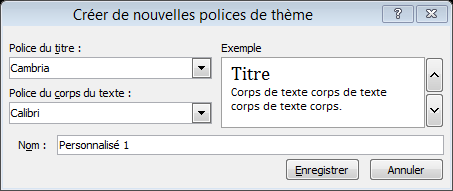La fonction valeur cible a pour utilité de rechercher une valeur par rapport à un objectif défini: Voici comment l’utiliser.
La valeur cible sur Excel est un système de calcul qui permet de partir d’un résultat pour obtenir l’une des parties de notre calcul. Bien pratique pour des crédits ou des soldes par exemple : Voici une exemple de la vie pratique qui vous permettra de bien comprendre la notion de valeur cible.
Imaginons que nous devions changer de canapé. Nous souhaitons l’acquérir à crédit et nous nous sommes fixés au départ un budget de 1800 euros.
Nous souhaitons un remboursement sur un an en 12 mensualités et le magasin où nous souhaitons l’acheter propose un taux de remboursement de 3,5 %.
Nous avons donc toutes les informations nécessaires pour saisir nos données.
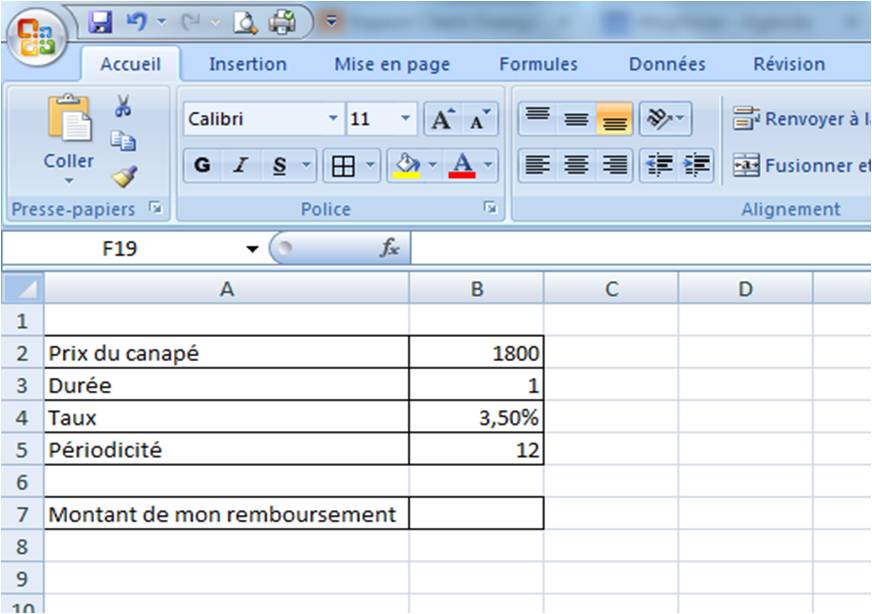
Dans un premier temps, je dois calculer le montant de mon remboursement et pour cela, je vais utiliser une fonction financière, nommée VPM qui me permettra ce calcul.
Profitons-en pour voir cette formule en détail :
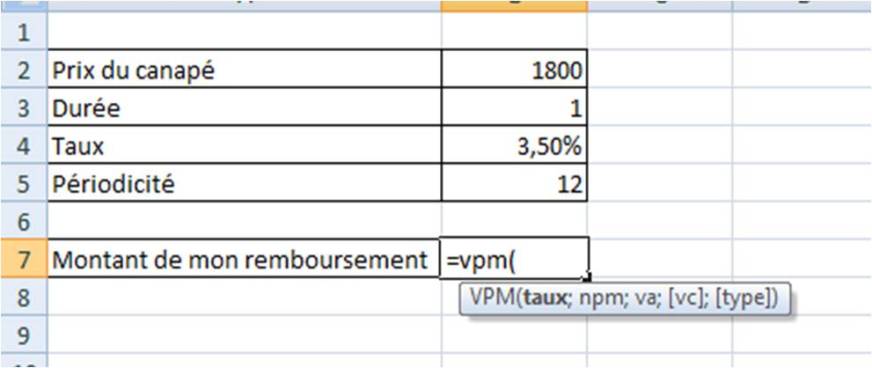
Mon premier argument sera mon taux d’intérêt ramené à ma périodicité ; Dans notre exemple, 3,5%/12
Mon second argument sera le nombre total de remboursement soit dans notre exemple, 12 (ma périodicité)*1 (ma durée)
Mon troisième argument sera le prix de mon canapé.
Attention, pour obtenir un résultat positif, je dois mettre un – devant ; C’est une question de somme algébrique. Ce qui donnera dans mon exemple, -1800
Ce qui me donne la formule suivante (sans oublier de séparer chacun de mes arguments par des ; )
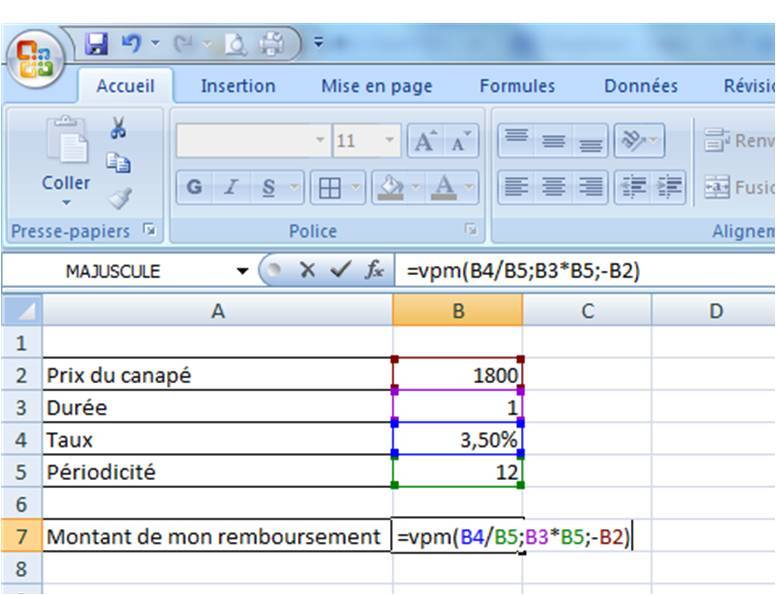
Je valide et j’obtiens le montant de mon remboursement pour chaque période, soit mensuellement comme j’ai choisi un remboursement sur 12 mois :
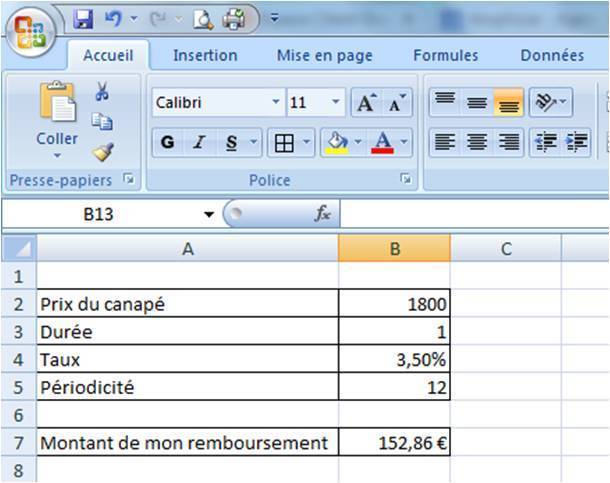
Je dois donc rembourser 152,86 euros par mois pour cet achat.
Le problème est que j’avais prévu dans mon budget de ne rembourser que 120 euros par mois au maximum.
La question que je me pose donc est à quel prix dois-je acheter mon canapé pour avoir un remboursement égal ou inférieur à 120 euros par mois dans ces mêmes conditions ?
Pour cela, nous allons donc utiliser la valeur cible et pour trouver cette fonction, je vais aller dans l’onglet Données où je vais trouver l’icône Analyse de Scénarios qui se trouve dans le groupe Outils de données.
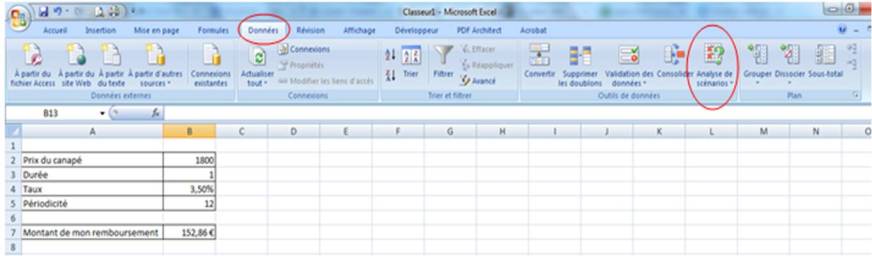
Je clique dessus pour ouvrir les différentes options et je découvre la fonction Valeur cible

Je clique sur Valeur cible et une nouvelle boite de dialogue fait son apparition
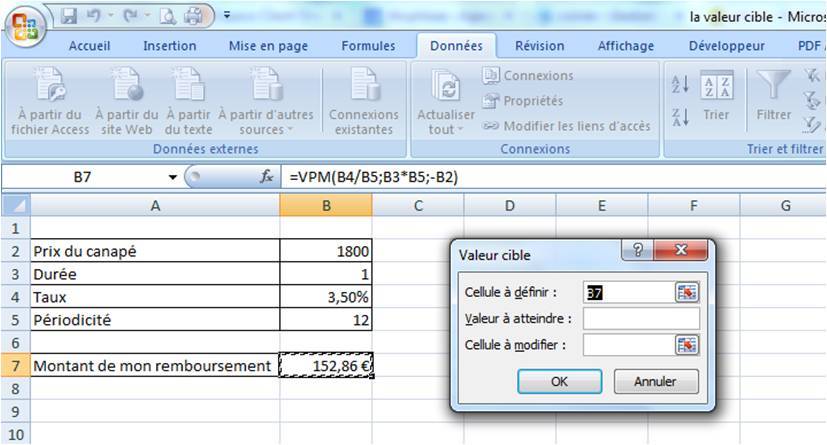
Nous avons 3 paramètres à renseigner :
- La cellule à définir, c’est-à-dire l’objectif que je me suis défini.
Comme j’étais positionné dessus, Excel m’indique bien la cellule B7 soit le montant de mon remboursement.
Attention, cette cellule doit obligatoirement comporter une formule au sens large du terme. Elle peut contenir aussi bien une fonction d’Excel qu’une formule simple comme une valeur multipliée par une autre.
- La valeur à atteindre, c’est-à-dire l’objectif que je me suis fixée. Je ne souhaite pas un remboursement supérieur à 120 euros et je vais donc entrer cette valeur.
- La cellule à définir, c’est-à-direla cellule à modifier en fonction de mon objectif ; Dans mon exemple, ce sera la cellule B2 soit le prix de mon canapé.
Ce qui nous donne :
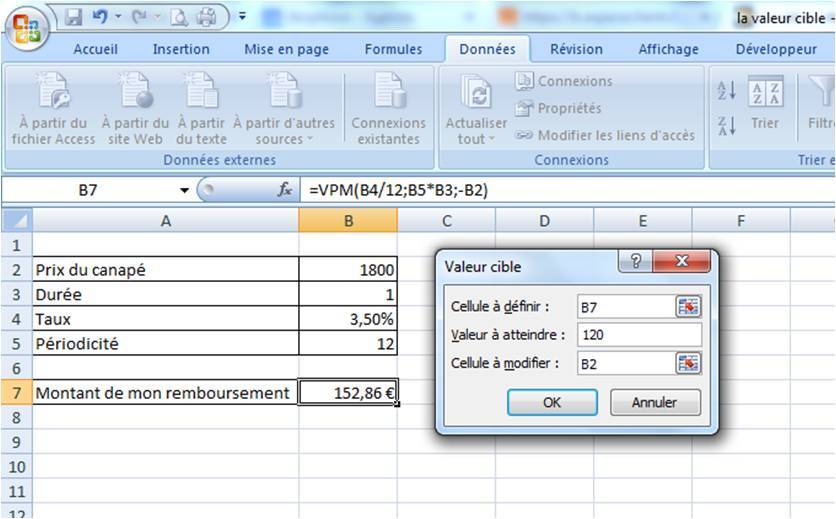
Je valide en cliquant sur Ok et Excel m’indique qu’il a trouvé un résultat.
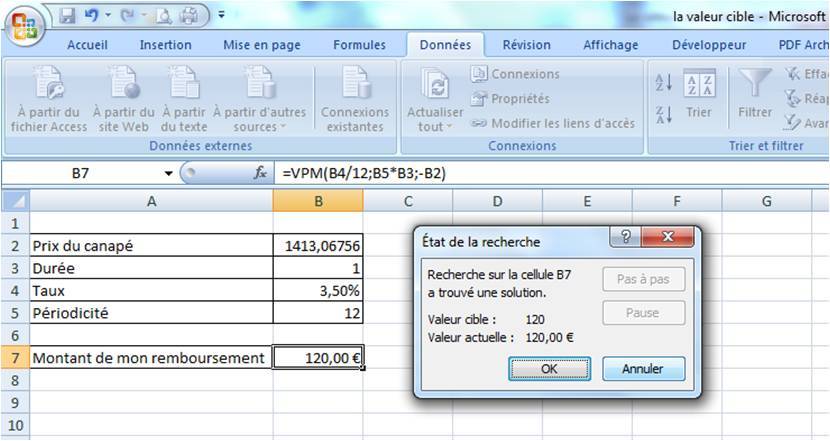
Je valide à nouveau et je sais maintenant que je ne peux pas dépasser 1 413,07 euros pour l’achat de mon canapé en ayant les mêmes conditions.

Dans mon exemple, ce qui m’intéressait c’était de connaître le prix d’achat maximum de mon canapé en ayant un remboursement de 120 euros sur 1 an en 12 mensualités avec un taux d’intérêt de 3,5 % mais j’aurai pu également garder mon prix d’achat initial et avec les mêmes conditions, savoir sur quelle durée, je devrais emprunter.
Dans ce cas, la cellule à renseigner aurait été B3, soit ma durée et je peux ainsi rapidement savoir que pour un achat de 1800 euros avec un remboursement de 120 euros par mois, mon remboursement serait de 1 an et 3 mois.