Lorsque l’on créé un document sous Excel, que ce soit des tableaux ou des graphiques, il est conseillé de commencer par créer le document dans sa globalité avant de ce soucier de son apparence. Bien entendu l’apparence joue un rôle capital dans la lisibilité du document. Le choix des couleurs dépend de la pertinence de l’information mais aussi et surtout des goûts de l’auteur.
C’est pourquoi, certaines entreprises, et plus particulièrement les multinationales impose un code couleur, afin contenir l’imagination d’débordante de ses employés mais aussi et surtout pour garder une certaine continuité dans la mise en forme des documents de l’entreprise.
Excel ne manque d’outils pour personnaliser de façon spontané ses documents, et ainsi répondre à une charte graphique précise. Mais qu’en est-il lorsqu’il faut répéter cette charte graphique fréquemment ? Comment peut-on créer un thème graphique complet sous Excel ? Est-il possible de l’exporter sur d’autres ordinateurs ?
Autant de questions qui vont être le centre d’intérêt de cet article.
Dans l’élaboration d’un thème trois paramètres peuvent être pris en compte : Les couleurs, les polices et les effets. Les réglages figurent dans l’onglet Mise en page.
- Pour personnaliser les couleurs, cliquez sur le bouton Couleurs, puis sur Nouvelles couleurs du thème… La boîte de dialogue ci-dessous s’affiche.
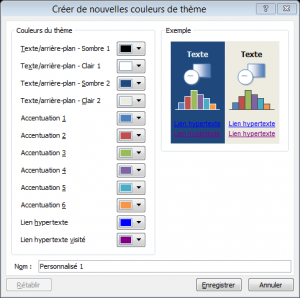 Les modifications se font dans la partie de gauche Couleur du thème. Cliquez sur les boutons de votre choix pour faire apparaitre le nuancier et ainsi remplacer la couleur par défaut, par une couleur personnalisée. Une fois les modifications terminé, cliquez sur le bouton Enregistrer.
Les modifications se font dans la partie de gauche Couleur du thème. Cliquez sur les boutons de votre choix pour faire apparaitre le nuancier et ainsi remplacer la couleur par défaut, par une couleur personnalisée. Une fois les modifications terminé, cliquez sur le bouton Enregistrer. - Pour personnaliser les Polices, la procédure est la même que pour les couleurs. Cliquez sur Polices, puis sur Nouvelles polices du thème… Là encore une boîte de dialogue s’affiche pour effectuer les réglages.
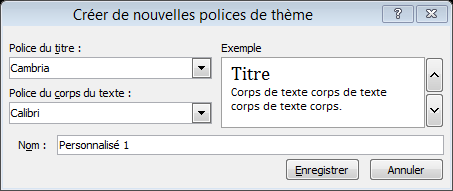
- Pour les effets, il n’est pas possible de les personnaliser. Choisissez un effet dans la liste déroulante. Cet effet sera appliqué aux formes personnalisé et certaines parties des graphiques.
Votre thème est à présent terminé, et donc utilisable. L’ensemble des réglages on était sauvegardé dans trois fichiers distincts. Pour s’en assurer il suffit de se rendre dans le dossier suivant:
C:\Users\votre_nom_d’utilisateur\AppData\Roaming\Microsoft\Templates\Document Themes
Le moins que l’on puisse dire, c’est que le chemin vers ces fichiers n’est pas simple. D’autant plus que le dossier AppData est un dossier caché, ce qui ne rend vraiment pas les choses faciles, surtout si l’on envisage de partager le thème avec d’autres personnes.
Pour remédier à ce problème, retournez dans Excel, toujours dans l’onglet Mise en page, cliquez sur le bouton Thèmes, puis sur Enregistrer le thème actif… Votre thème sera enregistré dans un seul est unique fichier avec l’extension .thmx. Indiquez le dossier dans lequel le fichier. thmx devra être enregistrer puis donnez-lui un nom.
Votre thème est à présent créé et sauvegardé, il est à présent possible de l’importer sur d’autres ordinateurs (équipés d’Excel bien sûr). Sur l’ordinateur hôte, importer le fichier. thmx, par le biais d’une clé USB par exemple, puis ouvrez Excel. Dans l’onglet Mise en page, bouton Thème, allez cette fois-ci sur Rechercher les thèmes… et sélectionnez votre fichier.thmx
Dorénavant votre thème sera toujours disponible dans la liste des thèmes disponible (Mise en page, Thèmes).