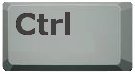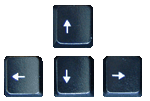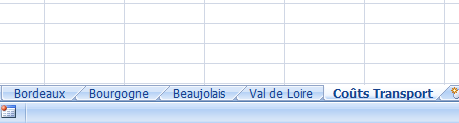Certaines fois, lorsqu’on reçoit un fichier excel, on peut se rendre compte que certaines lignes ou certaines colonnes sont manquantes. En réalité, la plupart du temps elles sont cachées, elles sont masquées. C’est ce que nous allons voir, comment masquer et démasquer des colonnes sur Excel. Si l’autre possibilité peut être de figer une colonne ou une ligne sur excel, on utilise très souvent le masquage pour avoir une vue plus synthétique.
Comment masquer une colonne sur Excel?
C’est une opération très pratique lorsque les tableaux présentent trop de données. Sans pour autant créer un nouveau tableau ou supprimer définitivement des données, c’est une façon de les mettre de côté. Cette mise de côté est très utiliser. Mais le problème réside dans les fichiers partagés. (typique pour les utilisateurs de la suite Microsoft 365)
En effet, celui qui masque une colonne ou une ligne oublie souvent de la reposer. Ce qui créé des mauvaises surprises pour celui qui ne sait pas masquer ou démasquer une colonne. Voilà donc pourquoi il faut comprendre comment ça marche !
Pour masquer une colonne sur excel, il faut d’abord sélectionner la colonne en question. Dans l’exemple ci-dessous, nous avons sélectionner la colonne D.
Ensuite, il faut faire un clic droit sur le haut de la colonne, au niveau de la sélection. Le menu contextuel apparaît, ce qui vous permet de voir en bas : « Masquer ».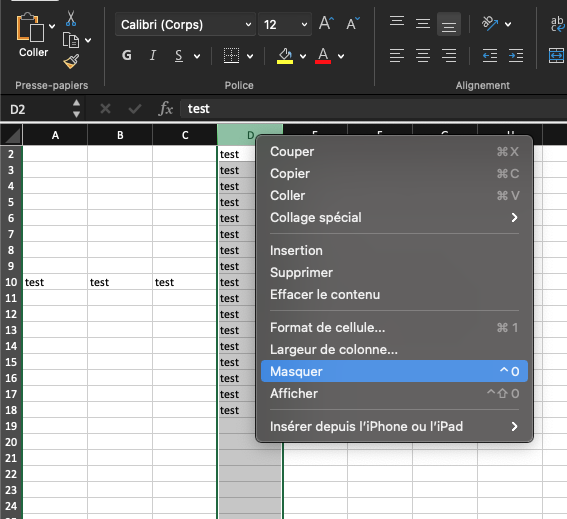
Il ne reste plus qu’à cliquer pour valider votre choix et la colonne disparaîtra. Du moins, elle va être masquée.

En effet, en regardant de plus prêt on voit que la colonne « D » n’est plus visible, la colonne de texte dans lequel nous avions posé le mot « test » a disparu. Mais le fait de voir que les noms de colonne passent directement de C à E, montre que la colonne est juste mis de côté.
Cacher une ligne sur excel : procédure identique que pour une colonne.
En effet, rien de compliqué. Pour cacher une ligne sur excel, c’est la même procédure. C’est quelque chose qu’on utilise moins puisque la plupart des tableaux excel sont créés avec les catégories en colonnes.
Par conséquent, comme pour la colonne, il faut sélectionner la ligne en premier. Ensuite, faire un clic droit à la base de la ligne. Sélectionner « Masquer ». Et cliquer dessus pour faire disparaître provisoirement la ligne.
Faire réapparaître une colonne ou une ligne Excel après qu’elle ait été masquée.
A nouveau, rien de compliqué ! Et c’est quelque chose que vous pouvez appliquer à tous les tableurs. Vous pourrez même utiliser cette technique sur l’intégration de tableau dans un CMS ou un éditeur de texte, ce qui est bien pratique.
Pour retrouver ce que vous avez caché au préalable, il faut faire la même procédure. La différence sera qu’il faut placer votre souris entre les deux colonnes. Votre souris va alors se transformer en « double flèche ».
Ensuite il faut cliquer sur le clic droit de votre souris. Le menu contextuel apparaît à nouveau. Vous choisirez « afficher » et alors, la colonne va à nouveau apparaître.
C’est la même procédure pour la ligne. Pour la faire réapparaître, il suffira juste de placer la souris en bon endroit et de cliquer sur afficher dans le menu contextuel.
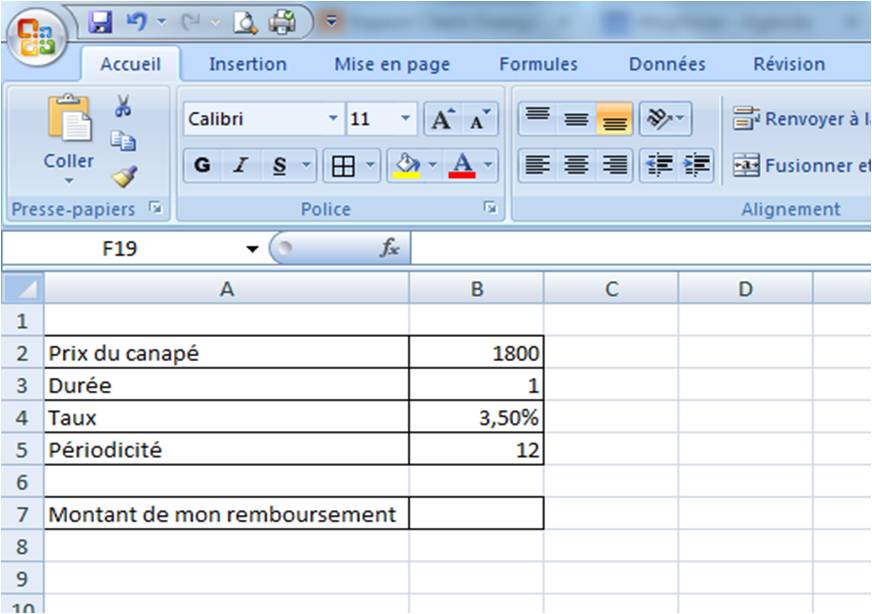
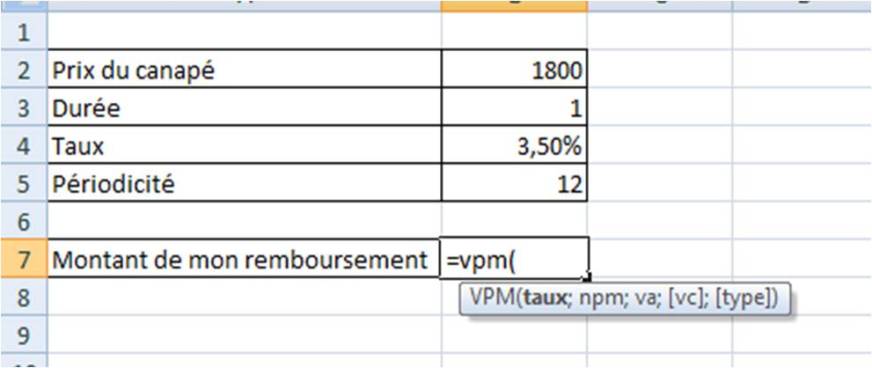
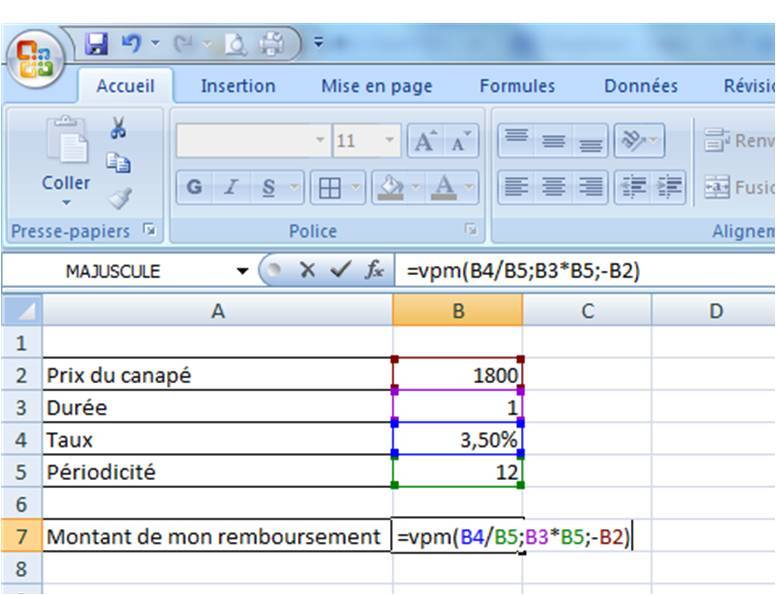
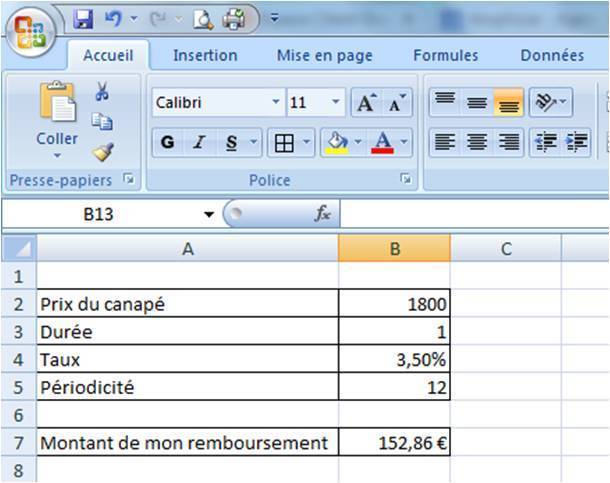
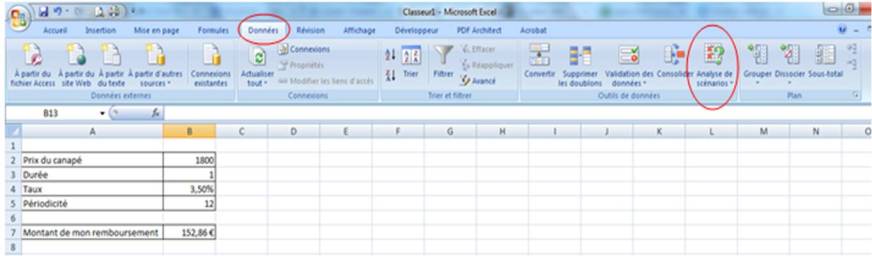

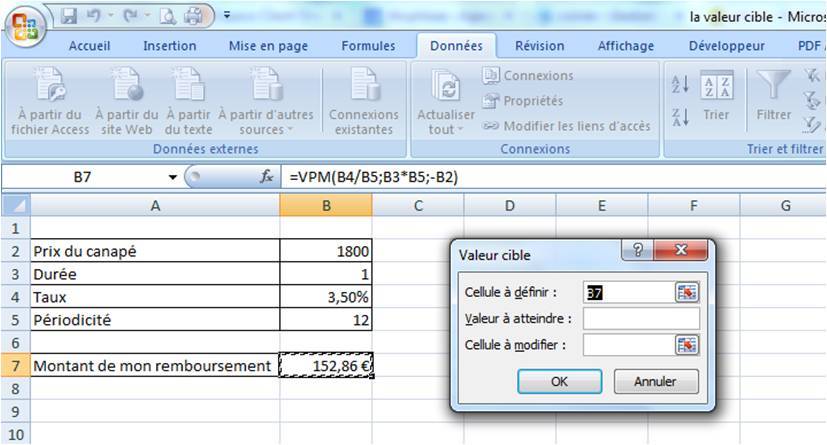
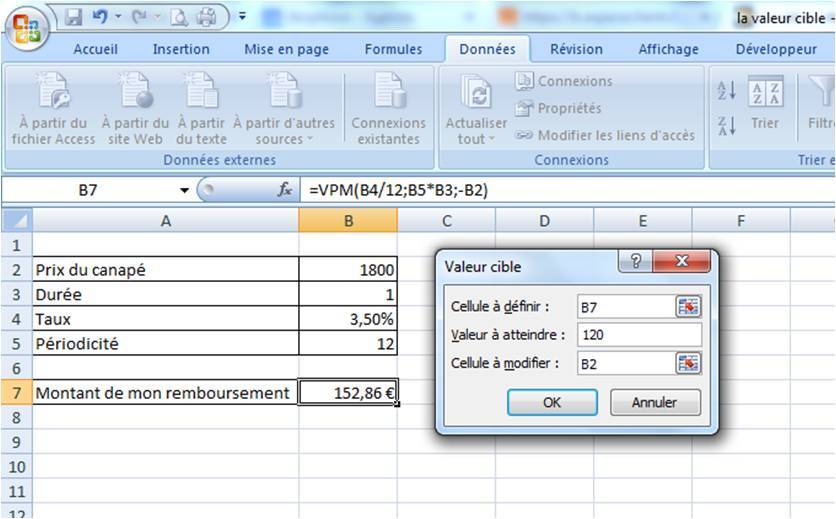
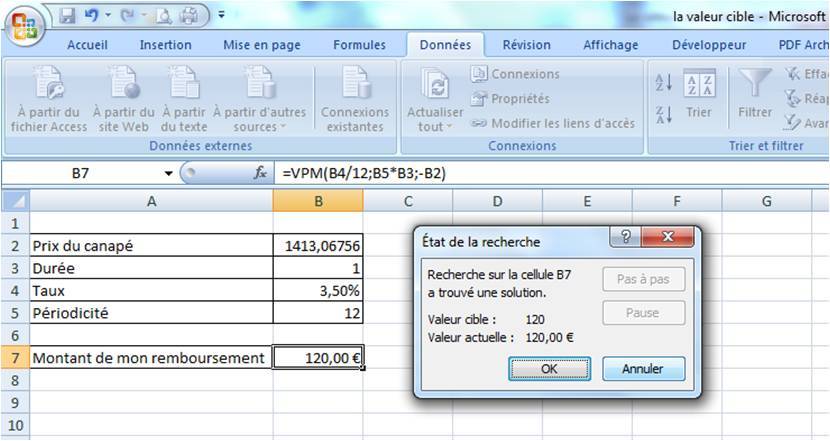

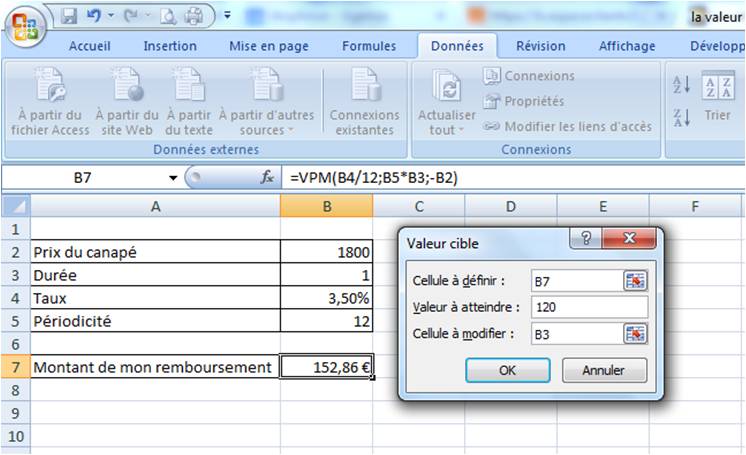
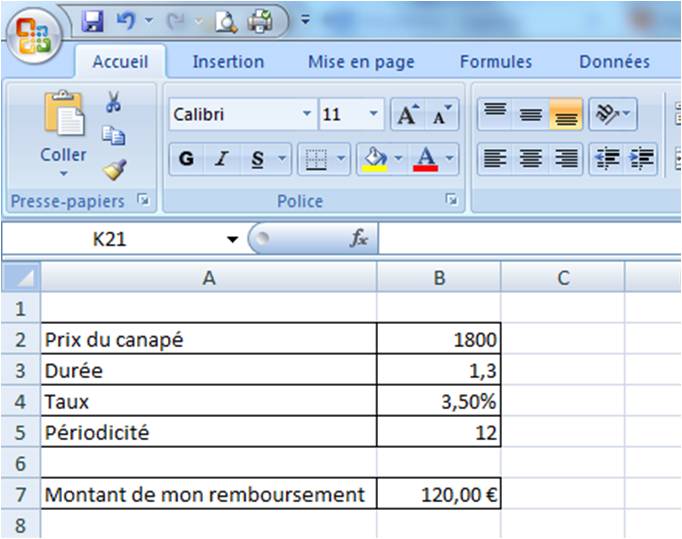
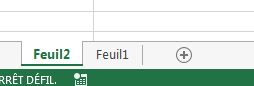 Pour donner un nom sur la feuille du classeur sur laquelle on travail, il suffit de faire un clic droit sur l’image et de cliquer sur renommer.
Pour donner un nom sur la feuille du classeur sur laquelle on travail, il suffit de faire un clic droit sur l’image et de cliquer sur renommer.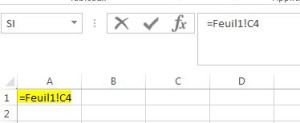 En revanche, à défaut de l’écrire, en allant chercher votre cellule directement dans la feuille citée, vous aurez l’écriture du chemin qui se fera tout seul, comme par exemple :
En revanche, à défaut de l’écrire, en allant chercher votre cellule directement dans la feuille citée, vous aurez l’écriture du chemin qui se fera tout seul, comme par exemple :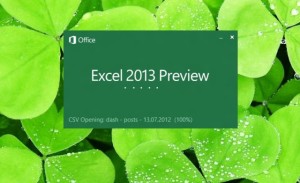 Pour les besoins d’un suivi client ou chiffre d’affaire, dupliquer un classeur excel peut s’avérer précieux.
Pour les besoins d’un suivi client ou chiffre d’affaire, dupliquer un classeur excel peut s’avérer précieux.