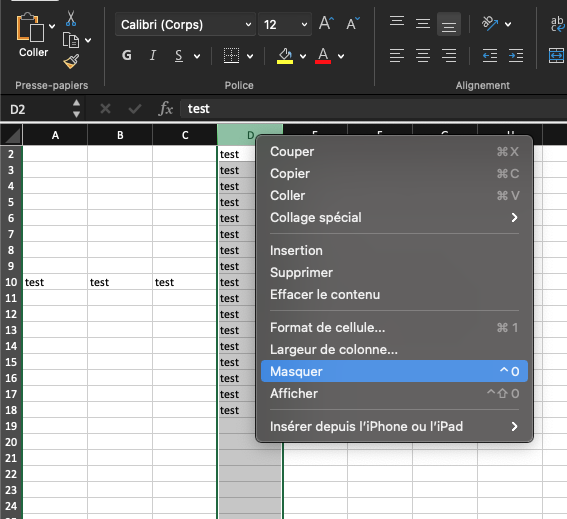Faire un graphique à partir des données d’un TCD ou tableau croisé dynamique.
En réalité, le sujet d’un graphique, c’est la donnée. Donc pour faire un graphique à partir d’un TCD, il suffit de sélectionner la bonne donnée pour ensuite en faire la source du graphisme.
Pour transformer un tableau croisé dynamique en graphique, vous pouvez utiliser l’outil de graphique intégré dans Excel.
Il vous suffit de sélectionner les données de votre tableau croisé dynamique, puis de cliquer sur l’onglet « Insertion » et de choisir le type de graphique souhaité. Il est également possible d’utiliser des outils de visualisation de données tels que Tableau ou Power BI pour créer des graphiques à partir de vos données de tableau croisé dynamique.
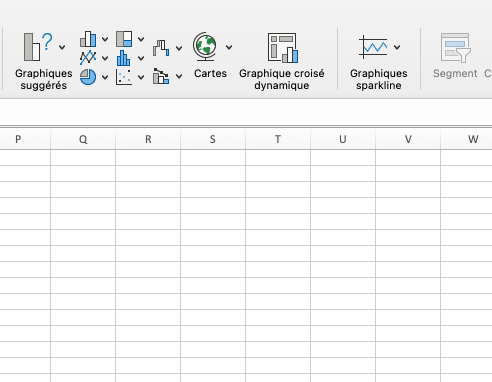
Mais ce process est bon si vous avez déjà traité vos données. Le graphique n’est donc que la conséquence de votre analyse.
Le graphique croisé dynamique : directement modéliser les données sources.
Les graphiques croisés dynamiques sur Excel sont parfaits pour visualiser, analyser ou encore optimiser des données.
Ils permettent de créer des tableaux et des graphiques qui peuvent être mis à jour automatiquement lorsque les données changent. On enregistre ainsi le raisonnement, et si les données brutes changent, le graphique évolue. Un peu comme le tableau croisé !
Pour créer un graphique croisé dynamique sur Excel, vous devez d’abord sélectionner les données que vous souhaitez utiliser. Il est important de vérifier que vos données sont organisées de manière à ce qu’elles soient facilement lisibles.
Une fois que vous avez sélectionné vos données, vous pouvez aller dans l’onglet « Insertion » et choisir le type de graphique que vous souhaitez utiliser.
Il existe différents types de graphiques croisés dynamiques sur Excel. les graphiques à barres, les camemberts, les lignes et les colonnes.
Chacun de ces types de graphiques peut être utilisé pour mettre en évidence des tendances ou des relations dans les données. Par exemple, un graphique à barres peut être utilisé pour montrer les ventes totales par catégorie de produit, tandis qu’un camembert peut être utilisé pour montrer la répartition des ventes par région.
Le plus souvent, ces éléments dépendent de l’utilisation métier. Les services de ressources humaines ont des habitudes un peu différentes des services comptables !
Deuxième étape après la création du tableau, l’intégration des outils d’optimisation du graphique croisé dynamique.
Une fois que vous avez créé un graphique croisé dynamique, vous pouvez utiliser les outils de filtrage et de tri. C’est idéal pour affiner les données affichées. Par exemple, vous pouvez filtrer les données pour n’afficher que les ventes d’une certaine région. Vous pouvez également utiliser les outils de tri pour classer les données selon des critères tels que les ventes totales ou les marges bénéficiaires.
Les graphiques croisés dynamiques sur Excel sont un outil utile pour visualiser les données de manière claire et concise. Ils permettent de mettre en évidence des tendances et des relations dans les données, et de faciliter l’analyse des données.