Voilà un tutoriel vidéo qui vous permettra de comprendre et de savoir comment faire un tableau croisé dynamique sur la version mac d’excel.
Archives de catégorie : Excel Mac
Créer un organigramme avec Excel 2010
Comment faire un organigramme sur Excel en quelques manipulations
Si vous avez déjà travaillé avec Excel sur une version antérieure à 2007, vous vous souvenez sans doute de la complexité de créer un organigramme.
Nous devions alors créer des formes, les dimensionner à la bonne taille, les aligner correctement, positionner le texte correctement et nous passions un temps considérable à effectuer toutes ces actions.
Depuis la version 2007, Microsoft Office a créé une nouvelle fonction permettant de réaliser facilement et rapidement un organigramme grâce à une nouvelle fonctionnalité appelée SmartArtet que nous allons découvrir ici.
Vous trouverez cette fonctionnalité dans l’onglet Insertion, et dans le groupe Illustrations.
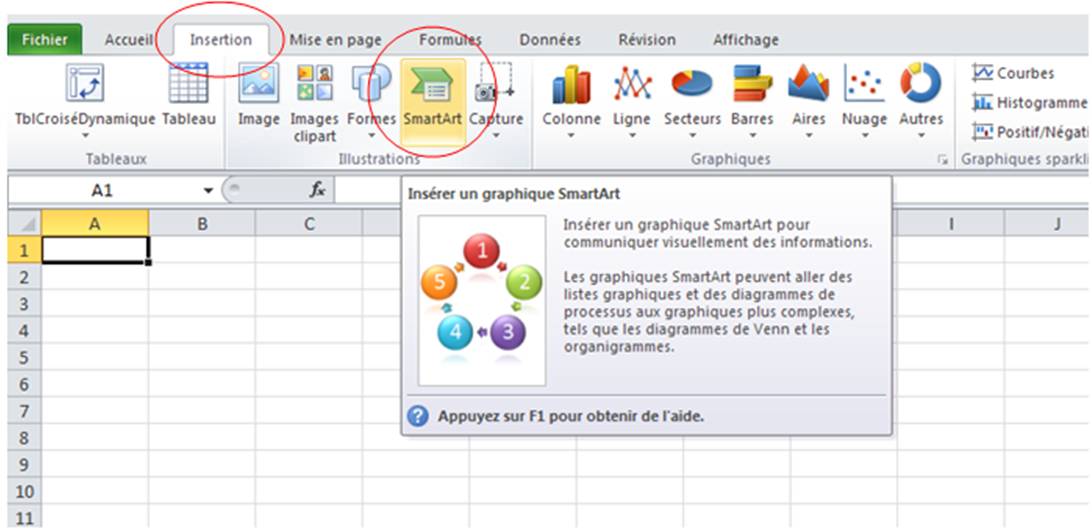
En cliquant sur cette fonction, une nouvelle fenêtre s’ouvre alors avec toutes les possibilités que nous offre les graphiques SmartArt.
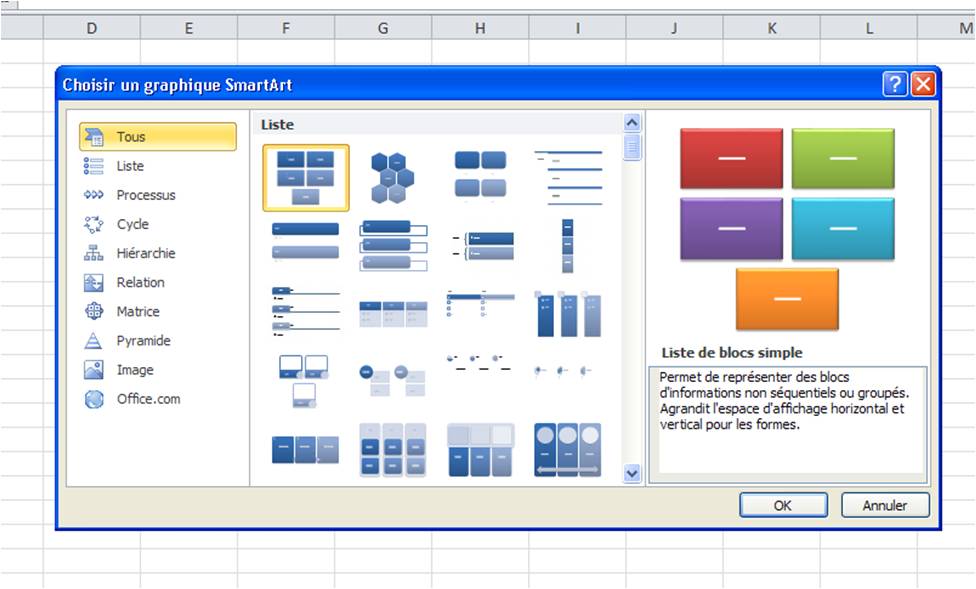
Comme nous souhaitons créer un organigramme, nous allons sélectionner Hiérarchie où Excel nous proposera plusieurs dispositions possibles.
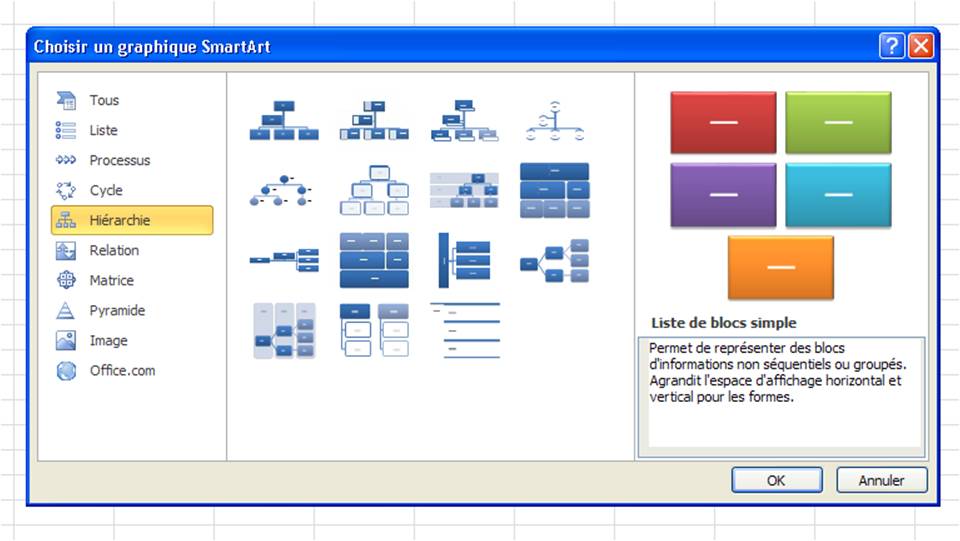
Prenons tout simplement la première disposition pour notre exemple.
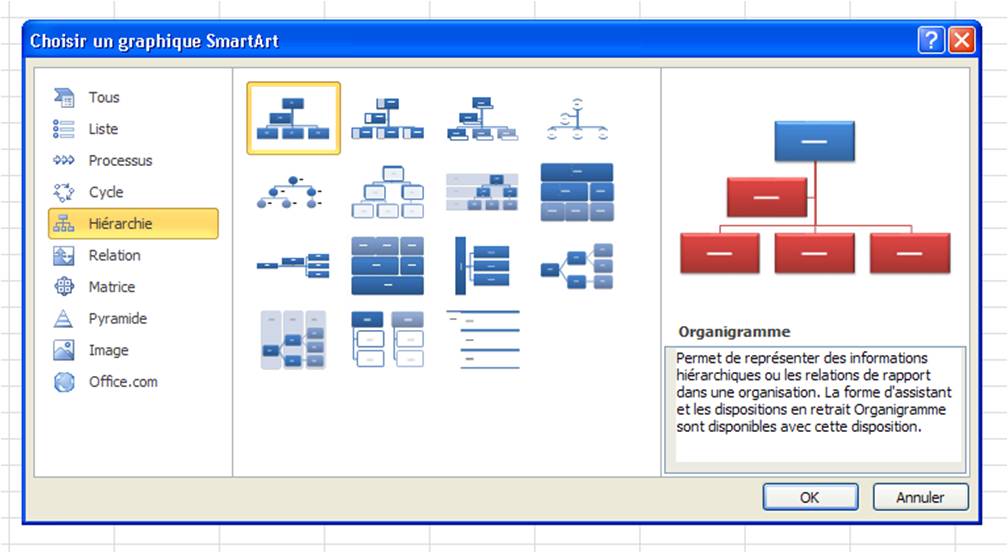
Le modèle vierge s’insère dans notre feuille Excel. Celui-ci est composé de 5 blocs sur 3 niveaux et d’une fenêtre à sa gauche pour saisir notre texte et organiser nos blocs.
Nous pouvons voir également qu’Excel nous a créé un nouvel onglet nommé Outils SmartArt et composé d’un onglet Création et un onglet Format et qui nous permettrons de personnaliser notre organigramme.
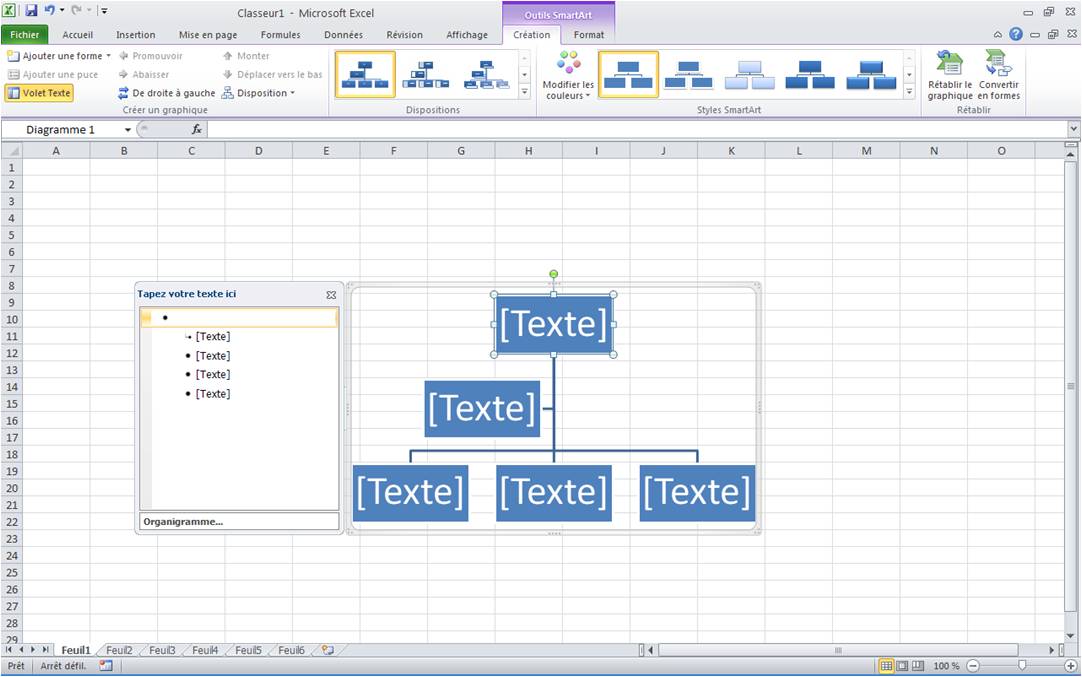
Pour saisir notre texte, nous pouvons soit utiliser la fenêtre de gauche, soit le saisir directement dans le bloc voulu.
Commençons donc par saisir nos données dans les blocs du modèle.
Vous verrez qu’en saisissant nos textes, la taille de notre police s’adapte automatiquement au bloc qui le contient.
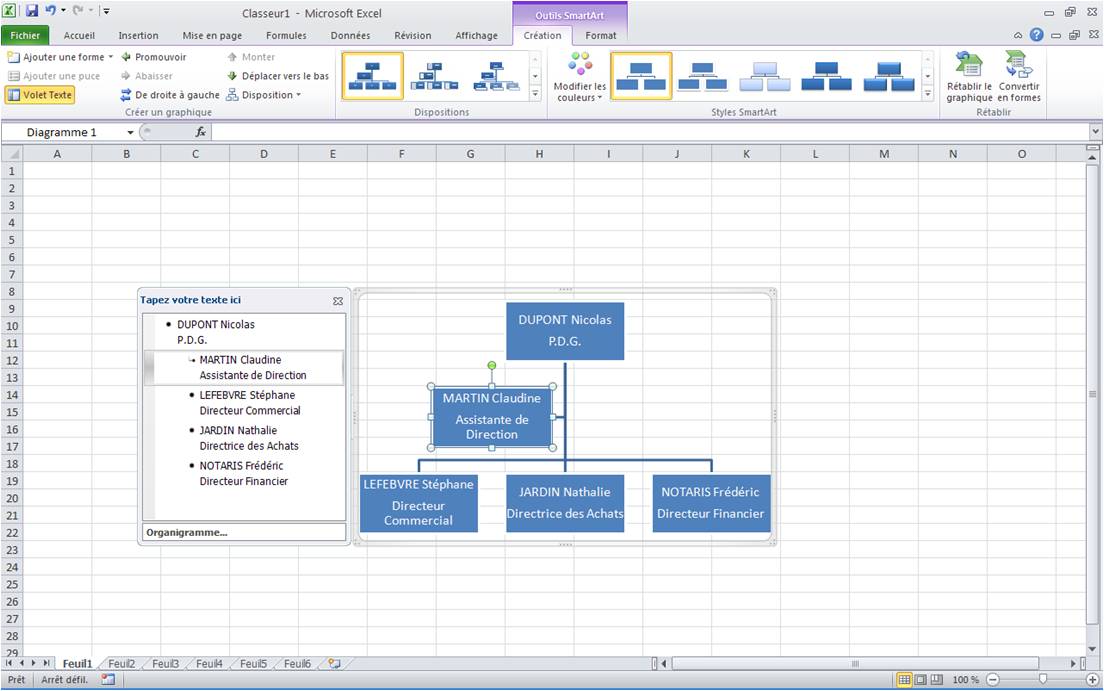
Imaginons que nous souhaitons ajouter sous la responsabilité directe du P.D.G., Madame DURAND Martine, Directrice Administrative.
Nous allons dans un premier temps, nous positionner sur le bloc du P.D.G. et dans l’onglet Création de l’outil SmartArt et le groupe Créer un graphique, nous pouvons voir la fonction Ajouter une forme.
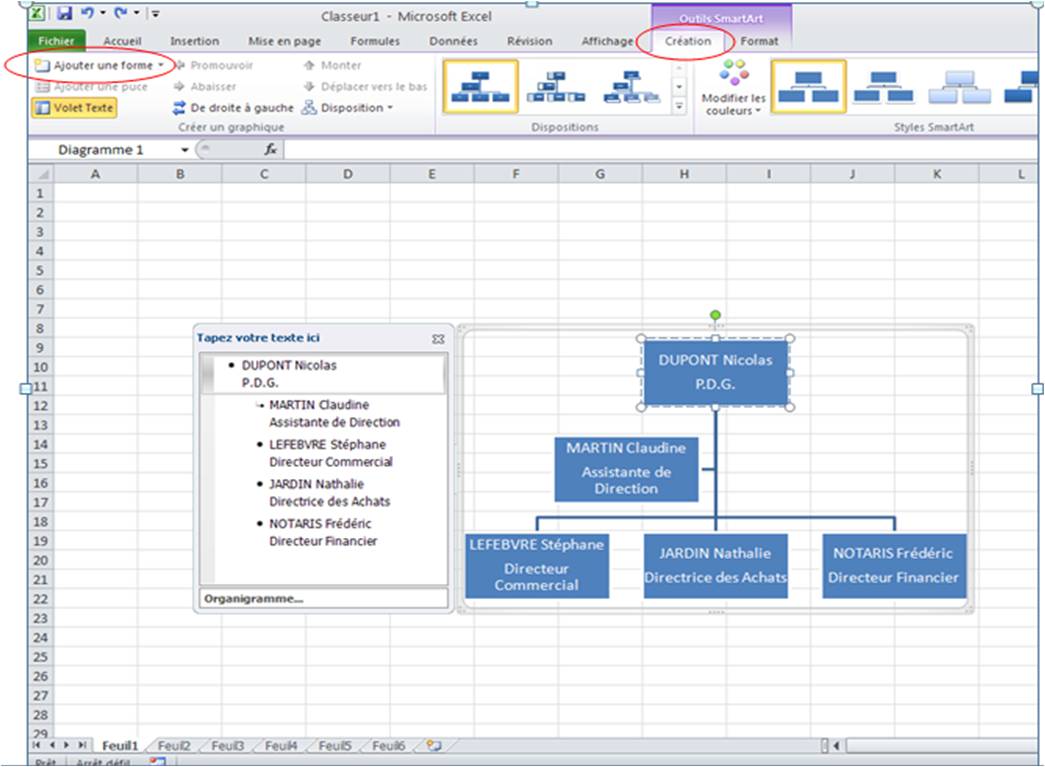
En cliquant sur la flèche permettant de dérouler le menu, nous avons plusieurs possibilités.
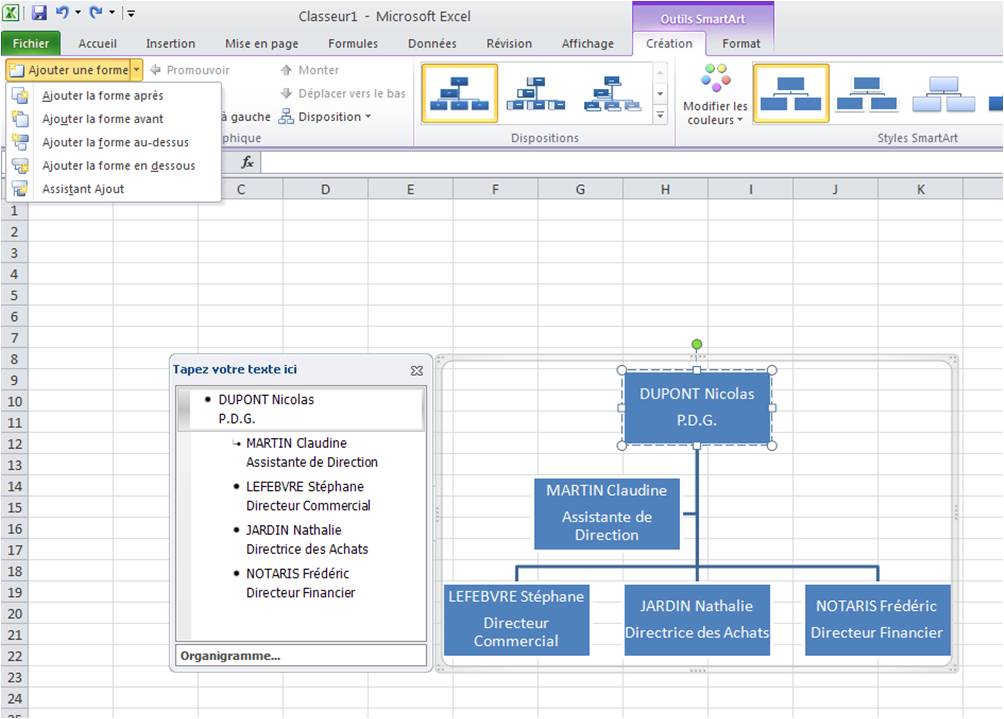
Dans notre exemple, nous souhaitons ajouter un bloc sous la responsabilité du P.D.G. et nous allons donc cliquer surAjouter la forme en dessous. La forme s’insère automatiquement sous la responsabilité de DUPONT Nicolas.
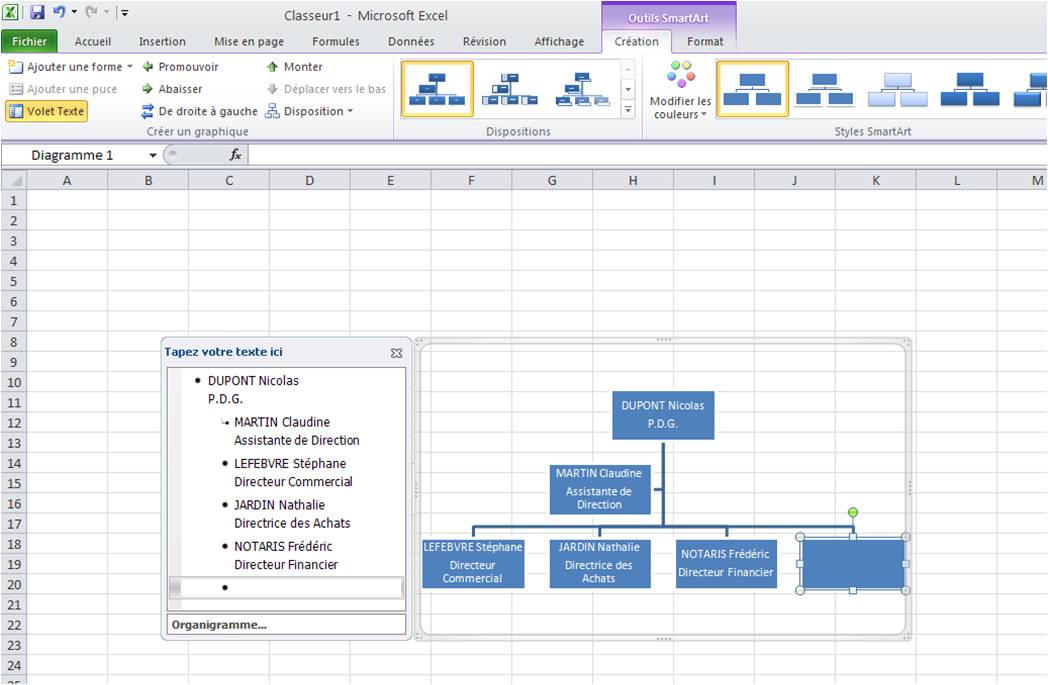
Procédez de la même façon pour chaque ajout et n’hésitez pas à redimensionner votre organigramme pour que cela soit plus lisible si vous avez beaucoup de niveaux.
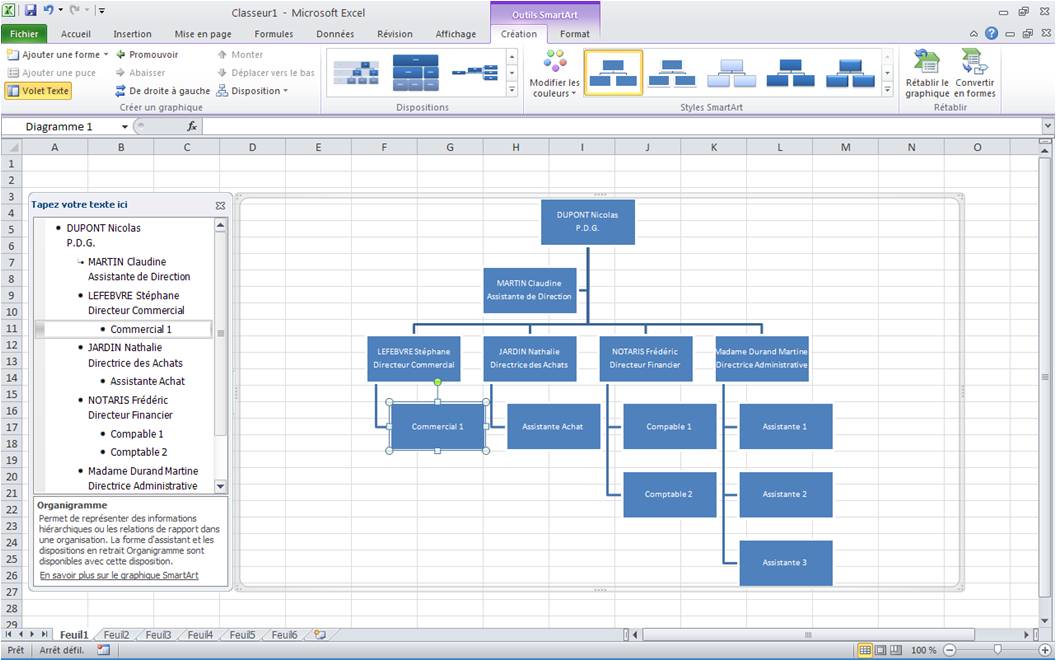
Une fois votre organigramme créé, vous pouvez facilement le personnaliser.
Vous pouvez par exemple, déplacer les blocs, promouvoir ou abaisser un bloc de niveau par le groupe Créer un graphique.

Vous pouvez aussi en changer la disposition à l’aide du groupe Dispositions avec un modèle prédéfini.
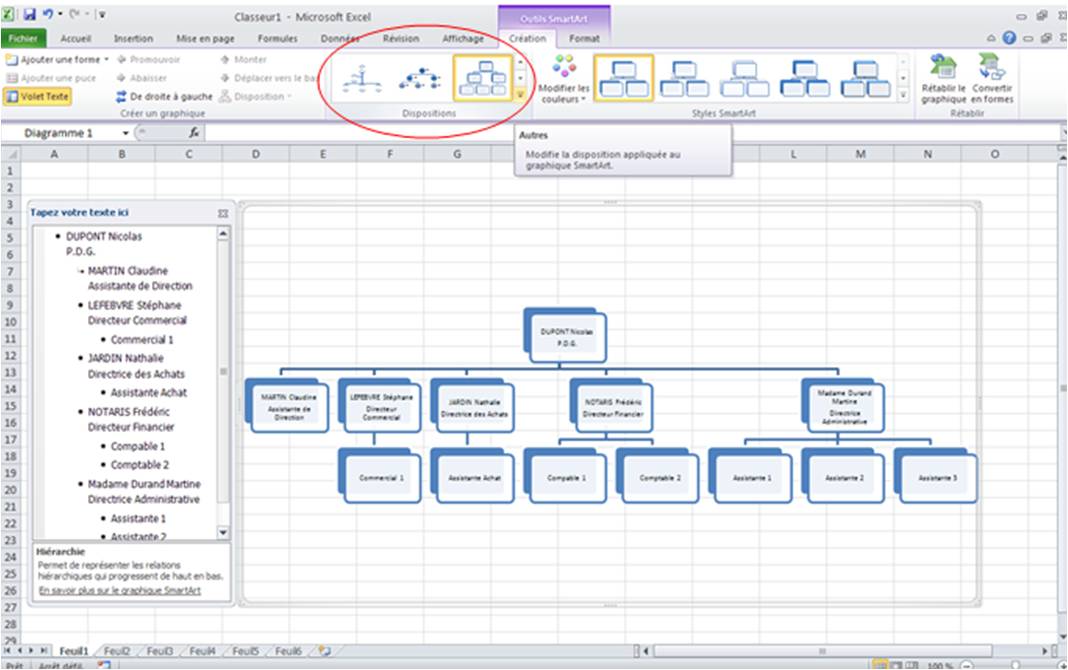
Vous pouvez en modifier le Style dans le groupe Styles SmartArt ou encore en modifier les couleurs.
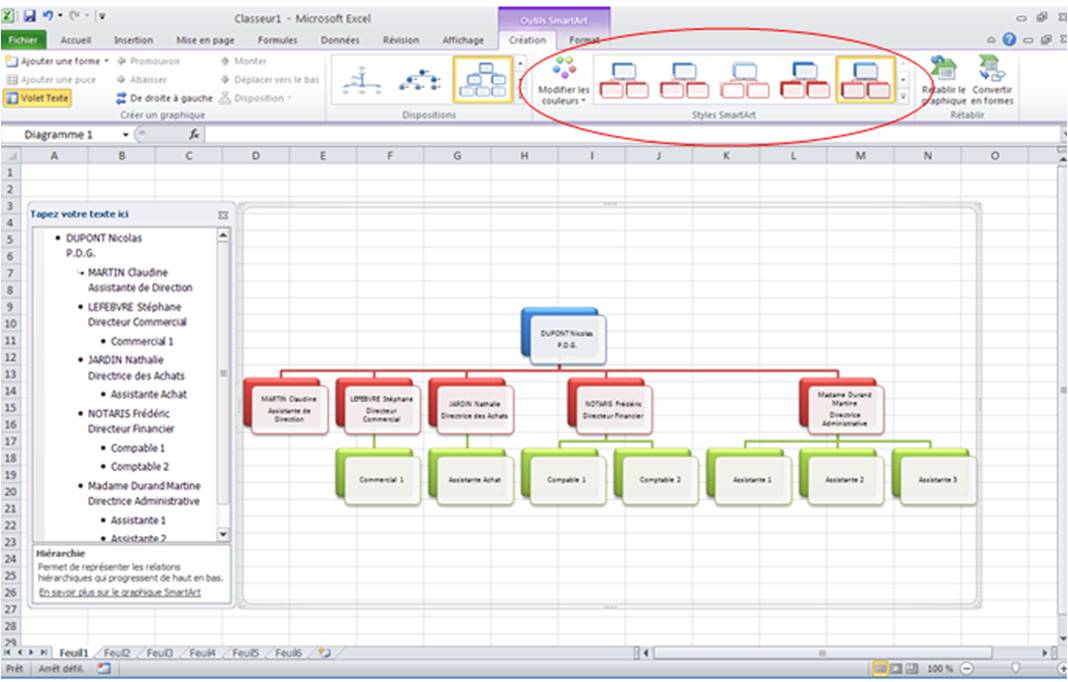
Une fois votre organigramme crée, vous pouvez ne plus afficher la fenêtre de gauche, soit en cliquant sur une cellule en dehors de votre organigramme soit en cliquant simplement sur la croix de cette fenêtre.
Pour la faire réapparaitre, il vous suffira de cliquer sur la flèche suivante.
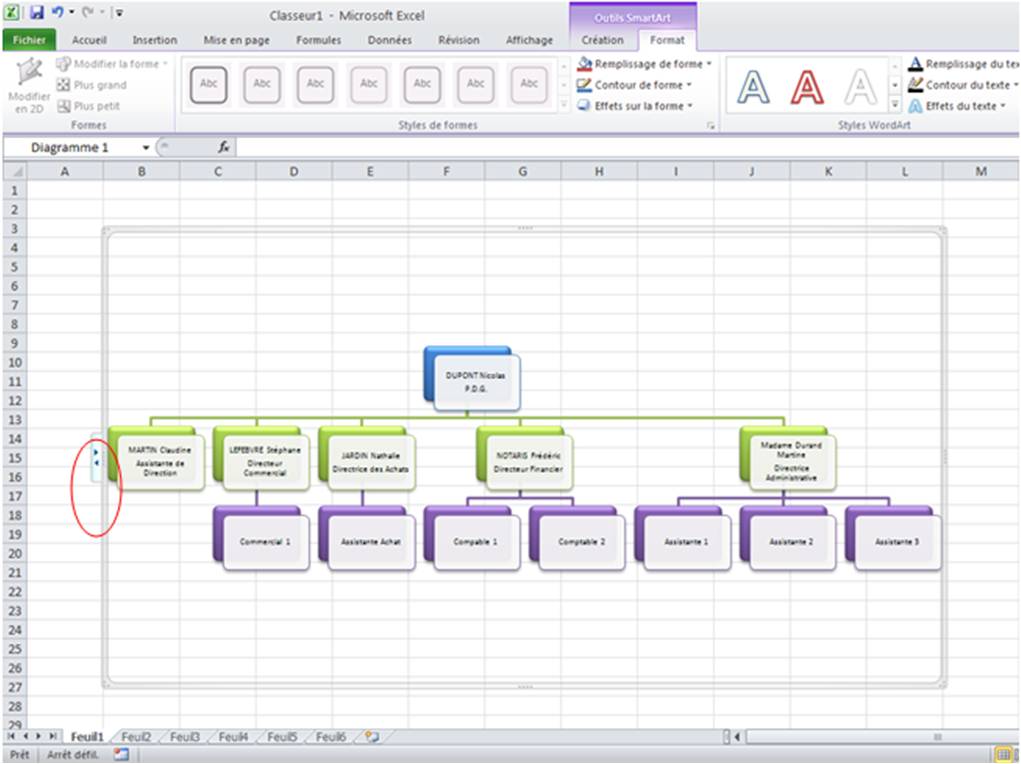
Création d’un graphique Sparkline sur Excel 2010 et 2013
Un nouveauté d’excel 2010, la création de graphique sparklines
Nouvelle fonctionnalité d’Excel depuis sa version 2010, les graphiques sparklines permettent d’afficher les tendances des données.
Bien plus petit qu’un graphique Excel traditionnel, les graphiques sparklines s’insèrent dans une cellule de la feuille de calcul afin d’afficher une représentation illustrée de ses données.
Prenons un tableau suivant de suivi des ventes des commerciaux pour le trimestre 1 :
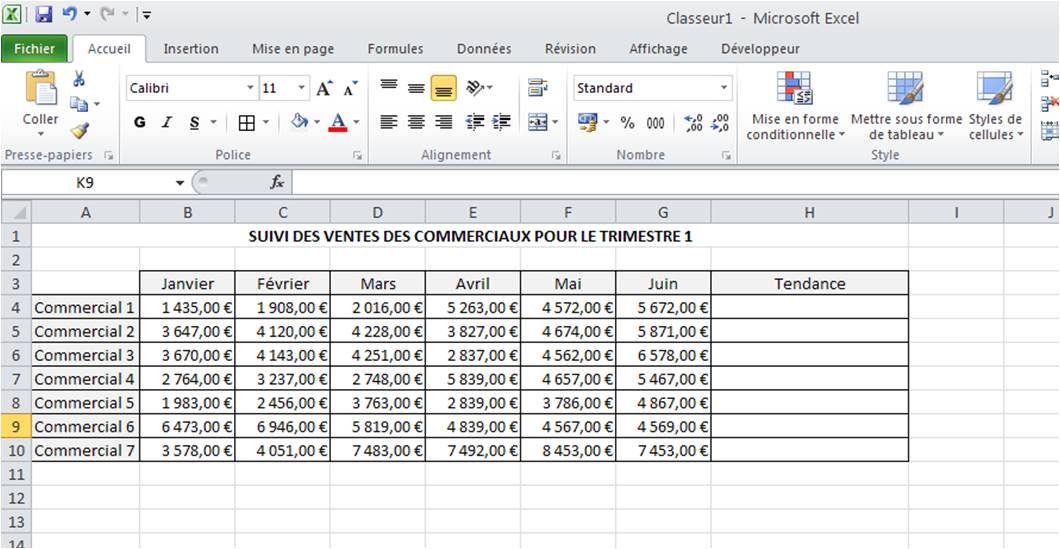
Dans la colonne H, vous pouvez voir que j’ai intitulé ma colonne Tendance pour afficher la tendance pour chaque commercial.
Pour cela, nous allons nous positionner dans la cellule H4 correspondant au Commercial 1 et dans l’onglet Insertion, nous pouvons voir le groupe intitulé Graphiques Sparklines.
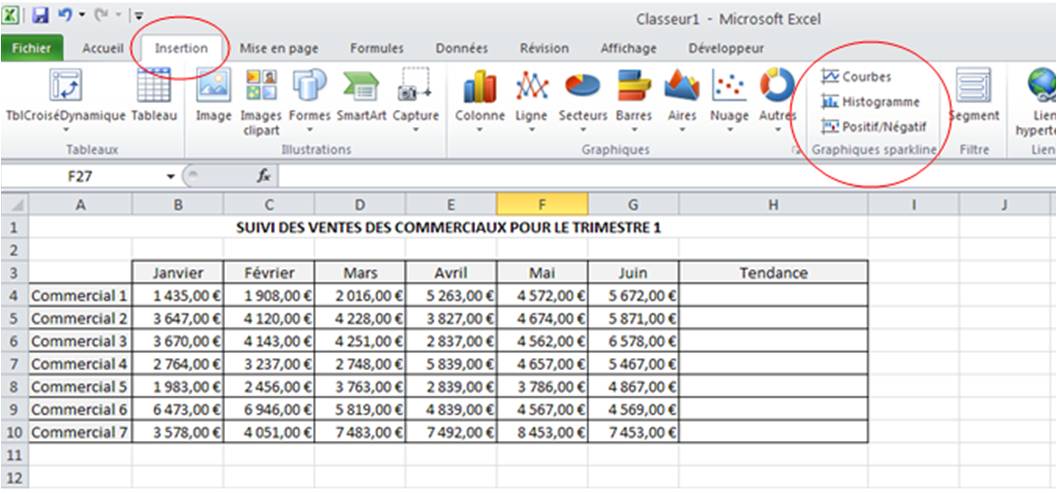
Pour insérer une tendance sous forme de courbe, nous allons donc tout simplement cliquer sur cette fonction
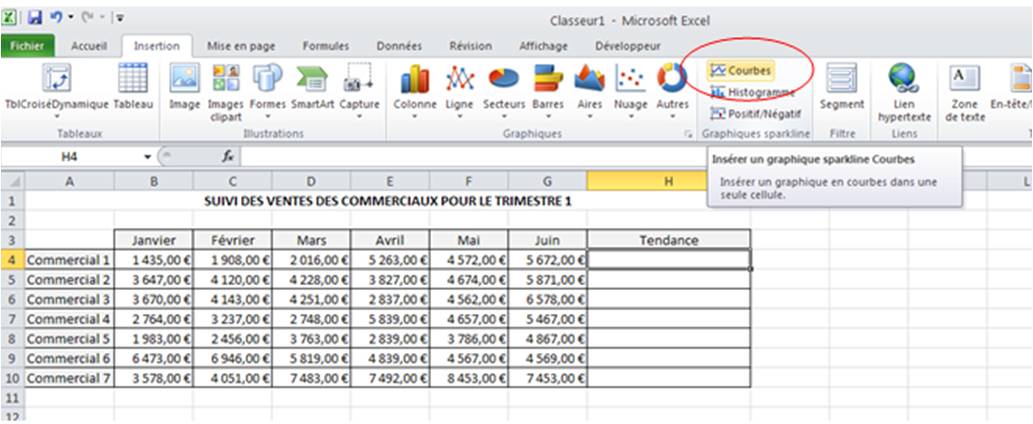
Une nouvelle fenêtre s’ouvre pour que nous puissions sélectionner les données pour lesquelles nous souhaitons une courbe de tendance. Il nous suffit alors de cliquer sur l’icône de gauche pour choisir nos cellules.
La seconde partie de cette fenêtre, nous demande de sélectionner la cellule où nous voulons que notre graphique sparkline s’affiche ; Comme nous nous étions déjà positionné dans la cellule choisie, Excel nous indique automatiquement son emplacement, à savoir H4 dans notre exemple.
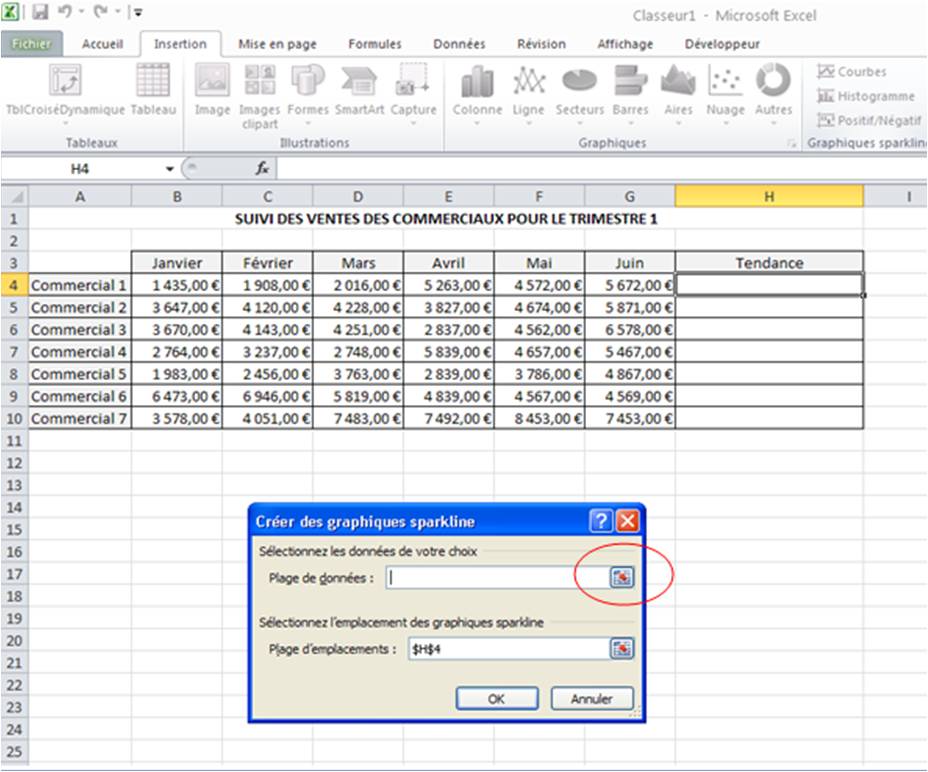
Sélectionnons la plage de données voulue qui dans notre exemple concerne les valeurs contenues dans les cellules B4 à G4.
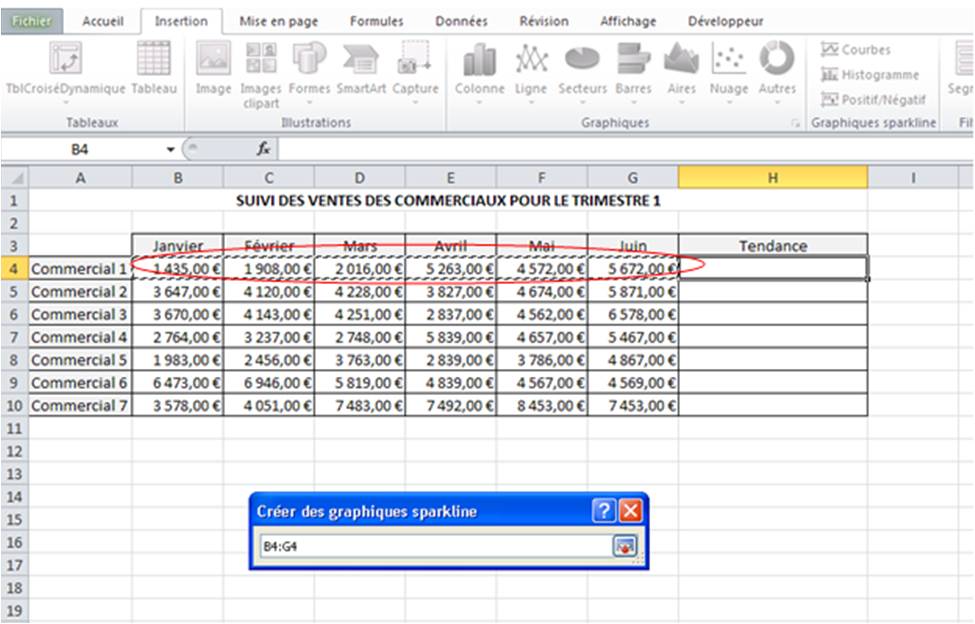
On clique sur Ok et notre graphique sparkline s’affiche dans notre cellule.
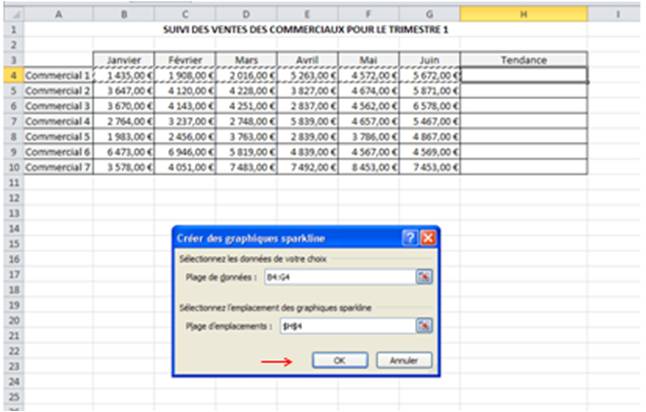
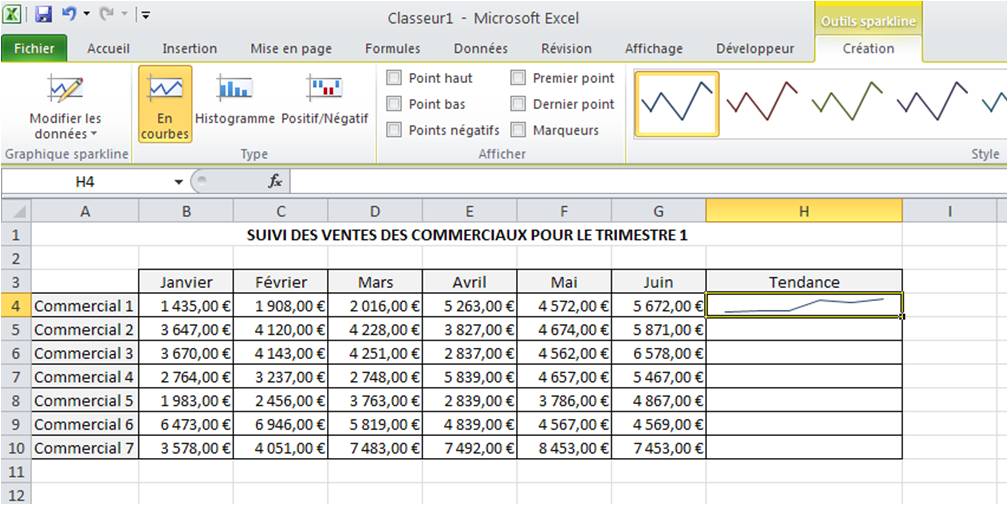
Pour les cellules suivantes, il ne nous reste plus qu’à recopier le contenu de la première cellule vers le bas en sélectionnant le coin en bas à droite de la cellule.
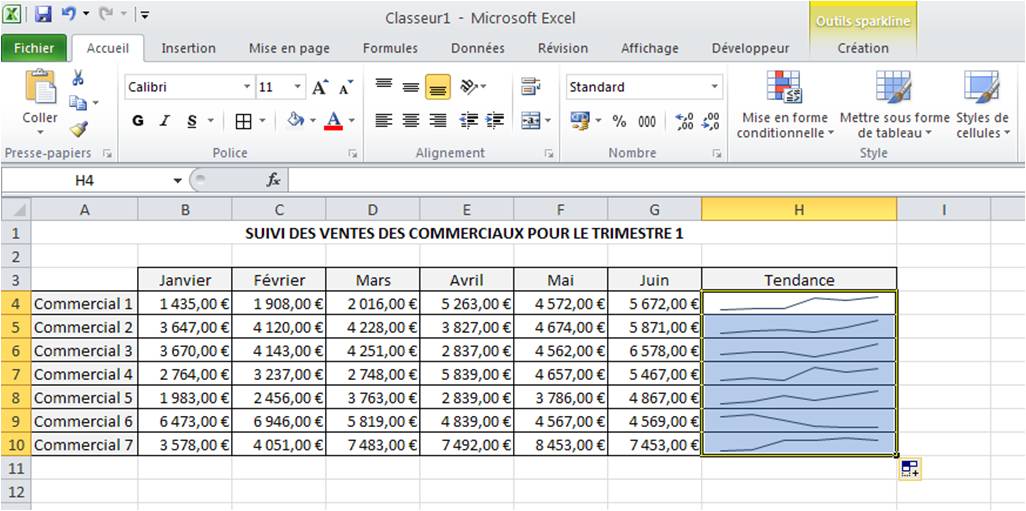
Cela nous permet d’avoir une représentation graphique qui rend tout de suite les données chiffrées bien plus « parlantes » que de simples nombres.
En vous positionnant sur n’importe quelle cellule comprenant un graphique sparkline, vous pouvez observer qu’Excel nous a créé un onglet supplémentaire « Outils sparkline » qui nous permettra de modifier rapidement le style si celui-ci nous convient pas, de modifier les couleurs, de modifier les données si nécessaire, etc.

Nous pouvons notamment, par exemple, afficher le point le plus haut (le montant des ventes le plus élevé pour notre exemple) et le point le plus bas pour chacun des commerciaux en cochant simplement les cases dans le groupe Afficher de cet onglet.
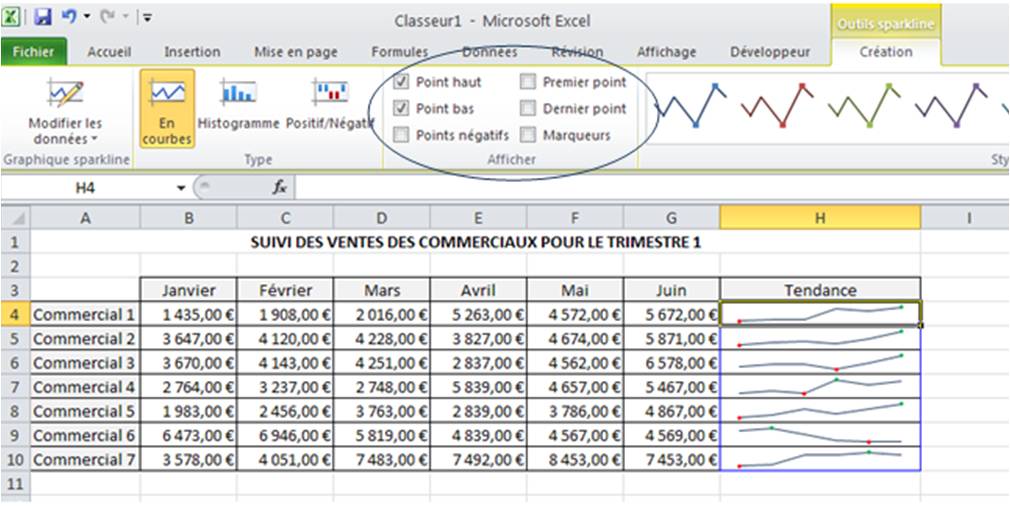
Pour bien différencier les deux points, n’hésitez pas à modifier leur couleur à l’aide de la fonction Couleur de marqueur.
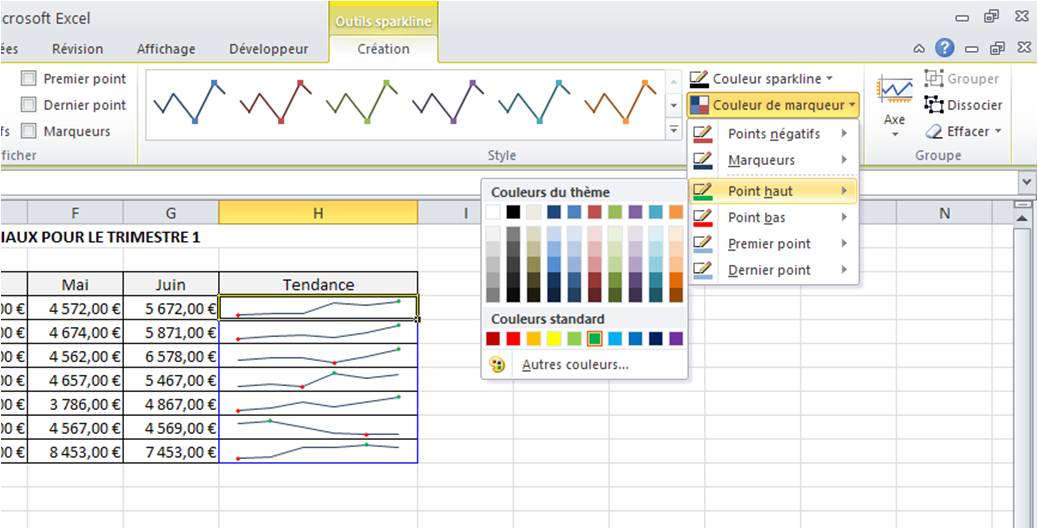
Copier – Coller plusieurs éléments avec le Presse papier de Excel 2010
Pour tout utilisateur régulier des logiciels du pack office, nous connaissons tous les fonctions copier – coller.
Mais nous avons aussi dans Microsoft une fonction nommée Presse-papiers qui est d’ailleurs sous-utilisée et pourtant est des plus pratiques pour copier-coller plusieurs éléments dans Excel ou tout autre logiciel de la suite office.
Dans l’onglet Accueil, groupe Presse-Papier, il vous suffit de cliquer sur la petite icône en bas à droite pour afficher le volet Presse-Papier.

En cliquant sur cette icône, une nouvelle fenêtre s’affiche à la gauche de votre classeur.
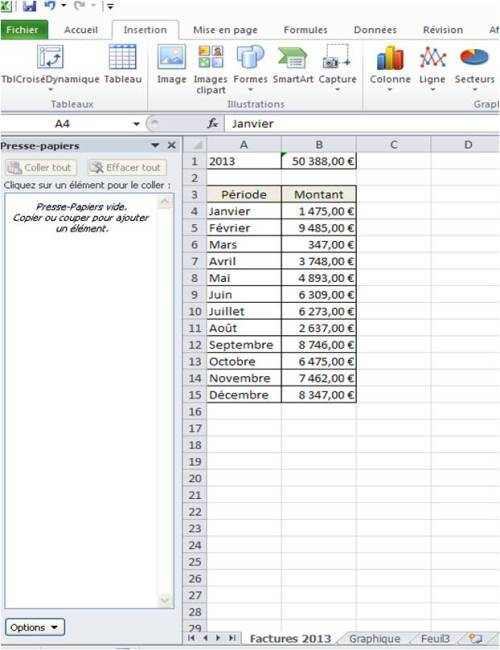
A partir d’ici, vous pouvez copier le nombre d’éléments que vous souhaitez. Ils s’afficheront au fur et à mesure dans la bibliothèque du Presse-Papier.
Je prends un exemple tout simple mais valable même pour un grand nombre de données que nous souhaitons copier et coller.
Comme vous pouvez le voir plus haut, mon premier onglet « Factures 2013 » comporte le montant total des factures par mois, et mon second d’onglet, une représentation graphique de ces données.
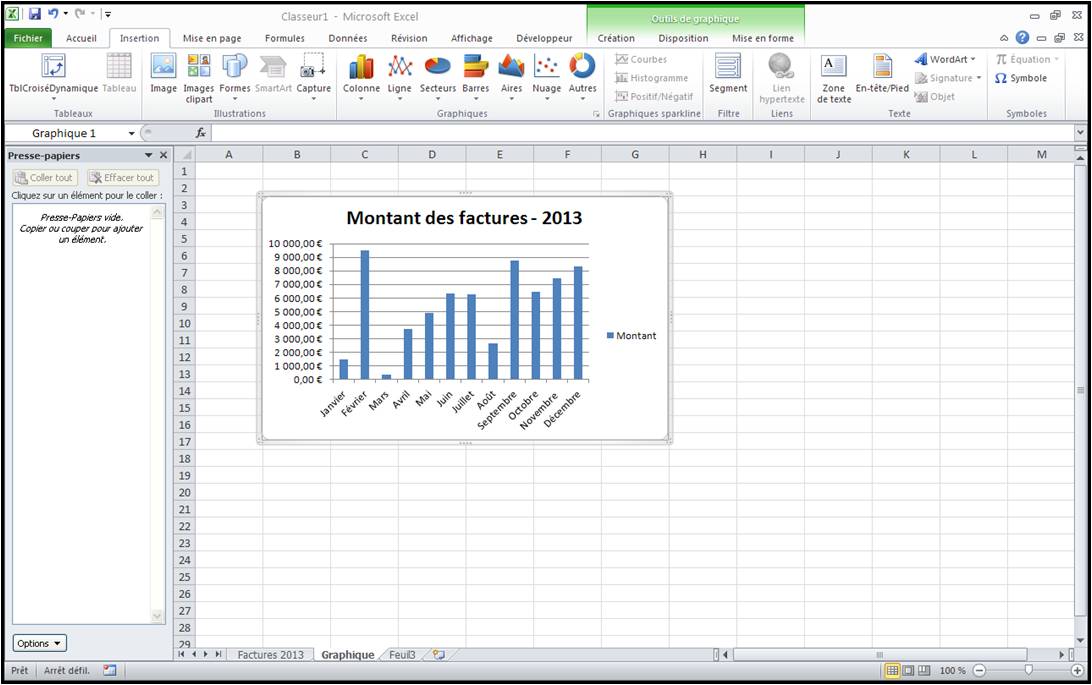
Je souhaite copier la donnée du montant total de mes factures pour l’année se trouvant dans le premier onglet et mon graphique de mon second onglet dans un nouvel onglet pour regrouper les deux.
Je pourrai bien sûr aller copier ma première donnée et aller la copier dans ma Feuil3 puis aller copier mon graphique et aller le copier dans ma Feuil3 mais si nous avons beaucoup de données à des emplacements différents, cela peut vite devenir long et fastidieux.
D’où tout l’intérêt du Presse-papier.
Je me positionne dans ma première feuille, sélectionne ce que je souhaite et copie ces données (Ctrl + C en raccourci pour gagner du temps). Je vois de suite que ce que j’ai copié, c’est de suite ajouter dans le presse-papier.
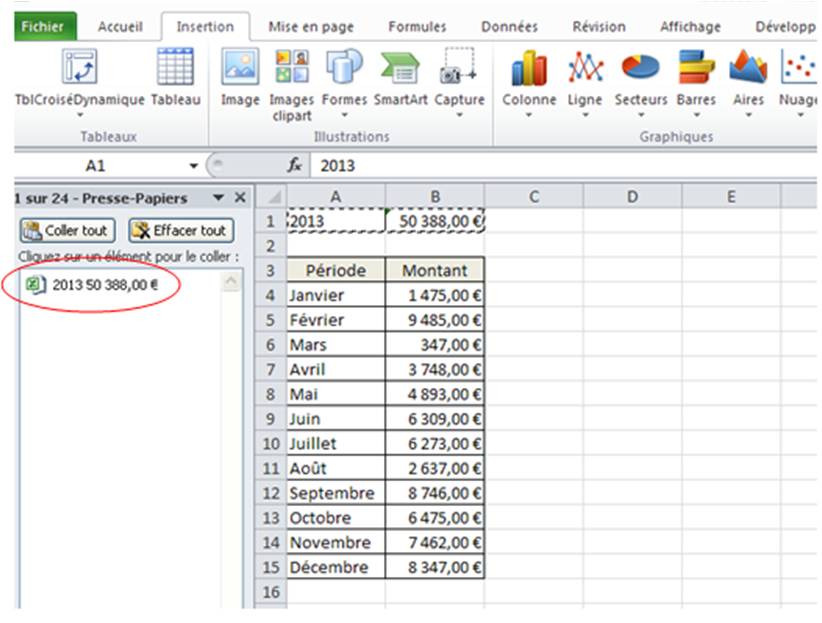
Je fais de même avec mon graphique qui se trouve dans le second onglet qui s’ajoute également dans la bibliothèque du Presse-Papier.
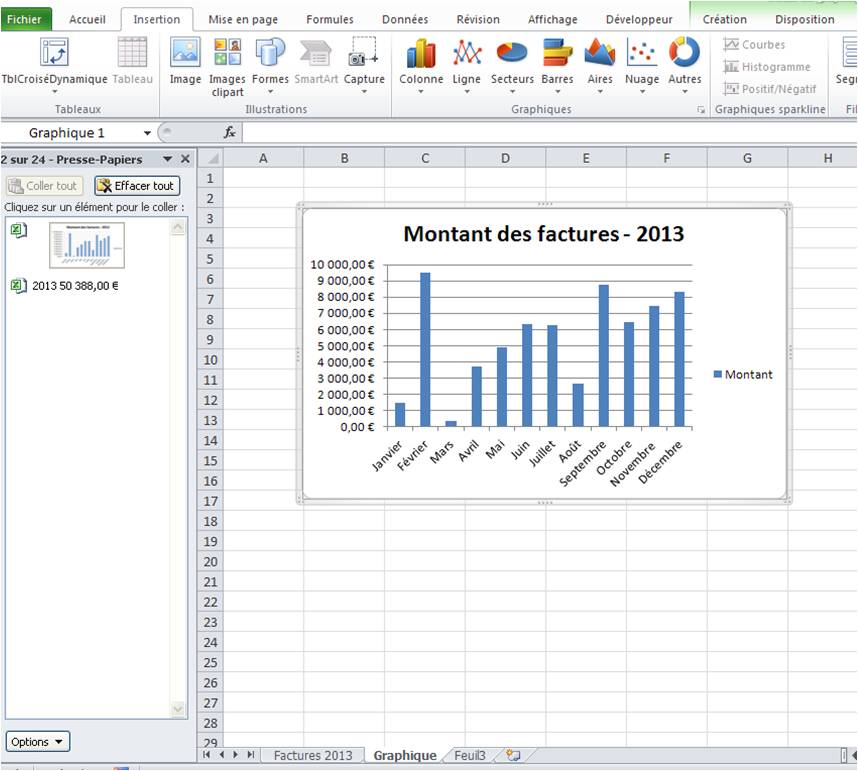
Je vais maintenant dans ma Feuil3 et il ne me reste plus qu’à cliquer sur les éléments que je souhaite coller ou cliquer sur le bouton Coller tout si je veux toutes les données copiées.
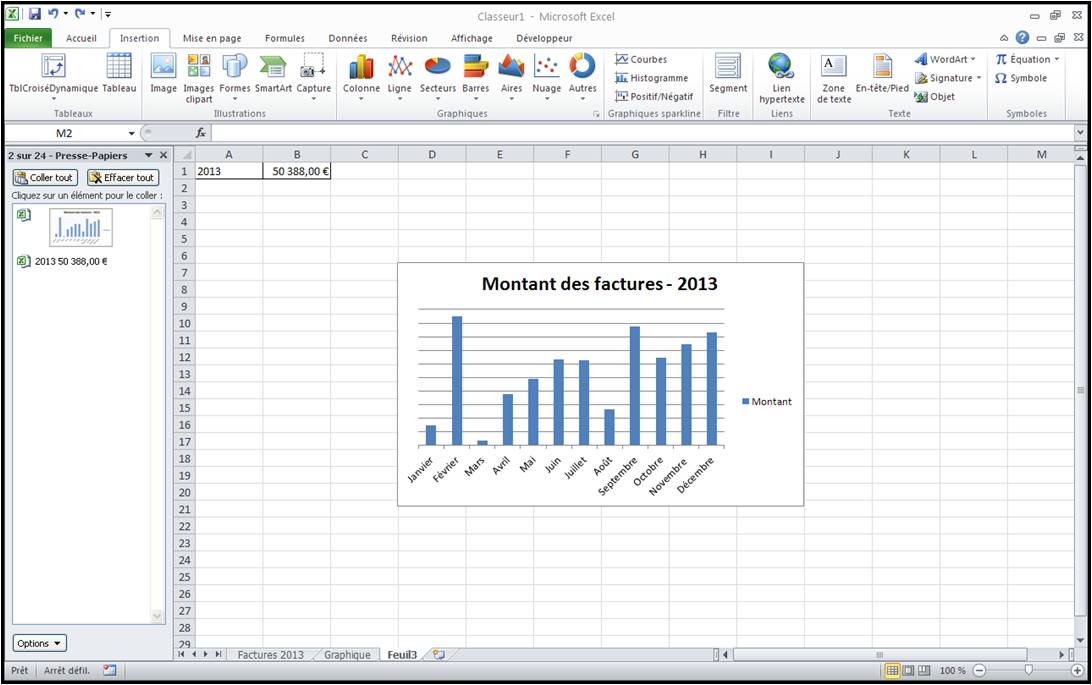
Le presse-Papier peut être très pratique pour copier des données d’Excel et aller les coller dans Word ou tout autre logiciel du pack Office.
Par exemple, j’ouvre un nouveau document Word et je retrouve mon volet Presse-papier avec mes données Excel et il ne reste plus qu’à cliquer sur Coller tout.
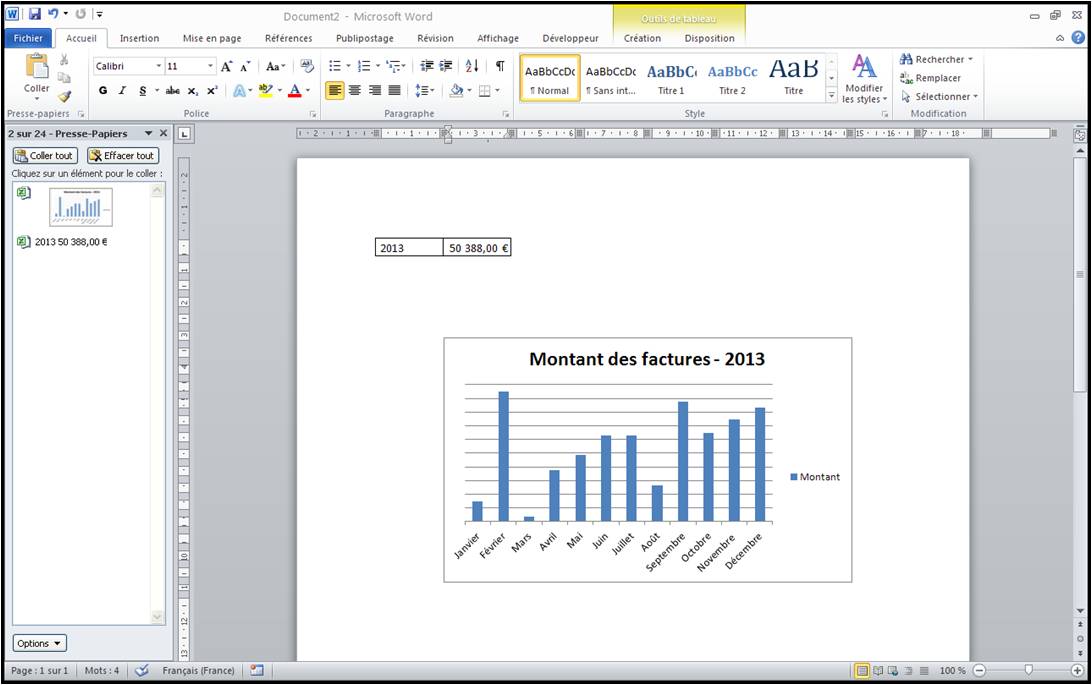
Nommer une feuille ou un classeur sur Excel
Nommer une feuille et faire appel à une feuille différente sur excel.
Nommer une feuille sur Excel n’a rien à voir avec renommer la feuille sur laquelle on travail.
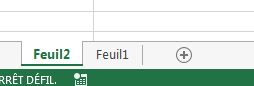 Pour donner un nom sur la feuille du classeur sur laquelle on travail, il suffit de faire un clic droit sur l’image et de cliquer sur renommer.
Pour donner un nom sur la feuille du classeur sur laquelle on travail, il suffit de faire un clic droit sur l’image et de cliquer sur renommer.
Mais renommer la feuille ne vous permettra pas d’aller la chercher, pour cela il faut au delà de son nom, expliquer à excel ce que c’est.
Un feuille se nomme de cette façon : « nomfeuille!« . C’est le point d’exclamation à la fin du nom de la feuille qui indique qu’il s’agit bien d’une feuille.
Pour un classeur, c’est pareil, il faudra le nommer à la façon excel : En l’occurrence, avec des crochets de cette façon [classeur1].
Ces éléments inquiètent souvent à tort ceux qui souhaitent travailler avec Excel. C’est en tout cas le seul moyen d’aller chercher des autres tableaux, des autres feuilles ou des autres classeurs.
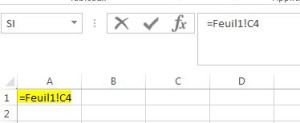 En revanche, à défaut de l’écrire, en allant chercher votre cellule directement dans la feuille citée, vous aurez l’écriture du chemin qui se fera tout seul, comme par exemple :
En revanche, à défaut de l’écrire, en allant chercher votre cellule directement dans la feuille citée, vous aurez l’écriture du chemin qui se fera tout seul, comme par exemple :
Changer la couleur d’une cellule si la valeur est différente
Pour changer la couleur d’une cellule si la valeur est différente il faut créer une règle de mise en forme conditionnelle pour la cellule en question.
Exemple :
Dans la Feuil1, cellule C3 est saisit le nombre 22. Lorsque cette valeur sera modifiée par une valeur quelconque, la couleur de trame de la cellule deviendra rouge.
Mise en pratique :
Sélectionnez la cellule C3, puis dans l’onglet Accueil, cliquez sur le bouton Mise en forme conditionnel -> Nouvelle règle…
Dans Sélectionnez un type de règle, choisissez l’option : Appliquer une mise en forme uniquement aux cellules qui contiennent.
Dans Modifier la description de la règle, sélectionner à l’aide des menus déroulants les options : Texte spécifique et ne contenant pas.
Dans le champ (à droite) saisissez 22, la valeur de la cellule C3.
A présent, cliquez sur le bouton Format… Depuis l’onglet Remplissage sélectionnez une couleur (ici ce sera du rouge).
Pour finir, cliquez sur OK pour fermer les boites de dialogues et valider les paramètres.
Mise en application :
La mise en forme de la cellule C3 reste inchangée le moment. Changez sa valeur (55 par exemple). La couleur de trame de la cellule doit devenir rouge.
Nota 1 : La règle peut s’appliquer sur plusieurs cellules contenant la même valeur. Pour cella elles devront être toutes sélectionnées avant de cliquer sur Mise en forme conditionnel…
Nota 2 : La règle ne peut pas s’appliquer sur plusieurs cellules ne contenant pas la même valeur. Dans ce cas, il faudra créer autant de règle qu’il n’y a de cellules.
Dupliquer un classeur excel.
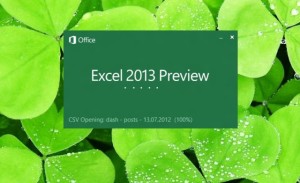 Pour les besoins d’un suivi client ou chiffre d’affaire, dupliquer un classeur excel peut s’avérer précieux.
Pour les besoins d’un suivi client ou chiffre d’affaire, dupliquer un classeur excel peut s’avérer précieux.
La duplication n’est pas très difficile, mais n’a pas les mêmes méthodes en fonction du contenu. S’il s’agit de faire la différence entre ce que vous souhaitez copier, dupliquer ou retranscrire.
L’exemple d’un classeur avec une dizaine de feuilles à l’intérieur, représentants différents clients. Pour reprendre ce classeur pour chaque mois de l’année, la duplication passera par la fonction « enregistrer sous » puis « nom.xls ».
A partir de là vous pourrez préparer votre travail pour l’année entière.
Juste un point pour les autres données à dupliquer, qui ne sont pas des classeurs.
- Pour un cellule, ou une plage de cellule : Il faut tout simplement faire un copeir/coller.
- Pour dupliquer une feuille :Clic droit en bas, sur le nom de la feuille, puis dupliquer.
- Pour dupliquer un classeur :Enregistrer-sous, puis on renomme ce classeur dans le fichier de destination voulu.
Dupliquer une donnée pour l’intégrer dans toutes les feuilles d’un classeur
Si vous avez besoin d’intégrer une nouvelle colonne ou un nouvel élément dans toutes les feuilles de votre classeur, Excel vous permet de le faire automatiquement.
Pour cela, il faut aller en bas de votre première feuille > faire un clic droit > sélectionner toutes les feuilles > puis il faut faire votre action, qui peut être l’ajout d’un nombre, l’ajout d’une colonne ou la mise en place d’un calcul.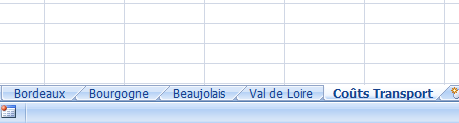
Ensuite, votre « action » sera présente sur toutes vos feuilles, vous économisant ainsi un temps précieux!
Ainsi dans l’exemple de l’image, il y a des tableaux pour répertorier les différents vins, permettant ensuite de définir des coûts de transport.
Si par exemple vous avez besoin d’une colonne de caractéristique supplémentaire qui s’applique à toutes les sortes de vins, vous aurez alors ce qu’il faut pour
Ajuster une feuille excel mac 2008 pour impression
L’organisation du logiciel excel 2008 pour mac n’a pas exactement la même configuration que les autres versions excel pc. Idem pour Excel 2011 qui est plus moderne.
Pour ajuster une feuille excel sous Office 2008 pour mac, permettant ainsi l’impression de son tableau, il suffit d’utiliser « échelle d’impression ».
Cette fonction doit s’utiliser après la création du tableau.
Ensuite il suffit de sélectionner votre tableau et de faire une sélection d’impression. Après, la validation du bouton « échelle d’impression » permettra de faire le reste. Vous trouverez ce bouton dans la boite à outil pour la version 2008. Pour ceux qui ont excel mac 2011, le bouton s trouve dans l’onglet « mise en page » puis dans le cadre « imprimer », vous aurez l’échelle d’impression avec le clic qui vous permettra de faire tenir votre tableau sur ce qui vous semble le mieux.
Cet outils excel vous permettra d’avoir un tableau à l’échelle de votre feuille de papier sans vous soucier du contenu. Ayant défini ce même papier dans le format au début du choix du nouveau classeur, il ne reste qu’à poursuivre votre travail, afin de le valider puis bien évidement de l’imprimer par la suite.