Dans un cours précédent, vous avez pu voir comment utiliser la fonction RechercheV pour la recherche verticale et nous allons maintenant voir l’intérêt et l’utilisation de la RechercheH pour la recherche horizontale.
Prenons pour exemple, un tableau de notes pour une classe de 14 élèves .
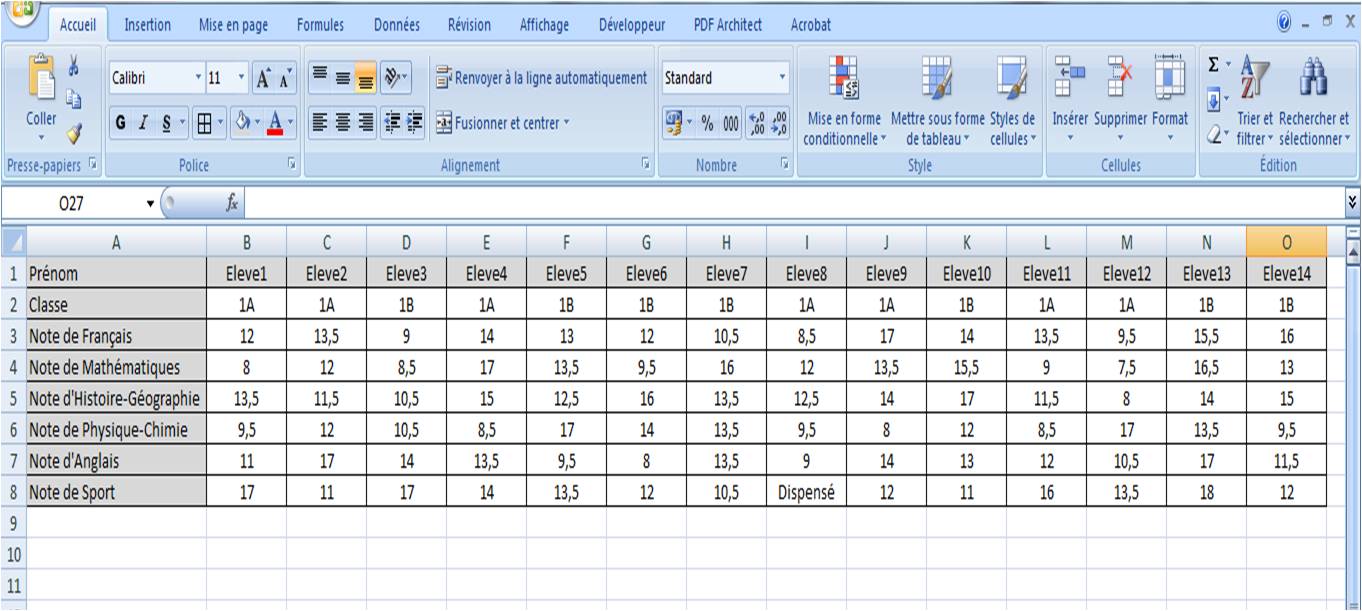
Celui-ci pourrait comporter bien plus de colonnes et de lignes, ce qui rendrait la collecte d’information plus longue et ce que nous voulons c’est pouvoir facilement et rapidement trouver les renseignements pour un élève en particulier.
Pour commencer, j’ai créé en dessous de mon tableau principal, un nouveau petit tableau pour accéder rapidement aux informations souhaitées une fois que j’aurai saisi les formules adéquates.
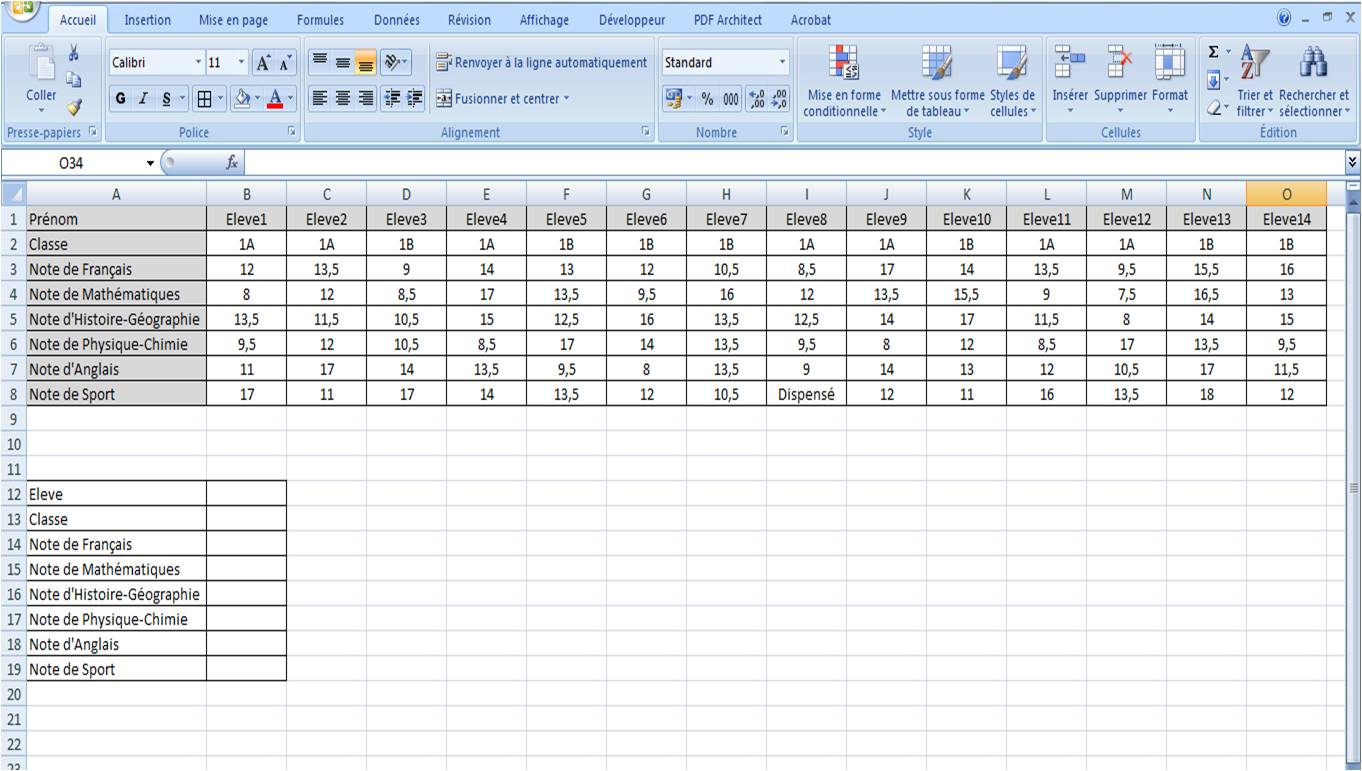
Ce que l’on souhaite, c’est que dès que je saisi le nom d’un élève, je puisse voir immédiatement dans quelle classe il se trouve et quelles notes a-t-il obtenus pour chaque matière.
Dans la cellule B12 : « Elève », je ne rentre aucune formule car c’est ici que je vais saisir le nom de mon élève.
Par contre, en cellule B13 : « Classe », je vais utiliser la formule RechercheH pour par la suite obtenir l’information de manière automatique.
La RechercheH se décompose comme la recherveV en 4 parties :
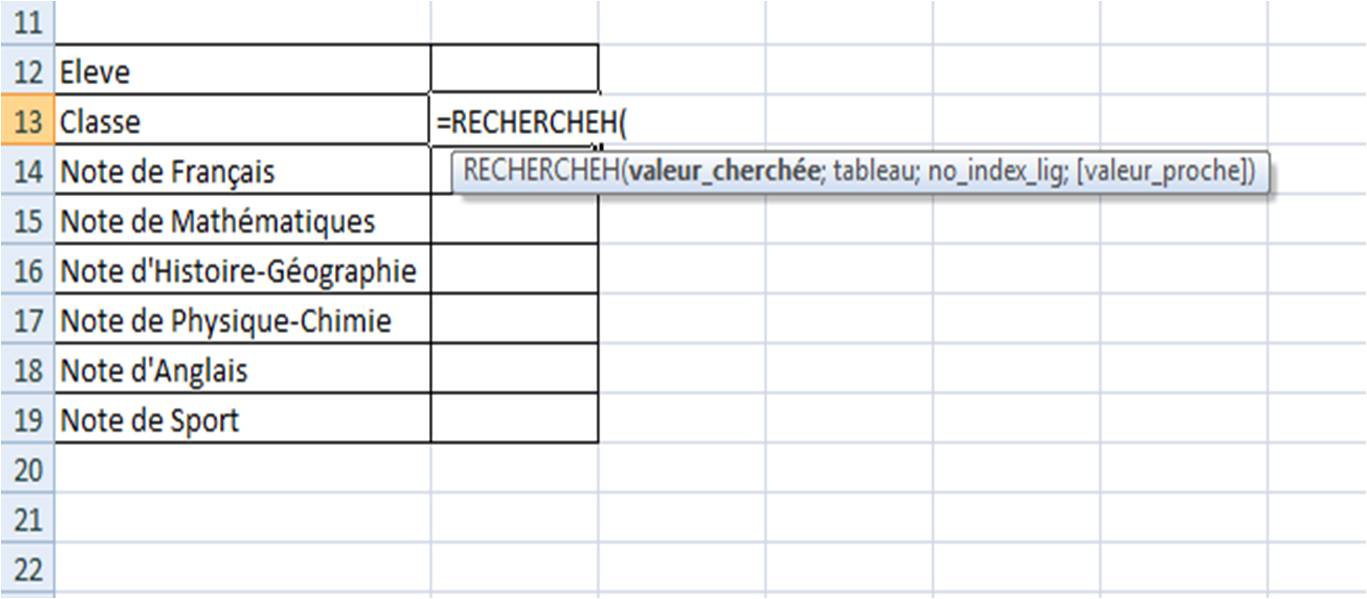
Comme toute formule, nous commençons par le signe = , suivi du nom de la formule, soit RechercheH.
Pour le premier élément, Excel nous indique de lui préciser la valeur cherchée, ce qui dans notre exemple, sera le nom de l’élève que nous allons saisir dans la cellule B12.
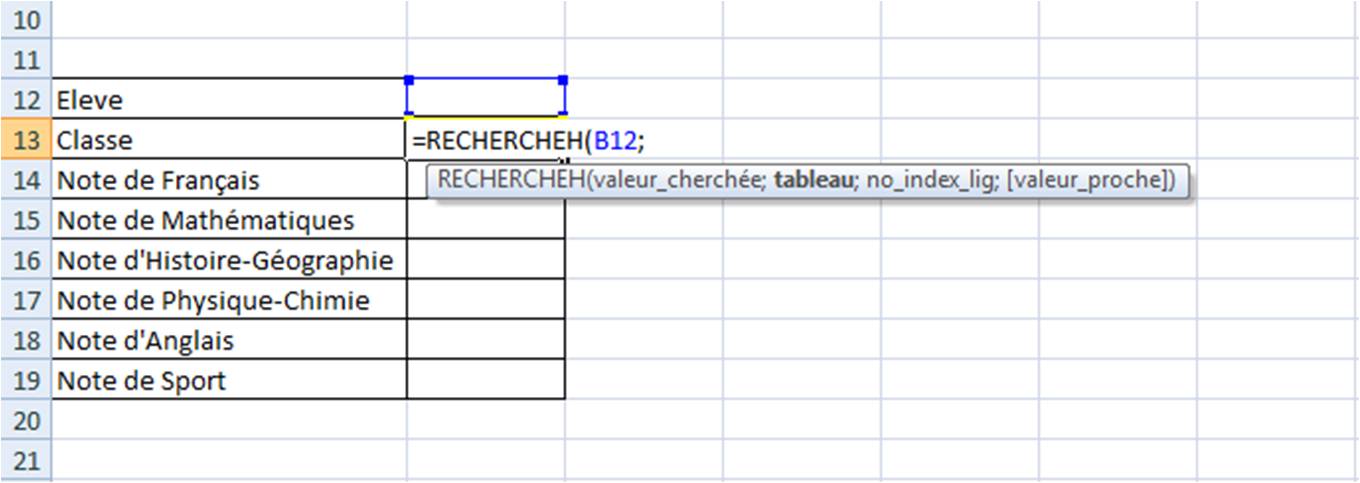
Premier élément : La valeur cherchée
Sans oublier de séparer chaque élément de notre formule par les « ; », Excel nous demande comme second élément, notre tableau et que nous allons simplement lui désigner en sélectionnant toutes les cellules.
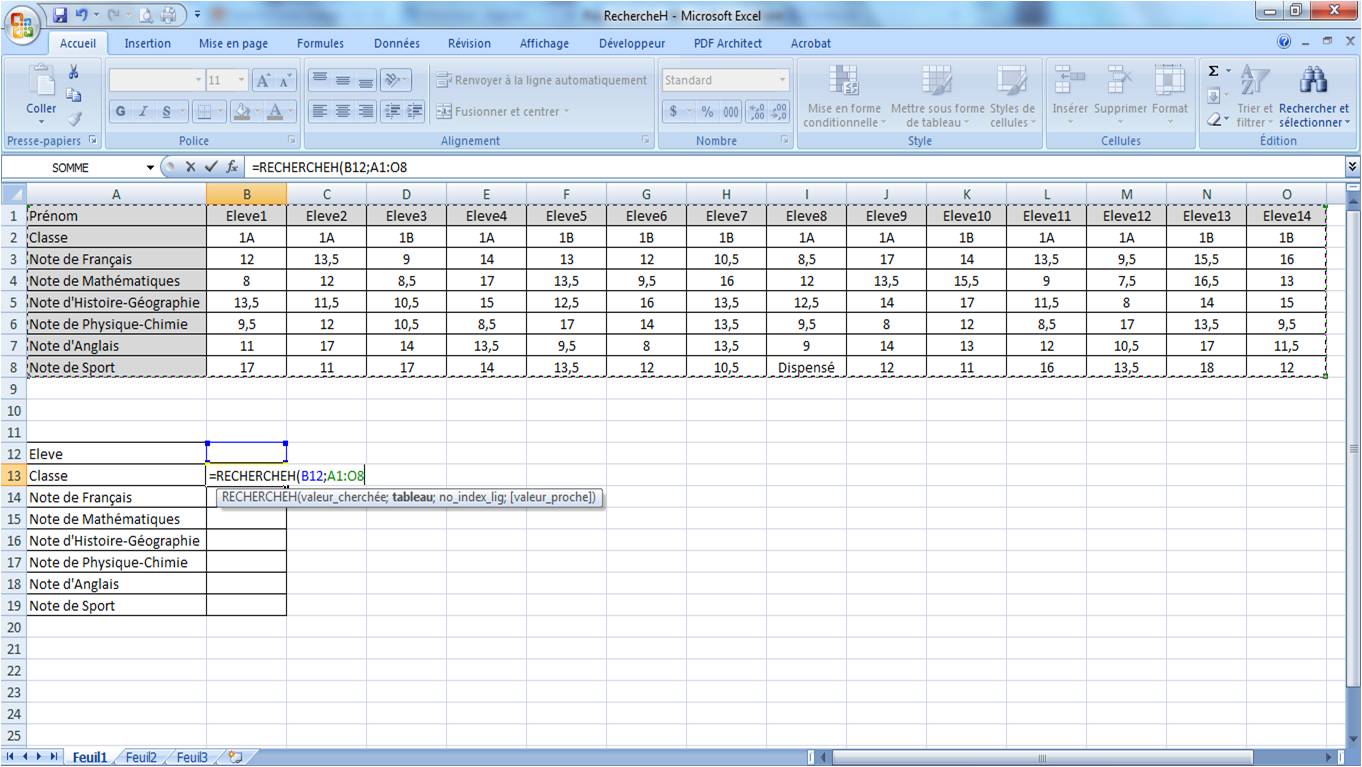
Second élément : La sélection du tableau
Le troisième élément (et on n’oublie pas nos « ; »), indiqué par Excel par l’intitulé « no_index_lig », représente le numéro de la ligne où Excel doit rechercher l’information dans notre tableau.
Dans notre exemple, dans la cellule où nous entrons la formule, nous voulons savoir la Classe de l’élève. Dans notre tableau, cette information se trouve en ligne 2, ce que nous lui indiquons en saississant simplement le chiffre 2.
Attention, il s’agit bien du numéro de la ligne en fonction de la sélection de votre tableau. Même si vous avez crée votre tableau plus bas dans votre feuille Excel, par exemple si vous l’avez commencé en ligne 5, les informations par rapport à la Classe, seront toujours en ligne 2 par rapport à la sélection de votre tableau.
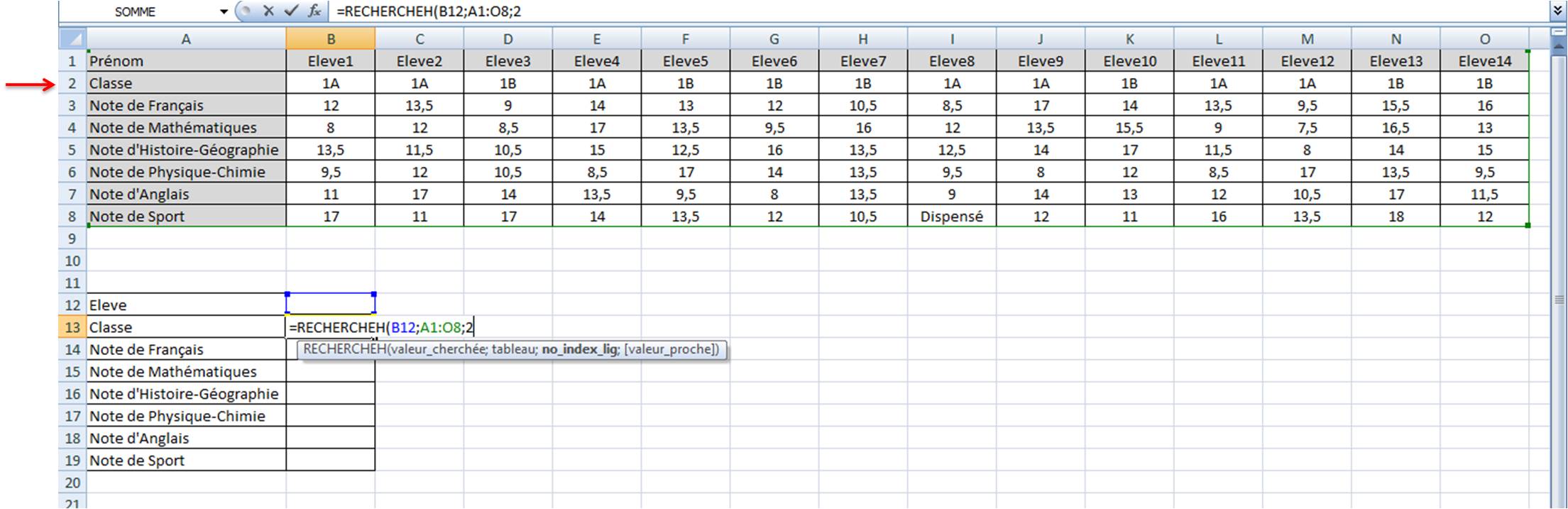
Quatrième et dernier élément, Excel nous demande si il doit rechercher une correspondance approximative ou exacte. Comme nous souhaitons avoir une information et une valeur juste, nous allons simplement cliquer sur FAUX – Correspondance exacte.
Ci qui signifie que si nous entrons le nom d’un élève qui n’existe pas, Excel ne donnera bien sûr aucune information. Si nous avions sélectionné la correspondance approximative, Excel, nous aurai fourni les informations de l’élève le plus proche.
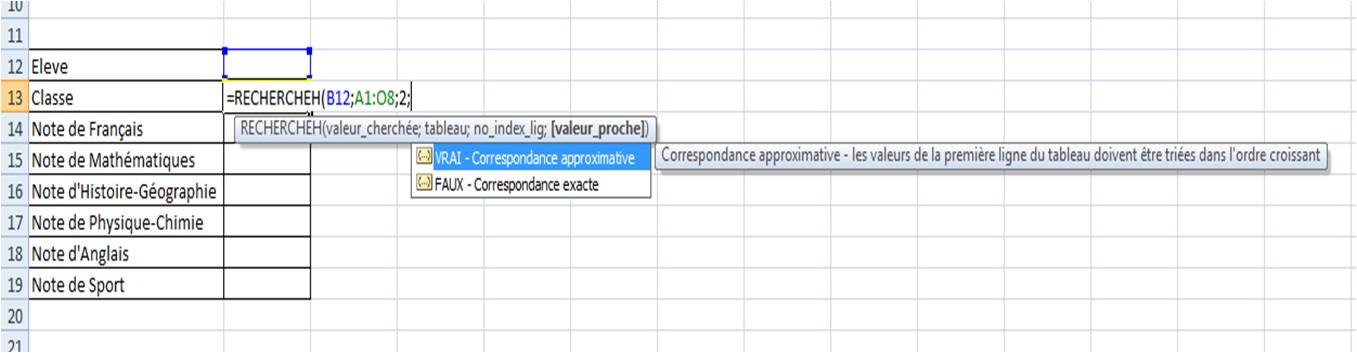
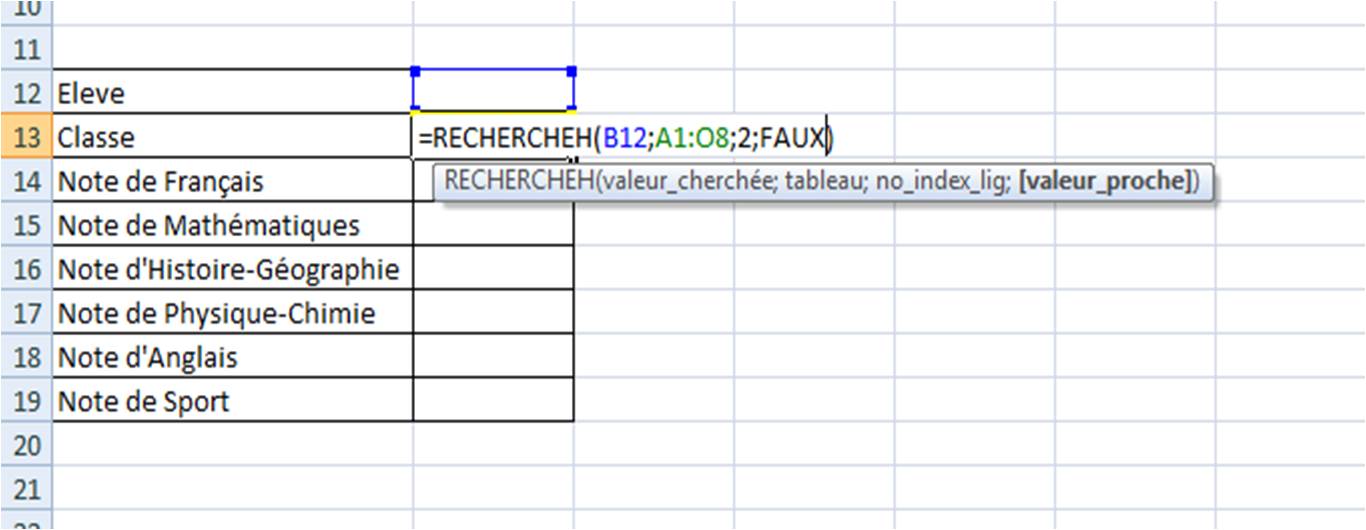
On ferme la parenthèse pour signifier que notre formule est terminée et il ne nous reste plus qu’à cliquer sur Entrée.
Une fois validée, si vous voyez #N / A, ne vous inquiétez pas ; Excel vous signifie qu’il n’y a pas de valeur et c’est normal car nous n’avons pas renseigné le nom de l’élève à chercher dans la cellule B12.
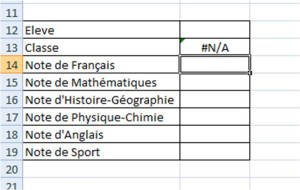
Si maintenant, je lui demande de me chercher la classe de l’élève13 par exemple, Excel me dit bien qu’il est en classe 1B.
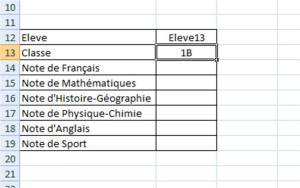
La formule sera la même pour toutes les cellules pour lesquelles nous voulons les notes ; La seule chose qui changera est le numéro de la ligne où l’information doit être retrouvée.
Soit la ligne 3 pour la note de Français, la ligne 4 pour la note de Mathématiques, la ligne 5 pour la note d’Histoire-Géographie et ainsi de suite.
Une fois mes formules indiquées pour chaque cellule, je peux saisir le nom de n’importe quel élève et je vois immédiatement toutes les informations que je souhaitais.
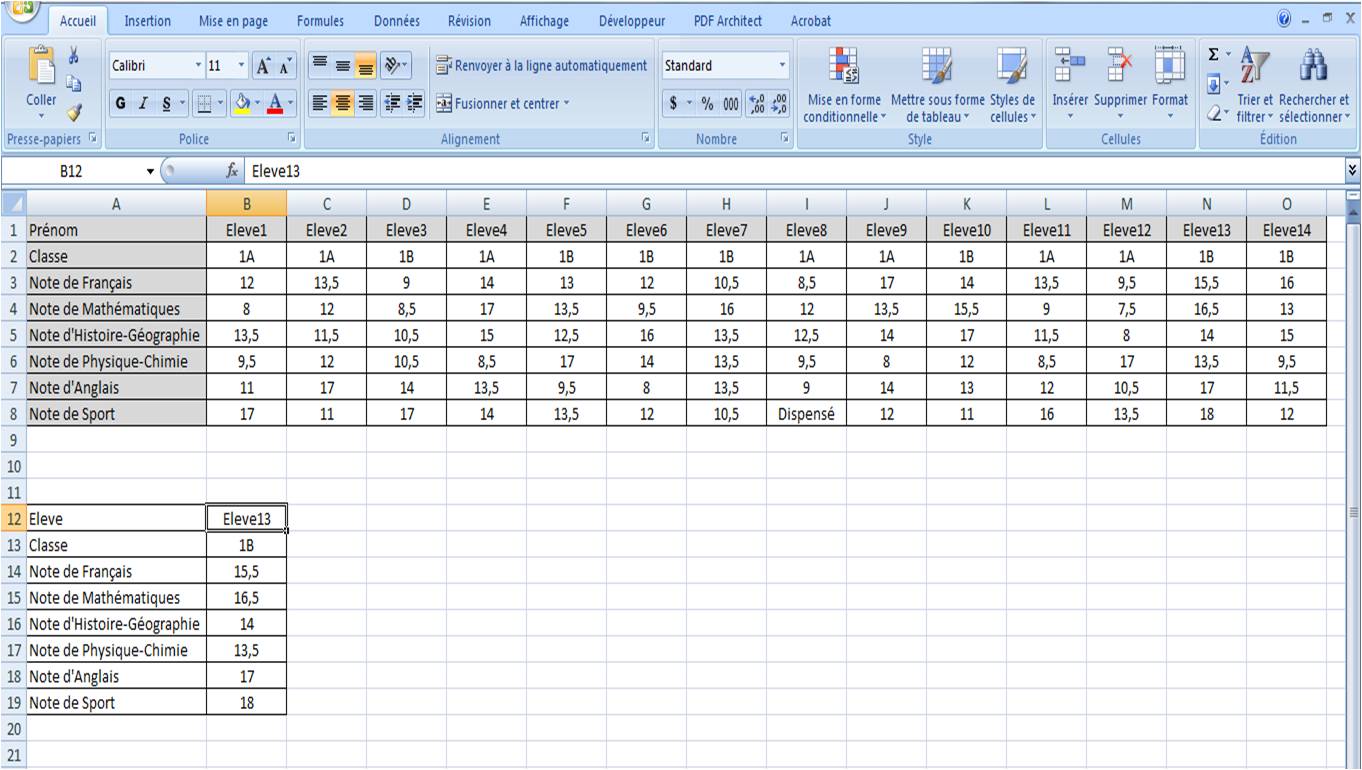
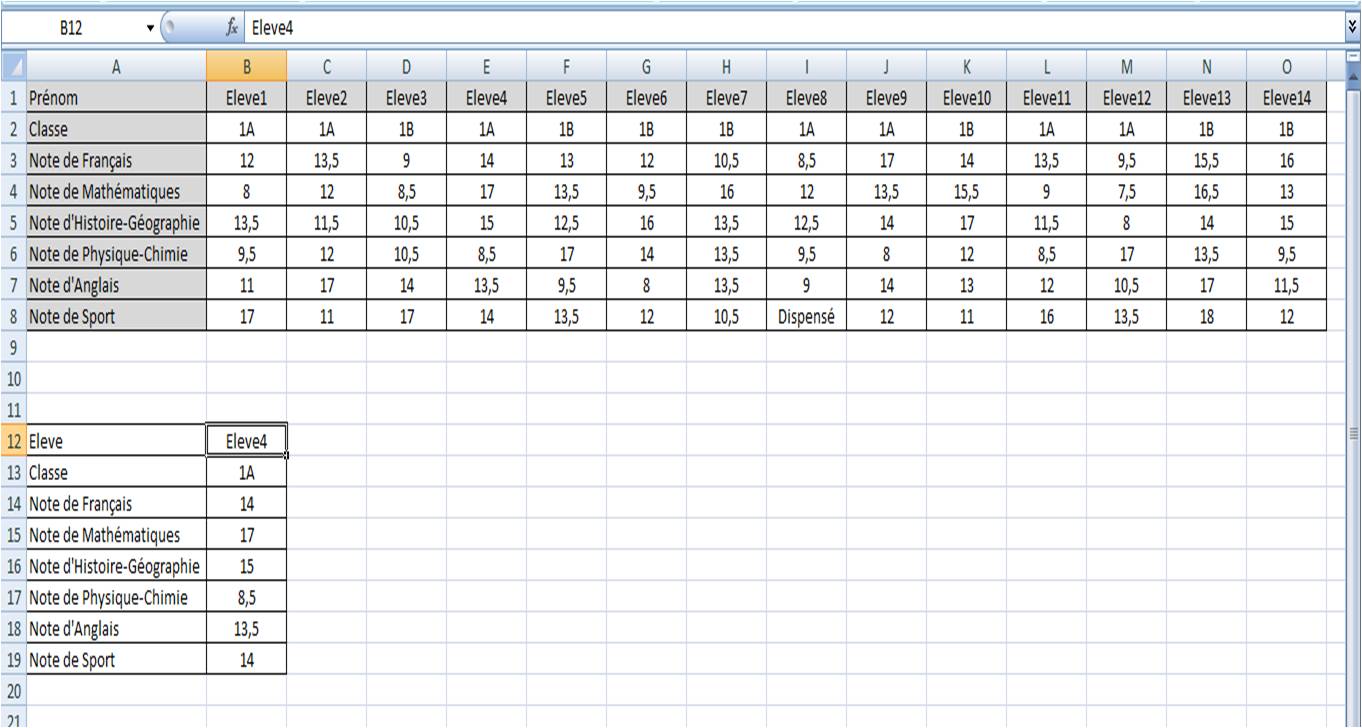
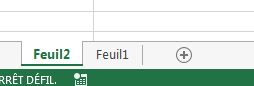 Pour donner un nom sur la feuille du classeur sur laquelle on travail, il suffit de faire un clic droit sur l’image et de cliquer sur renommer.
Pour donner un nom sur la feuille du classeur sur laquelle on travail, il suffit de faire un clic droit sur l’image et de cliquer sur renommer.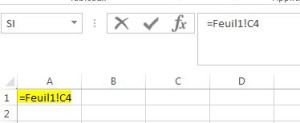 En revanche, à défaut de l’écrire, en allant chercher votre cellule directement dans la feuille citée, vous aurez l’écriture du chemin qui se fera tout seul, comme par exemple :
En revanche, à défaut de l’écrire, en allant chercher votre cellule directement dans la feuille citée, vous aurez l’écriture du chemin qui se fera tout seul, comme par exemple :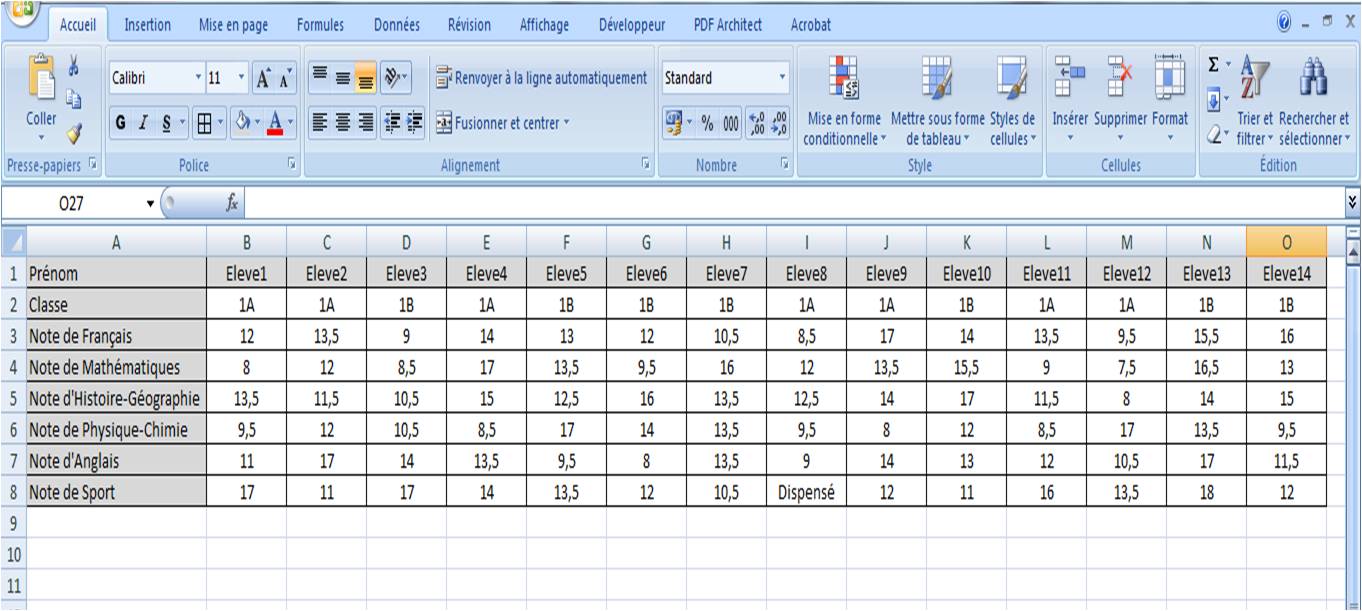
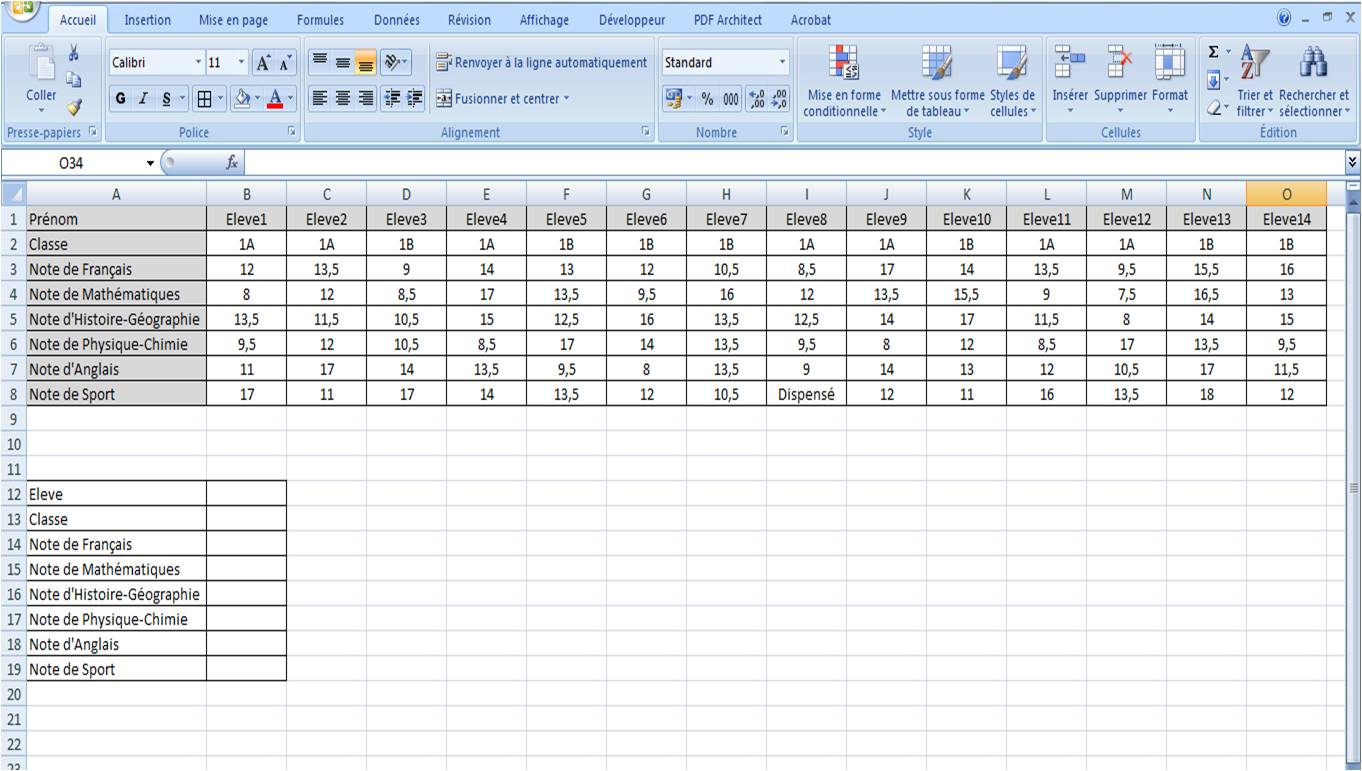
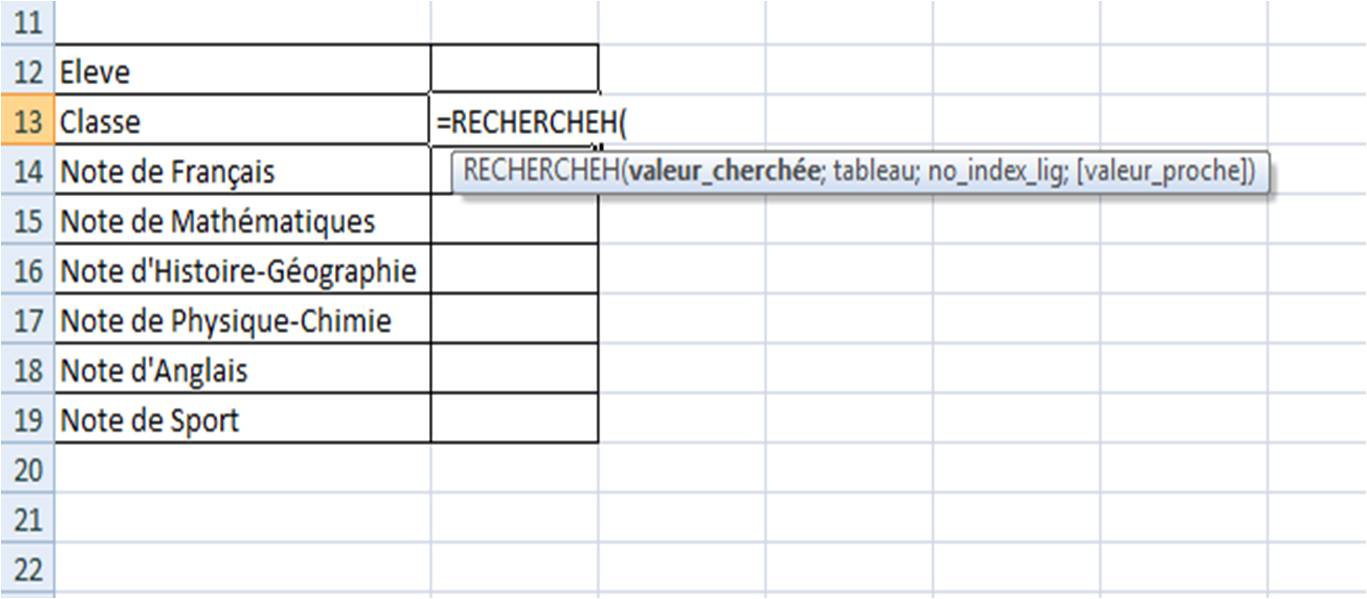
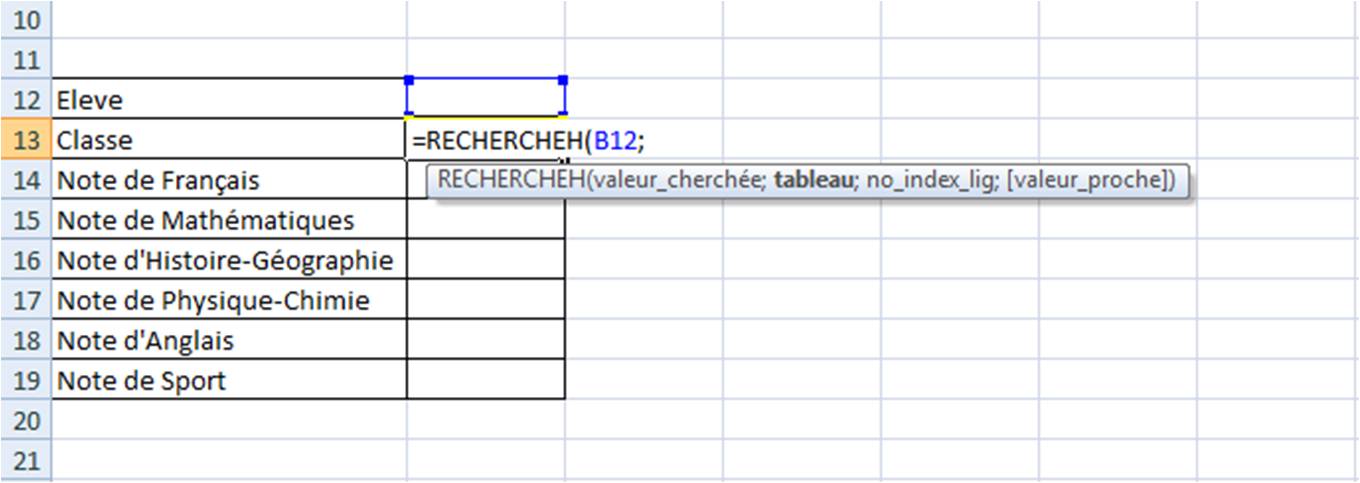
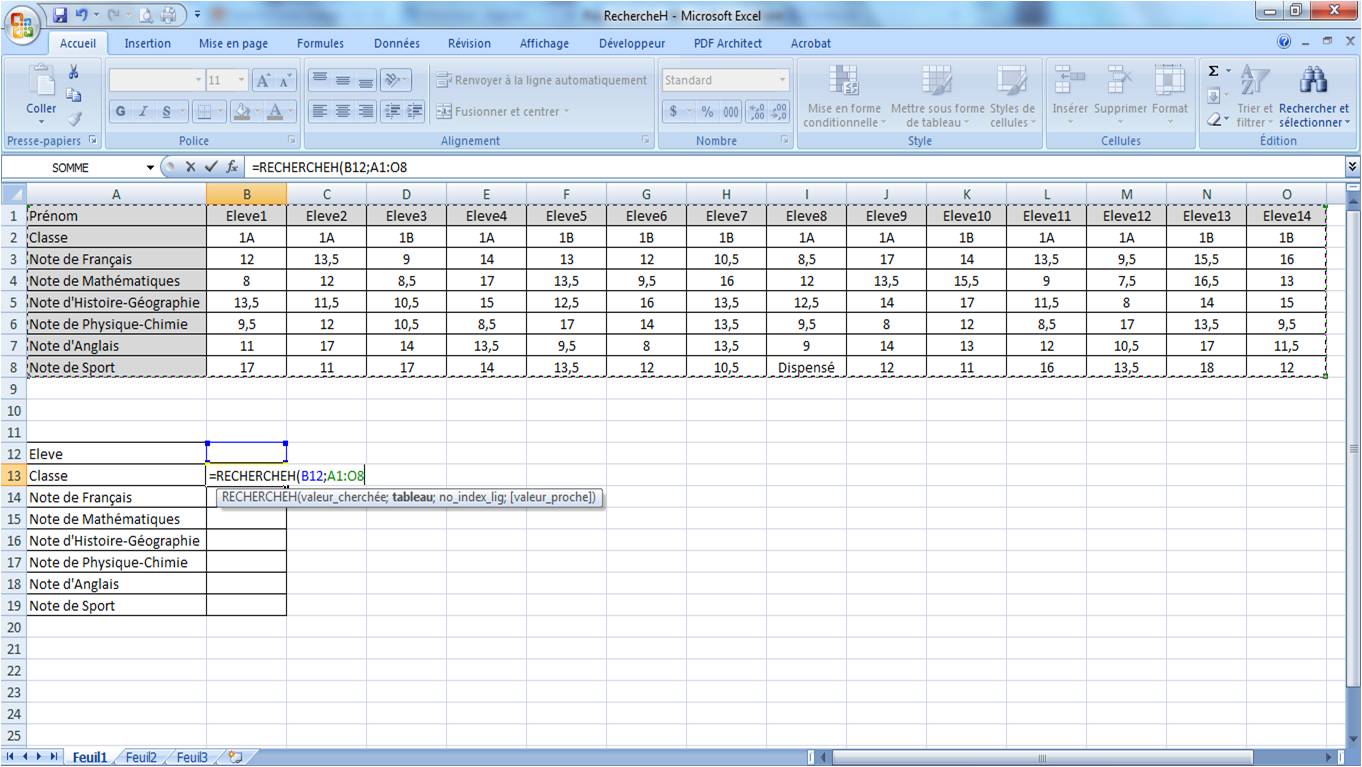
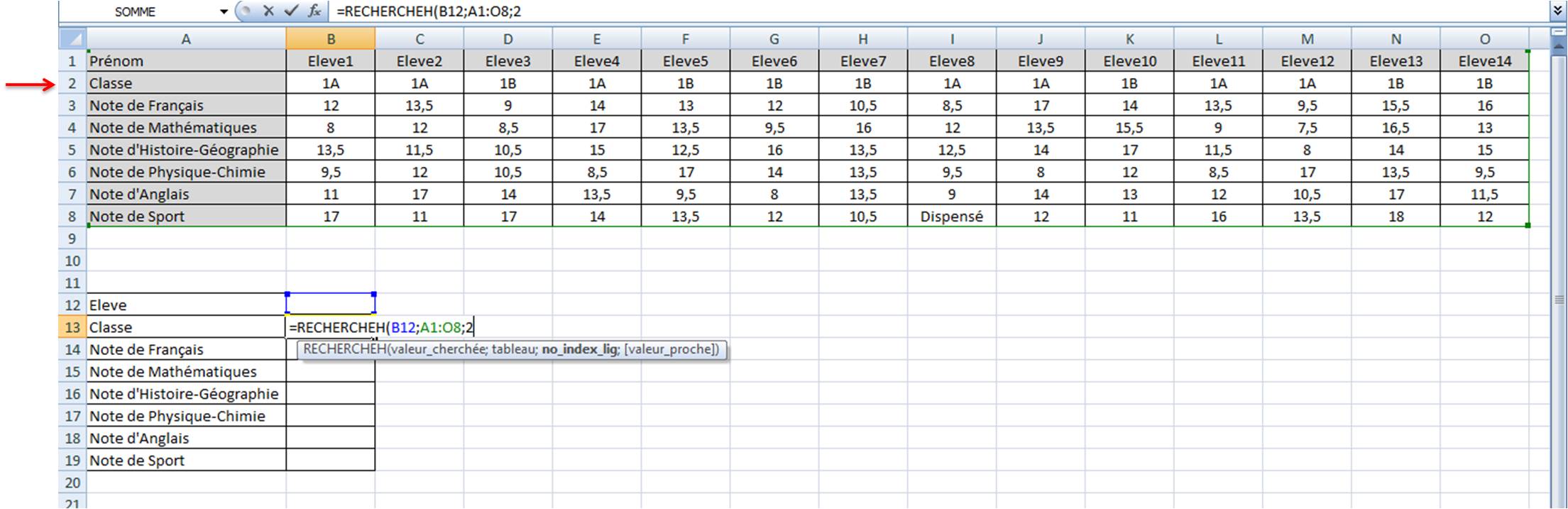
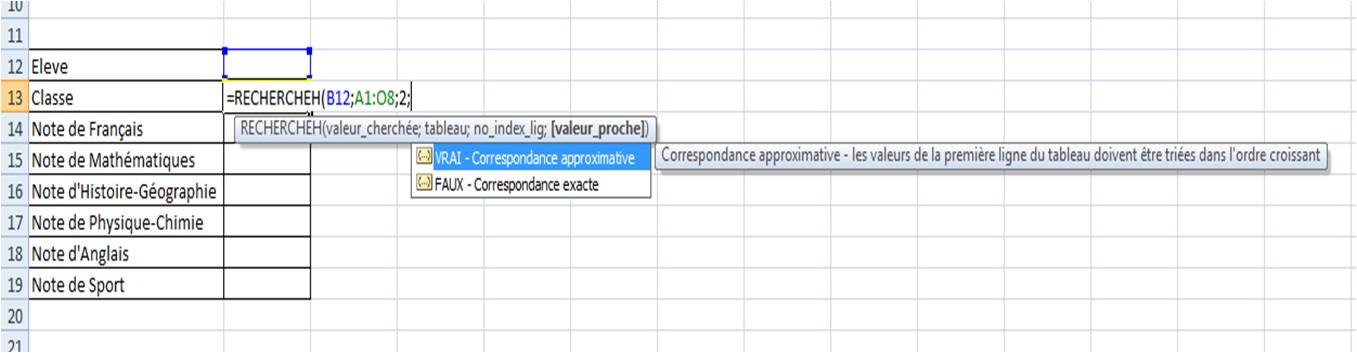
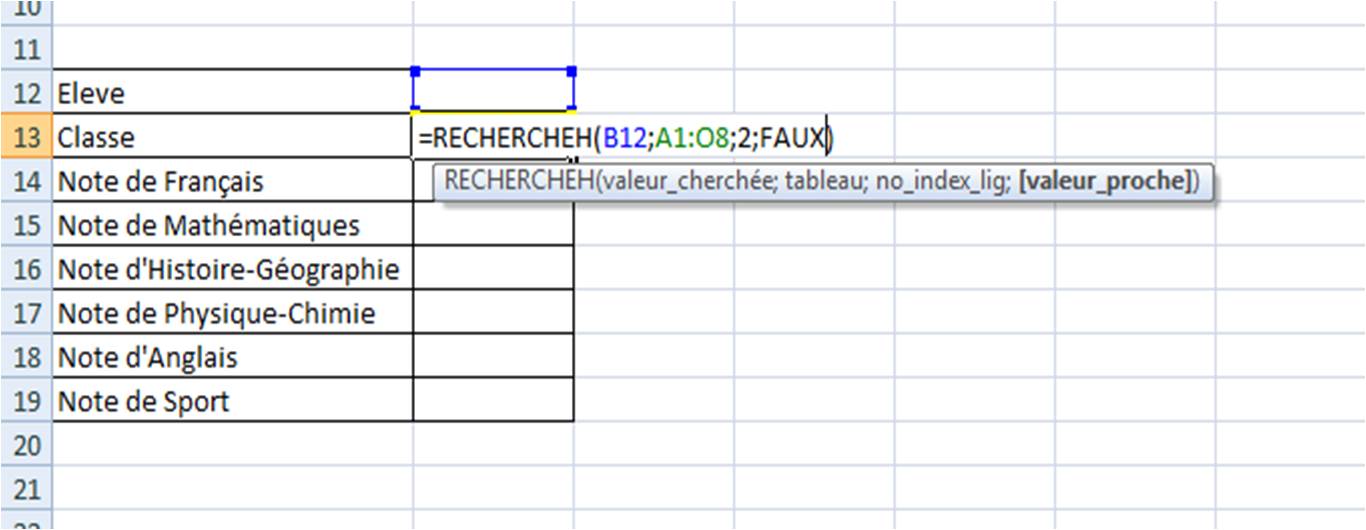
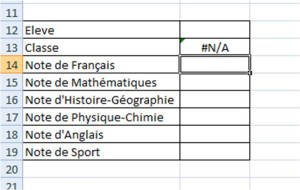
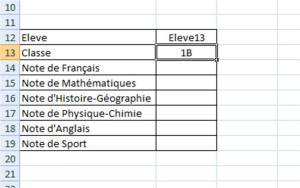
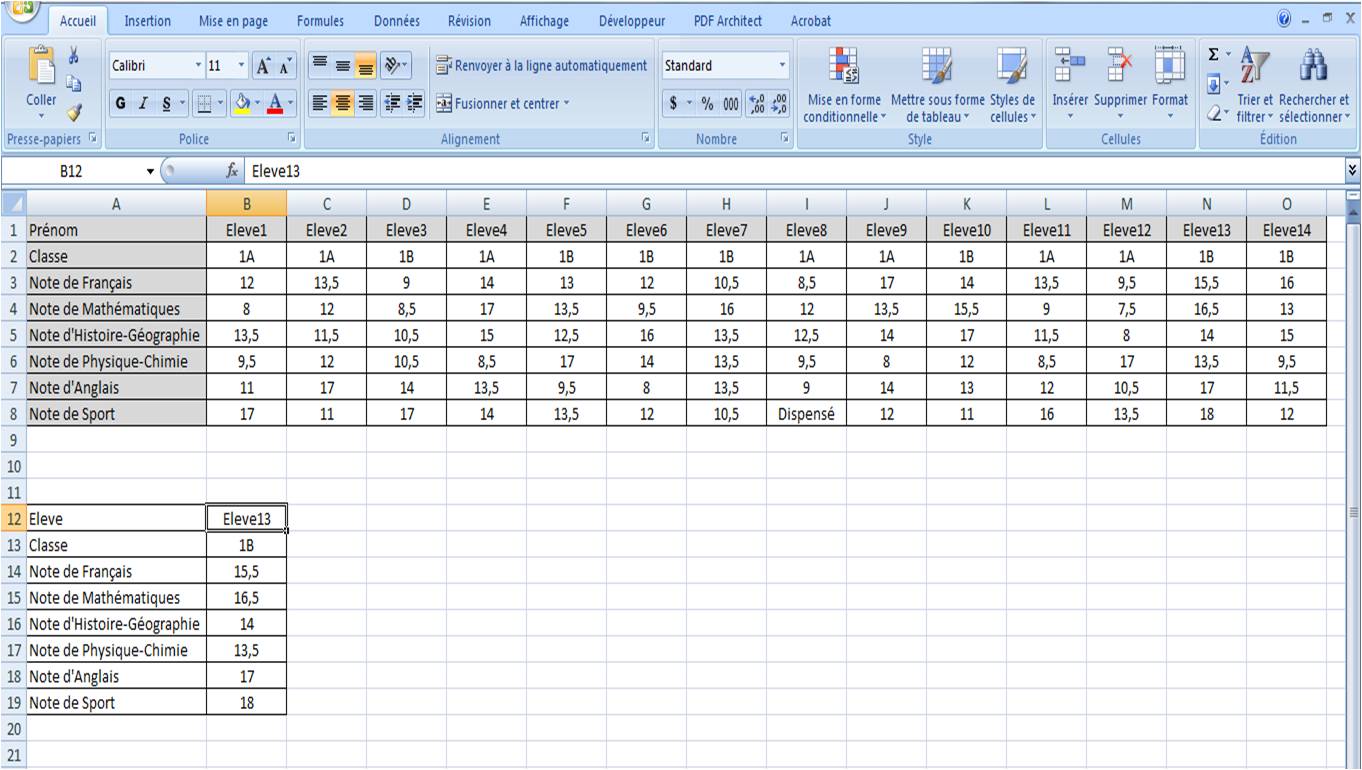
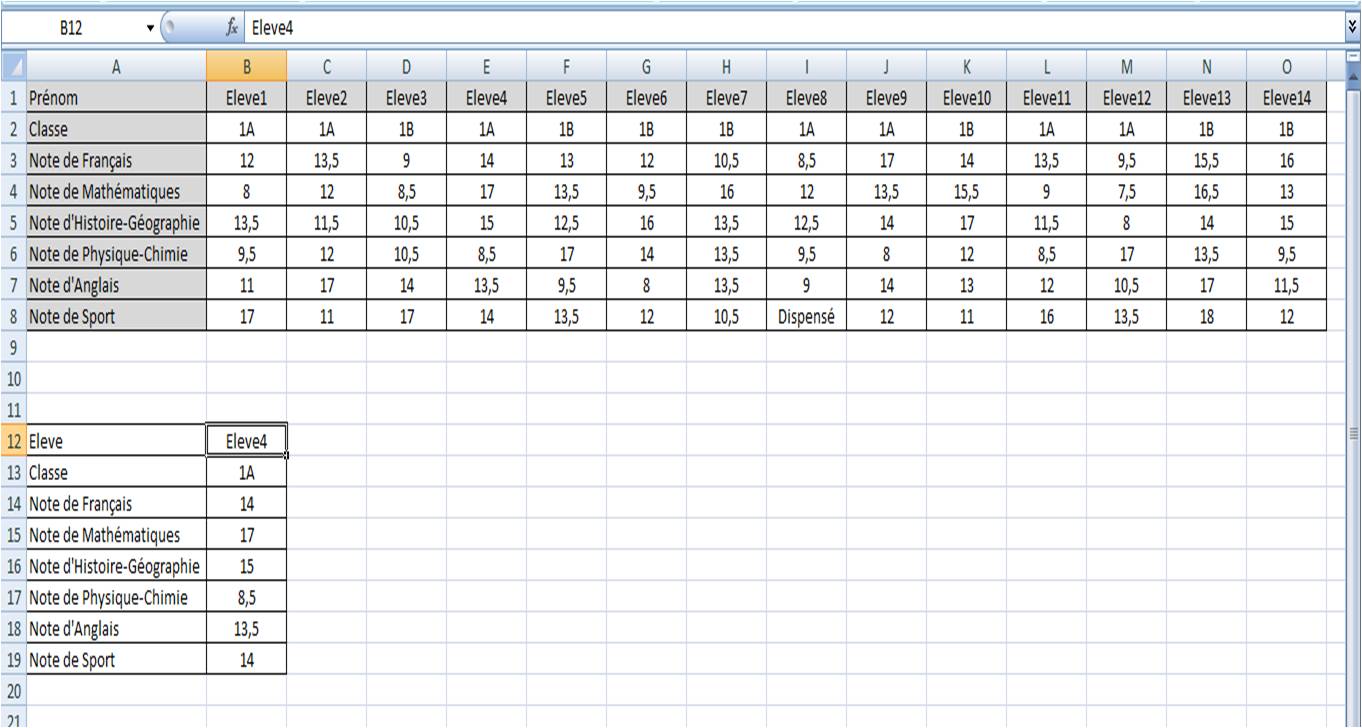
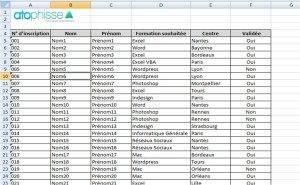
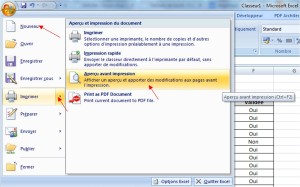
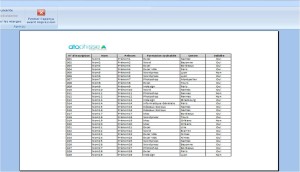
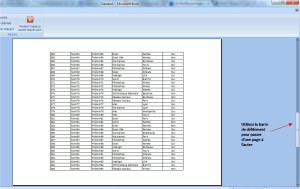
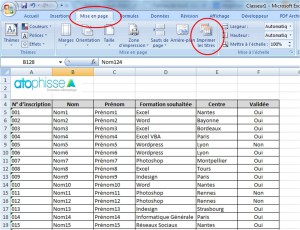
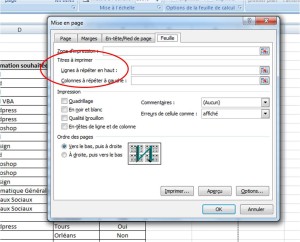
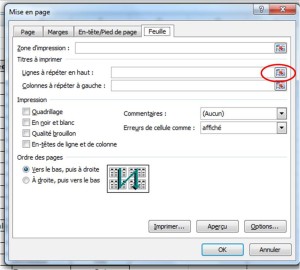
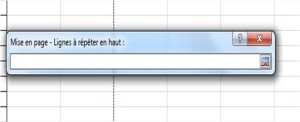
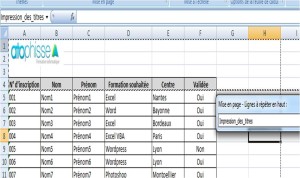
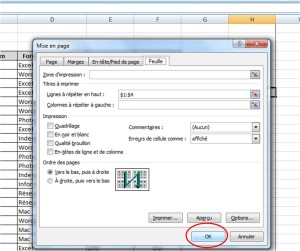
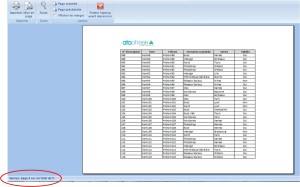
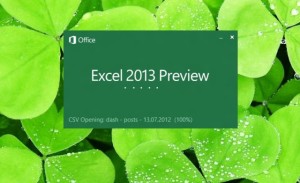 Pour les besoins d’un suivi client ou chiffre d’affaire, dupliquer un classeur excel peut s’avérer précieux.
Pour les besoins d’un suivi client ou chiffre d’affaire, dupliquer un classeur excel peut s’avérer précieux.
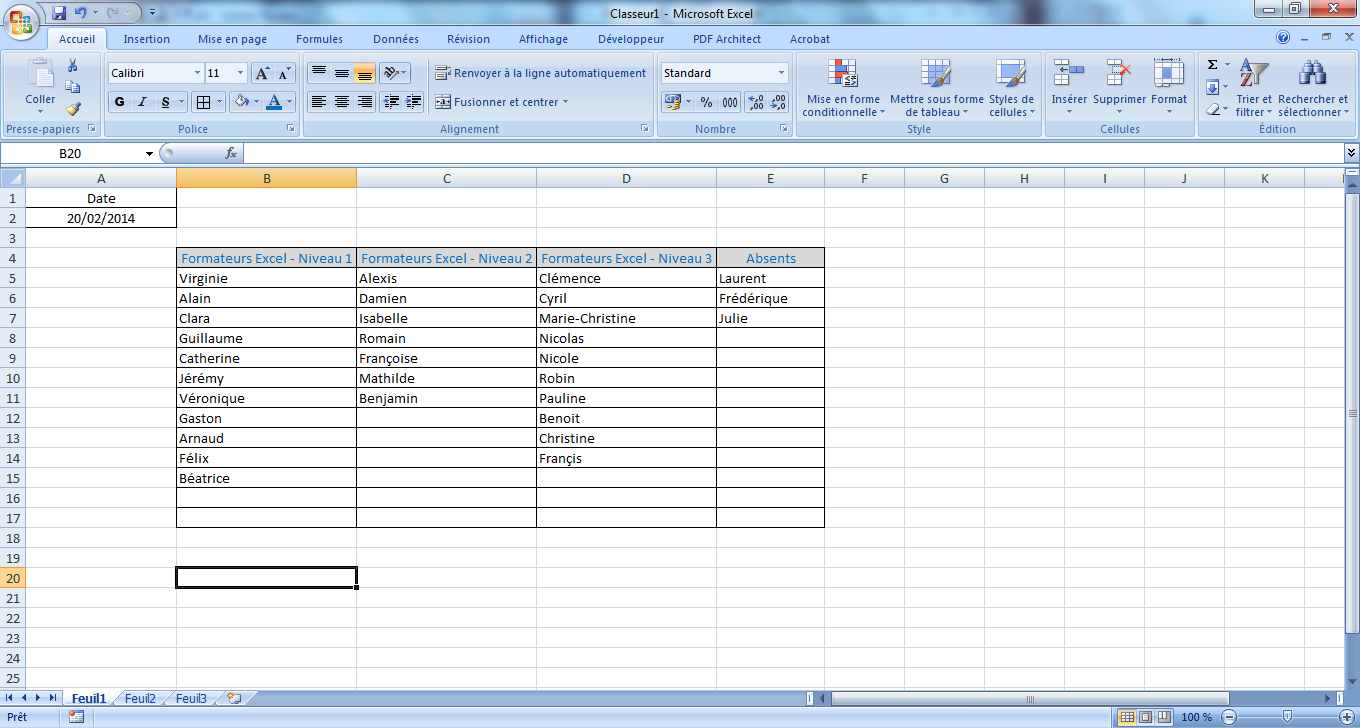
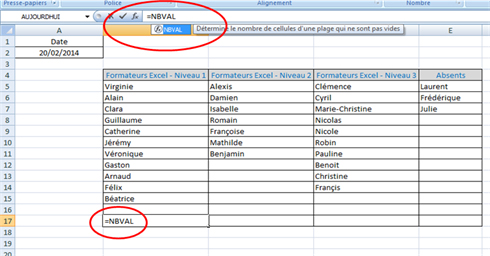
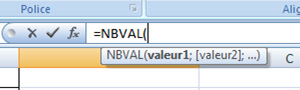
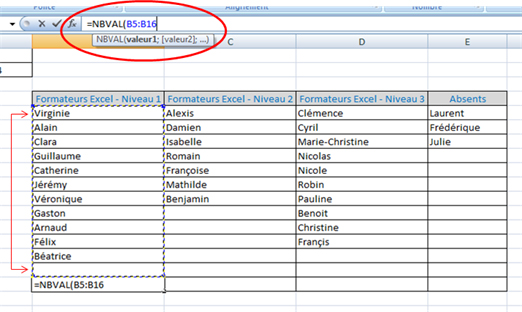
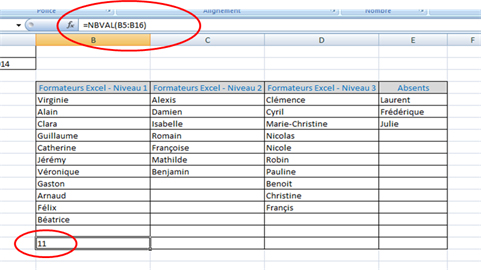

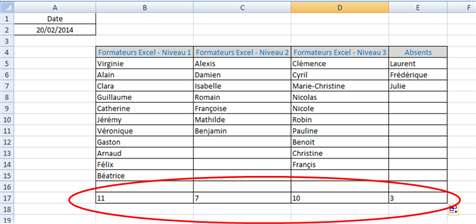
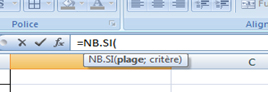
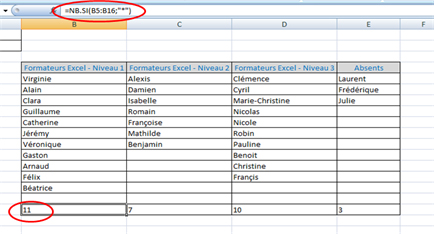
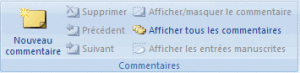
 N’hésitez pas à vous en servir les plus souvent possible jusqu’à ce que ces raccourcis deviennent des automatismes.
N’hésitez pas à vous en servir les plus souvent possible jusqu’à ce que ces raccourcis deviennent des automatismes.