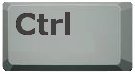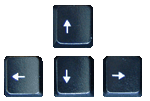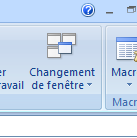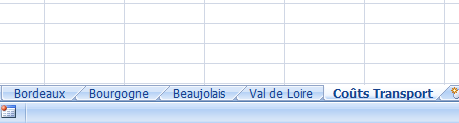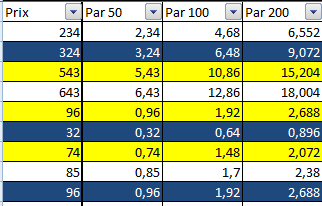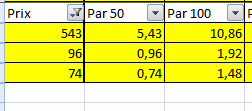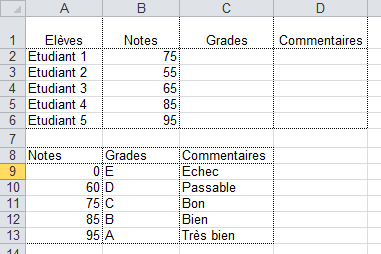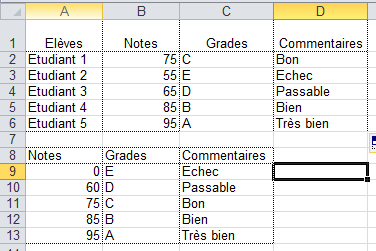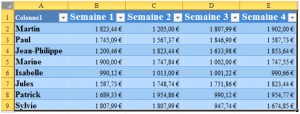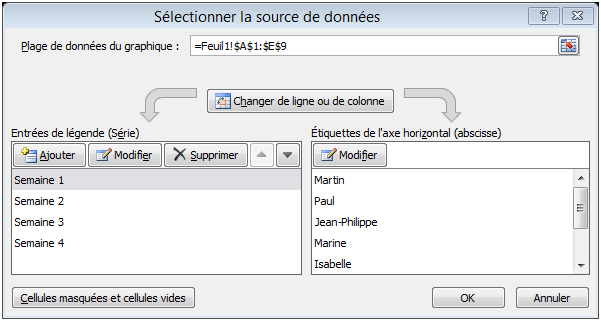Il peut être utile d’insérer des notes à vos cellules pour expliquer la donnée qui s’y trouve ou encore, pour vous faire un rappel. Par exemple, vérifier une donnée avant l’envoi ou l’impression de votre fichier ou encore lorsque vous partagez un fichier avec l’un de vos collègues et que vous souhaitez commenter un chiffre ou l’orienter dans le remplissage de sa feuille excel.
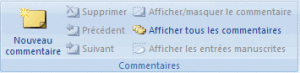
Cela fonctionne un peu comme les mémos que vous collez un peu partout pour ne rien oublier mais sous format informatique.
Pour insérer un commentaire, il suffit de :
- positionner votre curseur sur la cellule voulue
- aller dans l’onglet « Révision »
- cliquer sur « Nouveau commentaire ».
Une petite fenêtre apparaît alors à droite de votre cellule et vous pouvez saisir votre texte librement.
Pour valider votre commentaire, vous devez simplement cliquer hors de la zone de saisie.
Vous pouvez remarquer alors qu’un petit triangle rouge est apparu dans le coin à droite de votre cellule et cette petite icône vous indique que cette cellule comporte une note. Il vous suffira de survoler la cellule avec ce petit triangle rouge pour lire le commentaire.
Pour effectuer cette action, je vous donne un petit raccourci qui vous fera gagner du temps :
Sélectionner la cellule dans laquelle vous souhaitez mettre votre commentaire, un clic droit avec votre souris et vous pouvez voir apparaître dans la liste la fonction « Insérer un commentaire ».
Si vous souhaitez modifier, afficher, masquer ou encore supprimer un ou plusieurs commentaires, vous trouverez tous les boutons utiles dans l’onglet « Révision ». Vous avez simplement à cliquer sur le bouton correspondant à l’action que vous souhaitez faire.
Pour modifier le format de vos notes si vous voulez, par exemple, changer la taille et la police du texte, mettre en gras, modifier la couleur du texte, etc, vous devez pour commencer Afficher votre commentaire (petit rappel, tout se passe dans l’onglet « Révision » !).
Il ne vous reste plus qu’à sélectionner votre texte, de faire un clic droit avec votre souris et vous verrez alors la fonction « Format de commentaire » où vous pouvez faire toutes vos modifications.