Le tri de couleur a pour objectif de mettre en avant des éléments de votre tableau sans passer par un tri des données.
Depuis la version d’excel 2007, ces couleurs utilisées ne sont plus, juste à titre indicatif pour mettre en valeur des éléments. L’application d’une couleur permet également de créer des catégories, pour faire des tris par la suite, chose qui nous intéresse dans l’exemple de cet article.
L’application de ce tutoriel fonctionne pour les versions 2007, 2010 et bien évidement pour la toute dernière version 2013.
En utilisant le tri de couleur, vous pourrez ainsi mettre en avant certains éléments. Prenons l’exemple du commercial qui pose en vert ses contacts validés et en rouge les refus qu’il a essuyé.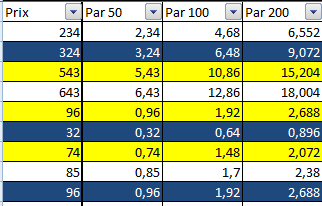
En fin de journée pour faire le tri de ses couleurs, rien de plus pratique que de le faire automatiquement, permettant alors de laisser passer que certaines données.
Le tri par couleur sur excel vous permettra de gagner un temps précieux d’observation sur Excel.
Si nous souhaitons mettre en avant les résultats en bleu, il faudra juste, depuis les dernières versions Excel 2007 et 2010, aller dans Données>Filtres, en ayant au préalable sélectionne le tableau des données.
Vous aurez alors des flèches qui se positionnent sur votre cellule, permettant d’accéder au tri automatique par couleur.
Ensuite il vous suffira de cliquer sur la flèche, pour aller ensuite dans : Filtre par couleur > couleur choisie
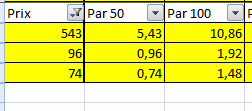
A partir de là, seul les jaunes (dans notre exemple) apparaîtront sur votre feuille excel.

Le tuto est bien expliqué.
Je veux savoir une chose. Y-a-t-il une différence majeure entre Excel 2010 et 2013?
Je n’ai pas tester Excel 2013 car il ne fonctionne pas sous Xp
Oui la différence est surtout le confort d’utilisation.
Pour ceux qui vont plus loin sur excel, il y a également plus de lignes, plus de facilités, bref, c’est un 2010 beaucoup plus confortable dans le graphisme, plus élaboré dans la technique qui va plus loin pour ceux qui utilisent excel comme un outil de gestion de base de données
En l’occurence ce qui est expliqué dans ce tuto n’est pas un Tri mais un Filtre : trier permet de tout avoir sous un certain ordre et filtrer ne permet d’avoir ce qui est recherché, en l’occurence une couleur.
Ce tuto est donc malheureusement inutile pour ce qui est rechercher : un tri !
Sauf à changer le titre est à remplacer « tri » par « filtre ».
Cordialement.
j’ai fait l’achat il y a 3 ans de: « Microsoft office famille et étudiant 2010 (clé d’activation) , avec entre autres Excel 2010.
je suis confronté à 2 problèmes: – lorsque je confectionne un tableau à l’écran pas de probléme, mais lors de l’édition de ce tableau, il n’y a que les chiffres qui sont imprimés, les différents cadres ne s’imprimes pas ! ! ! je suis obligé de tracer au crayon, ou au stylo bille le cadre de mon tableau, à mes interlocuteurs je dis que c’est la version « excel 2010 », avouez que cela ne fait pas sérieux; pouvez vous m’aider ?
– D’autre part, lorsque je sélectionne une couleur ,,(soit pour écrire, ou de remplissage) celle ci ne s’affiche pas sur l’écran, mais lors de l’impression, les couleurs figurent bien sur le document imprimé, c’est tout de même surprenant, avez vous la solution ?
Avec mes remerciements.
Paul PEREZ
merci de me donner la solution;;;;
Bonjour
Il y a une léger problème sur cet article il ne faut pas confondre tri et filtrer. Les données dans ce cas ne sont pas triés mais juste filtrer.