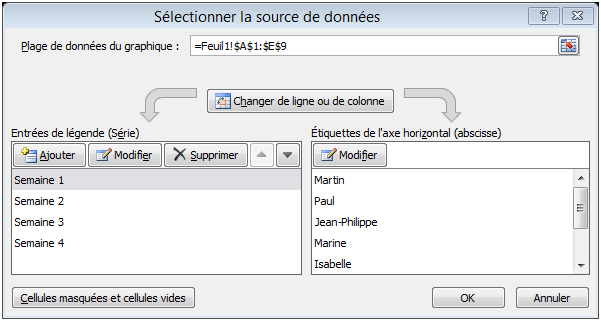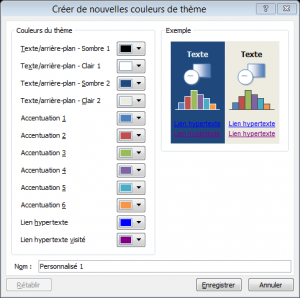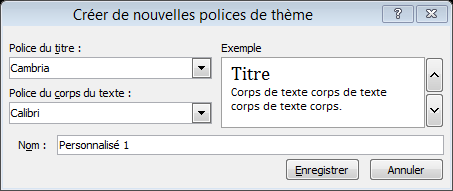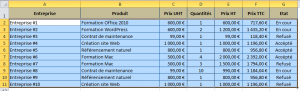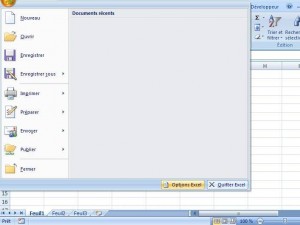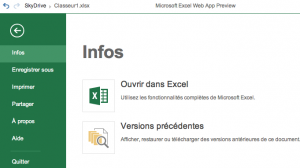Comment exporter un graphique Excel dans PowerPoint : Tutorial valable pour 2007 et 2010.
Apprendre l’insertion d’un tableau excel dans une présentation Powerpoint.
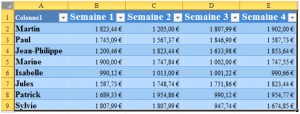 Lorsqu’il est question de présentation orale, PowerPoint s’est très vite imposé pour créer des diaporamas. Il a beau être le plus conviviale de la famille Microsoft Office, la création de tableau et de graphique reste tout de même ambigue. D’autant plus qu’il utilise Excel de manière native pour créer ce type de contenus ce qui complique les choses… mais les rend intéressantes. Regardons donc comment insérer un tableau excel dans une feuille powerpoint
Lorsqu’il est question de présentation orale, PowerPoint s’est très vite imposé pour créer des diaporamas. Il a beau être le plus conviviale de la famille Microsoft Office, la création de tableau et de graphique reste tout de même ambigue. D’autant plus qu’il utilise Excel de manière native pour créer ce type de contenus ce qui complique les choses… mais les rend intéressantes. Regardons donc comment insérer un tableau excel dans une feuille powerpoint
En effet, avec cette liaison entre Excel et PowerPoint cela rend les graphiques plus dynamiques mais aussi est surtout cela offre la possibilité d’utiliser ses propres tableaux Excel pour la source du graphique PowerPoint.
Pour des raisons pratiques, le fichier.xlsx (Excel) et le fichier.pptx (Power Point) seront placé dans le même dossier. Il est important que les fichiers ne changent pas d’emplacement, ou alors le lien qui les unis sera cassé, ce qui empêcher d’avancer.
Ci-dessous un exemple de tableau Excel, où est lister huit vendeurs avec leurs chiffre d’affaire sur une période d’un moi, le tous répartit sur quatre semaines.
Ouvrez à présent votre fichier PowerPoint. Dans l’onglet Insertion > Graphique. Dans cet exemple c’est le choix de l’histogramme qui est retenu. Une fenêtre Excel s’ouvre avec un modèle de tableau. Les données du tableau sont immédiatement retranscrites dans le graphique.
Pour remplacer les données du modèle par les votre (ici ce sera le fichier.xlsx présenté ci-dessus), il suffit de le sélectionner, puis de cliquer sur Copier. Retourner à présent sur le modèle de tableau, sélectionnez-le à son tour, puis cliquez Collé. Le modèle de tableau devra être remplacé par votre tableau.
Le modèle de tableau étant très petit, il est fort à parier que le vôtre est beaucoup plus grand. Ainsi il sera nécessaire de redéfinir la plage de données que le graphique devra prendre en compte. Retournez dans PowerPoint, dans Outils de graphique, onglet Création, cliquez sur Sélectionner des données.
Excel repasse alors au premier plan avec une boite de dialogue suivante :
Sélectionnez tous votre tableau à l’aide de la souris. La nouvelle plage de données du graphique s’affiche dans le premier champ de la boite de dialogue. La colonne située en bas à gauche indique les légendes du graphique. Quant à la colonne de droite, elle indique les valeurs qui se trouveront sur l’axe des abscisses (l’axe horizontal du graphique). Cliquez sur OK valider.
Les données de votre tableau sont à présent retranscrites sous forme de graphique sous PowerPoint.
Si le tableau fait l’objet de modifications, tel que :
- des valeurs ou encore les étiquettes, le graphique sera automatiquement mis à jour dans PowerPoint.
- L’ajout ou la suppression de ligne et de colonnes, il suffit de refaire la sélection de la plage de données comme décrit ci-dessus.