Sur Excel, nous connaissons tous la fonction de base pour appliquer une couleur en trame de fond à une ou plusieurs cellules Excel.
Celle-ci est représentée par l’icône suivante dans l’onglet Accueil et positionné dans la rubrique Police.
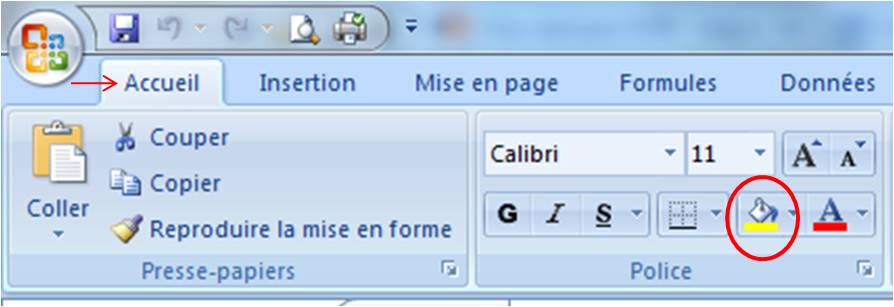
Pour personnaliser un peu plus nos cellules, nous pouvons également leur appliquer un motif et nous allons voir ici de quelle façon.
Si vous tentez de passer par l’icône Couleur de remplissage ci-dessus, vous pouvez voir que même en cliquant sur la flèche déroulante et en sélectionnant Autres couleurs, que ce soit dans l’onglet Standard ou Personnalisées, vous n’avez pas la possibilité de choisir un motif.
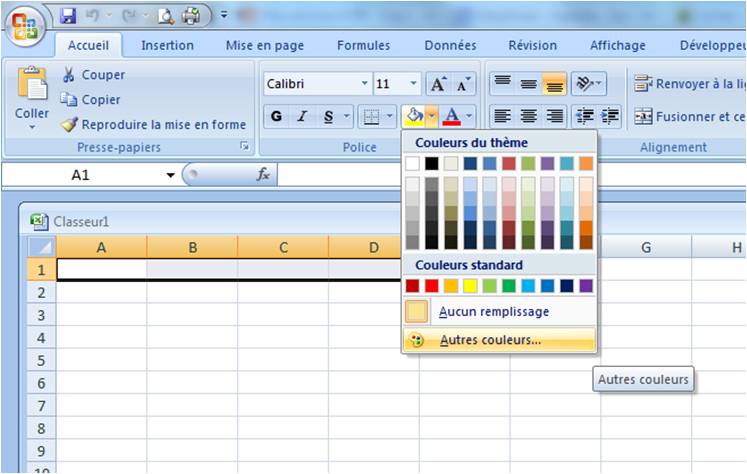
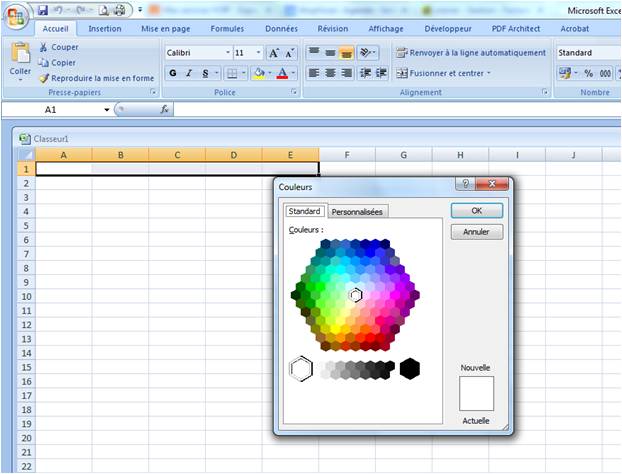
Pour pouvoir appliquer un motif à votre cellule, vous allez devoir passer par les fonctions « cachées » d’Excel.
Pour cela, au niveau de la rubrique Police, toujours dans l’onglet Accueil, vous pouvez voir en bas à droite de cette rubrique, une petite icône, représentée par une petite flèche dans un « demi-carré ».
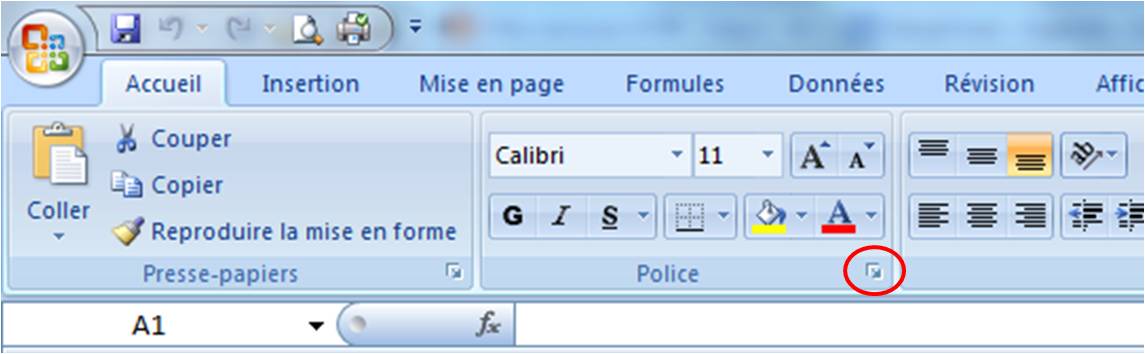
En cliquant sur cette icône, vous allez pouvoir accéder à toutes les fonctions de cette rubrique et qui concerne tous les formats de cellule.
Petite astuce, pour gagner du temps, vous pouvez également y ccéder par le raccourci : Ctrl + Maj + F
Pour appliquer un motif aux cellules, vous allez donc pour commencer par sélectionner la ou les cellules pour lesquelles vous voulez un motif.
Une fois que vous cliquez sur l’icône vous permettant d’accéder aux fonctions avancées d’Excel, une nouvelle fenêtre par s’ouvrir « Format de cellule ».

Par défaut, vous êtes positionné sur l’onglet Police mais vous pouvez voir que cette fenêtre comporte d’autres onglets.
Dans notre cas, celui qui nous intéresse est l’onglet Remplissage.
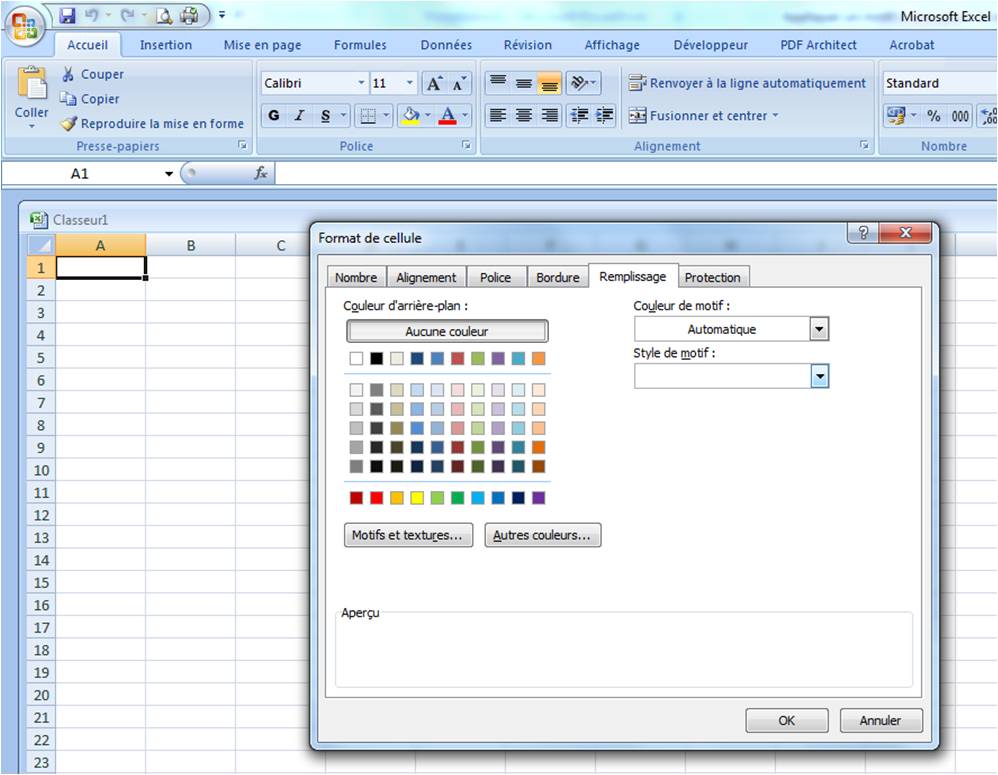
En utilisant les fonctions Couleur de motif et Style de motif, vous allez pouvoir l’appliquer à la ou les cellules sélectionnées.
Pour notre exemple, je vais sélectionner la couleur rouge et le motif Rayure Diagonale.
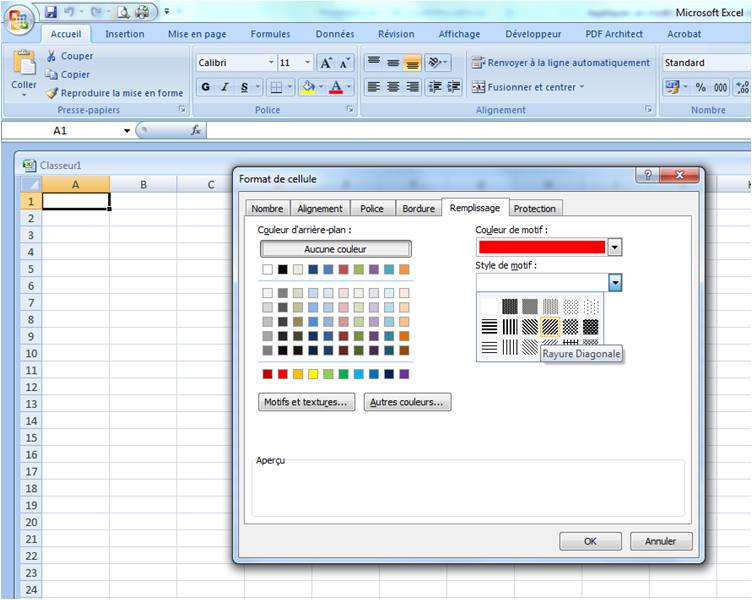
Je valide par le bouton OK, l’action s’est bien appliquée sur ma cellule.
 05
05