Imprimer sur Excel: Quelque soit la version d’Excel, c’est toujours un casse tête pour imprimer correctement.
Rien ne vaut donc une procédure pour être capable de le faire une bonne fois pour toute et comprendre que Excel n’est pas un éditeur de texte et qu’il lui faut par conséquent quelques indications, indications précieuses qui vous permettront d’imprimer sur Excel.
Si nous prenons l’exemple d’Excel 2010 (pour prendre la version Office la plus utilisée) vous pourrez également l’appliquer à Excel 2007 et à Excel 2013 puisque la dernière version a très peu de changement.
Voici donc les 5 étapes à suivre pour que tout se passe correctement à la sortie de votre imprimante!
- Sélectionner à l’aide de votre souris, la partie à imprimer, c’est à dire la zone d’impression.
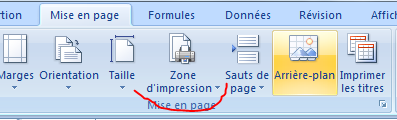
- Cliquer sur le menu « mise en page ».
- Sélectionner « Zone d’impression » dans le carré mise en page affilié au menu du même nom.
- Cliquer sur « Définir ».
- Puis aller dans le menu et sélectionner « Impression ».
L’impression est désormais configurée, il ne vous reste plus qu’à mettre le papier! En cas de problème ou pour ajuster un document, vous pouvez également une fois l’opération faîte, changer vos marges, grâce aux options d’impression.
La gestion des marges sur Excel est prédéfinie, il faut donc en profiter. Si vous avez des détails plus précis à demander, il faudra alors les personnaliser.