Un nouveauté d’excel 2010, la création de graphique sparklines
Nouvelle fonctionnalité d’Excel depuis sa version 2010, les graphiques sparklines permettent d’afficher les tendances des données.
Bien plus petit qu’un graphique Excel traditionnel, les graphiques sparklines s’insèrent dans une cellule de la feuille de calcul afin d’afficher une représentation illustrée de ses données.
Prenons un tableau suivant de suivi des ventes des commerciaux pour le trimestre 1 :
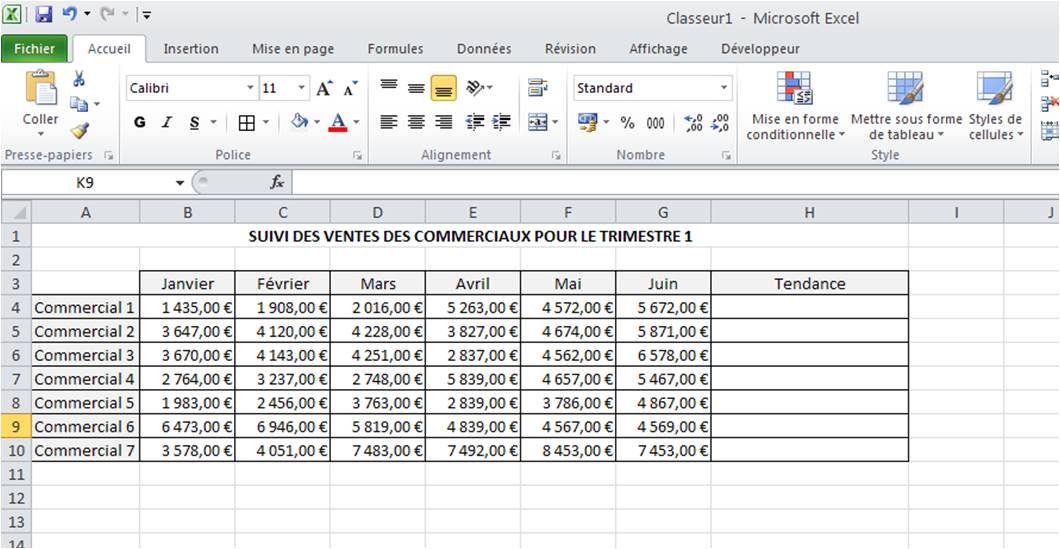
Dans la colonne H, vous pouvez voir que j’ai intitulé ma colonne Tendance pour afficher la tendance pour chaque commercial.
Pour cela, nous allons nous positionner dans la cellule H4 correspondant au Commercial 1 et dans l’onglet Insertion, nous pouvons voir le groupe intitulé Graphiques Sparklines.
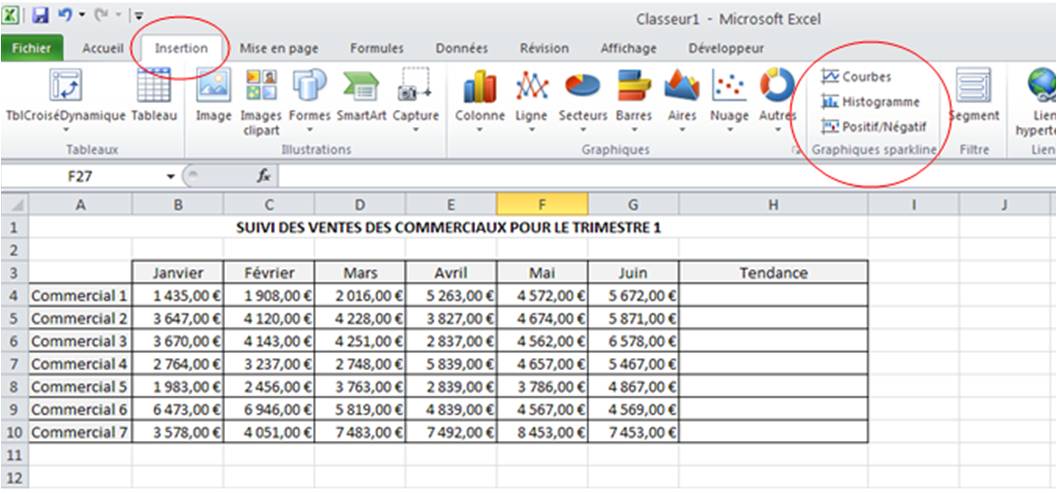
Pour insérer une tendance sous forme de courbe, nous allons donc tout simplement cliquer sur cette fonction
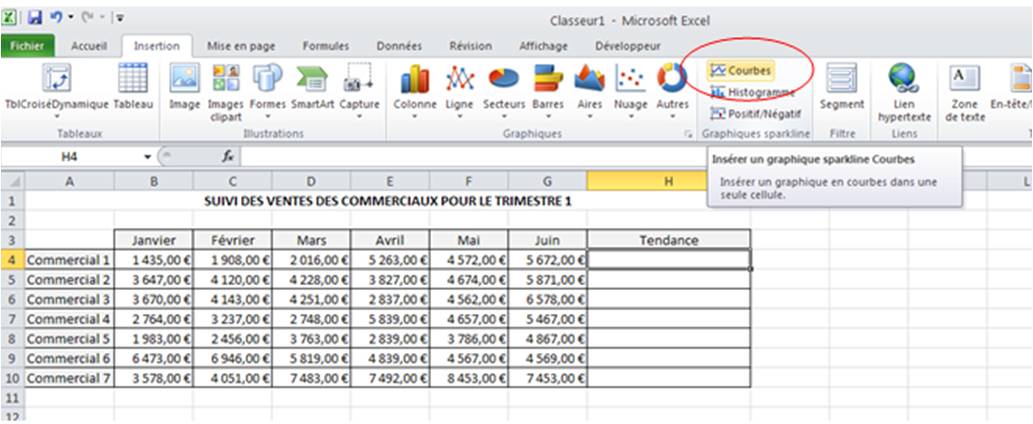
Une nouvelle fenêtre s’ouvre pour que nous puissions sélectionner les données pour lesquelles nous souhaitons une courbe de tendance. Il nous suffit alors de cliquer sur l’icône de gauche pour choisir nos cellules.
La seconde partie de cette fenêtre, nous demande de sélectionner la cellule où nous voulons que notre graphique sparkline s’affiche ; Comme nous nous étions déjà positionné dans la cellule choisie, Excel nous indique automatiquement son emplacement, à savoir H4 dans notre exemple.
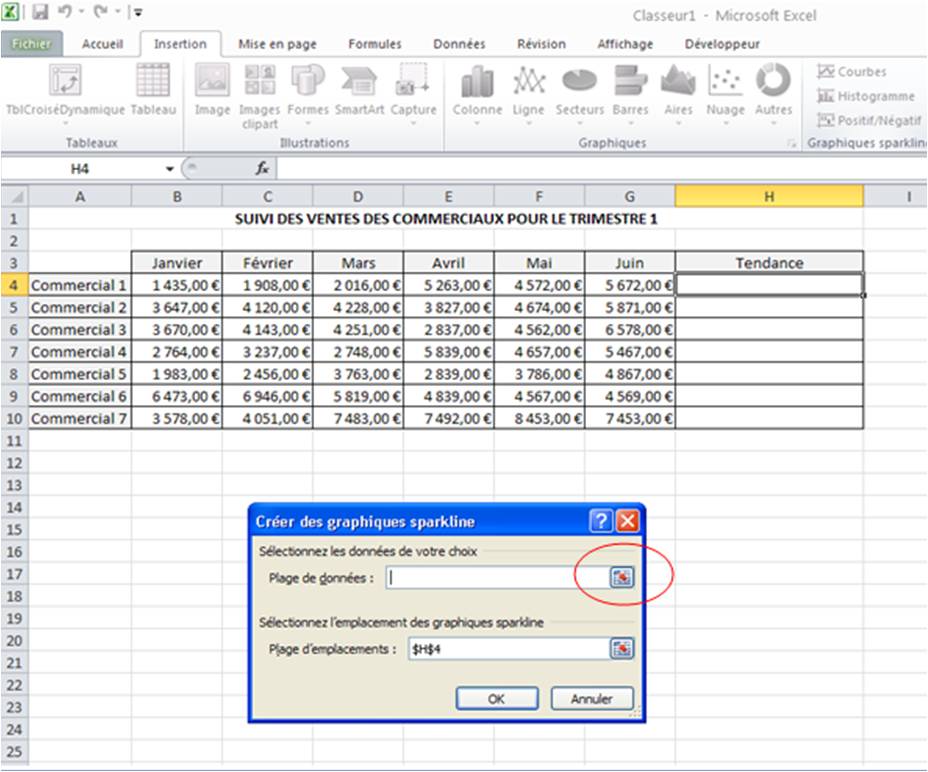
Sélectionnons la plage de données voulue qui dans notre exemple concerne les valeurs contenues dans les cellules B4 à G4.
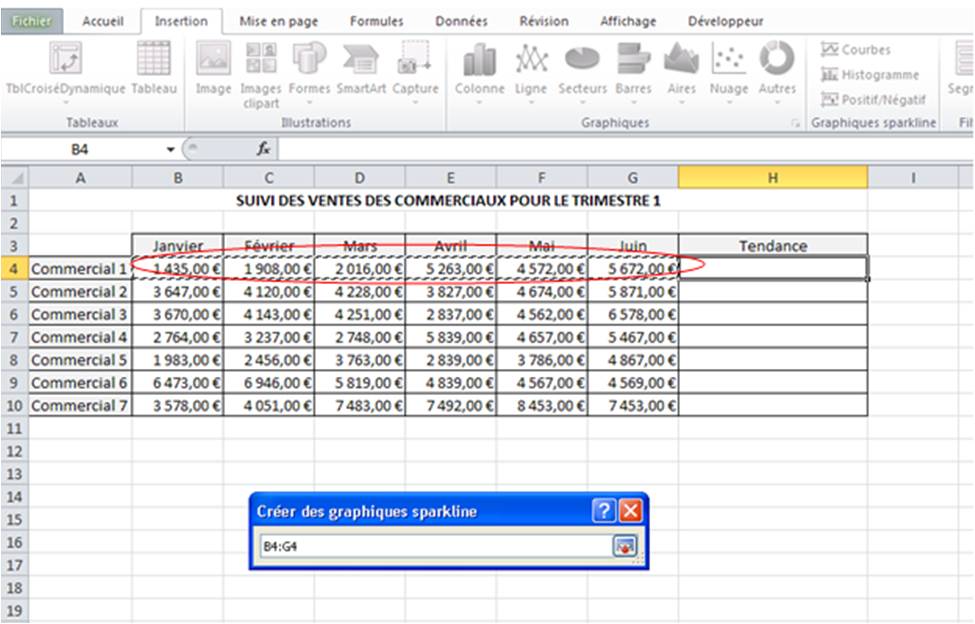
On clique sur Ok et notre graphique sparkline s’affiche dans notre cellule.
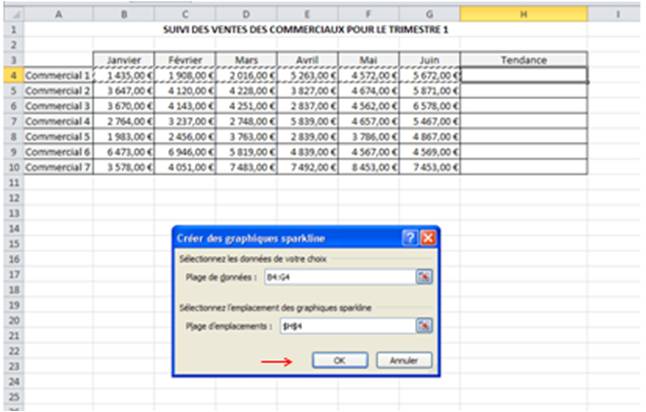
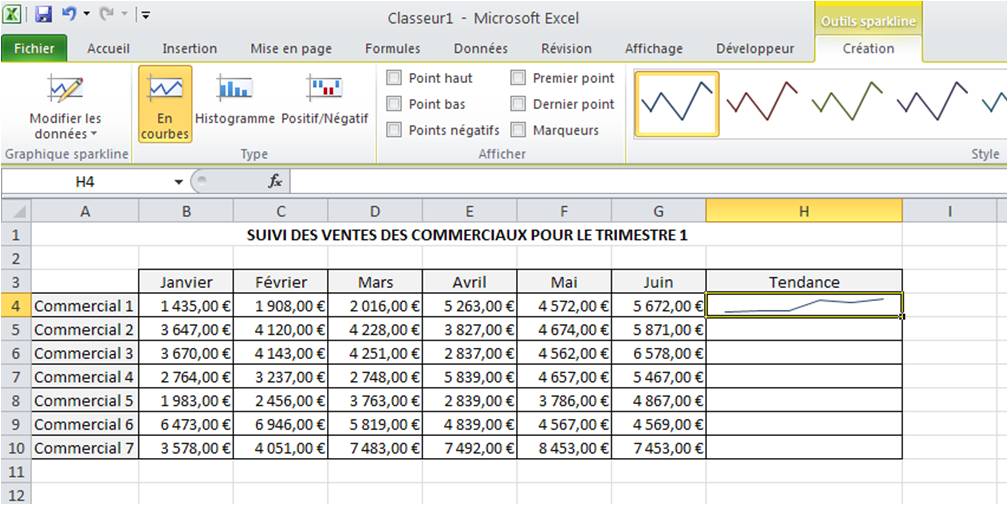
Pour les cellules suivantes, il ne nous reste plus qu’à recopier le contenu de la première cellule vers le bas en sélectionnant le coin en bas à droite de la cellule.
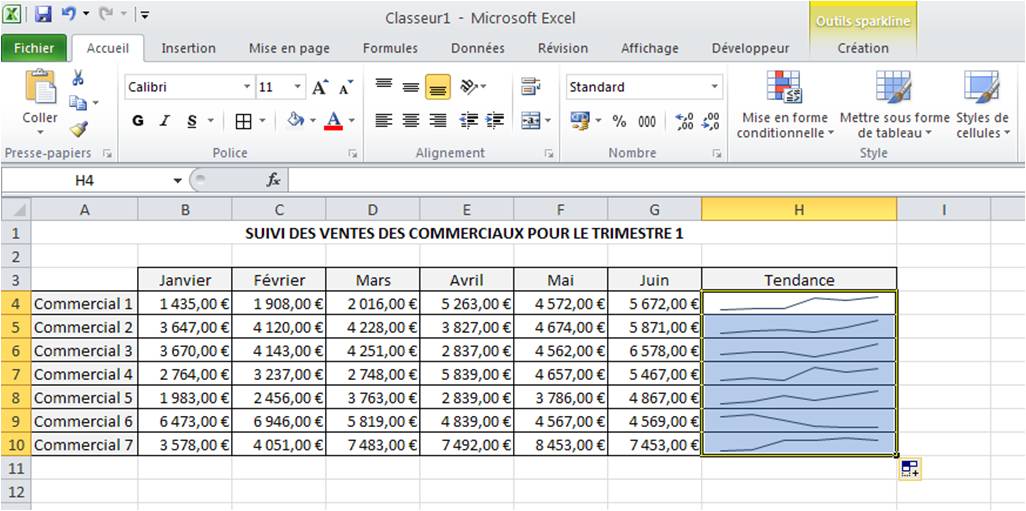
Cela nous permet d’avoir une représentation graphique qui rend tout de suite les données chiffrées bien plus « parlantes » que de simples nombres.
En vous positionnant sur n’importe quelle cellule comprenant un graphique sparkline, vous pouvez observer qu’Excel nous a créé un onglet supplémentaire « Outils sparkline » qui nous permettra de modifier rapidement le style si celui-ci nous convient pas, de modifier les couleurs, de modifier les données si nécessaire, etc.

Nous pouvons notamment, par exemple, afficher le point le plus haut (le montant des ventes le plus élevé pour notre exemple) et le point le plus bas pour chacun des commerciaux en cochant simplement les cases dans le groupe Afficher de cet onglet.
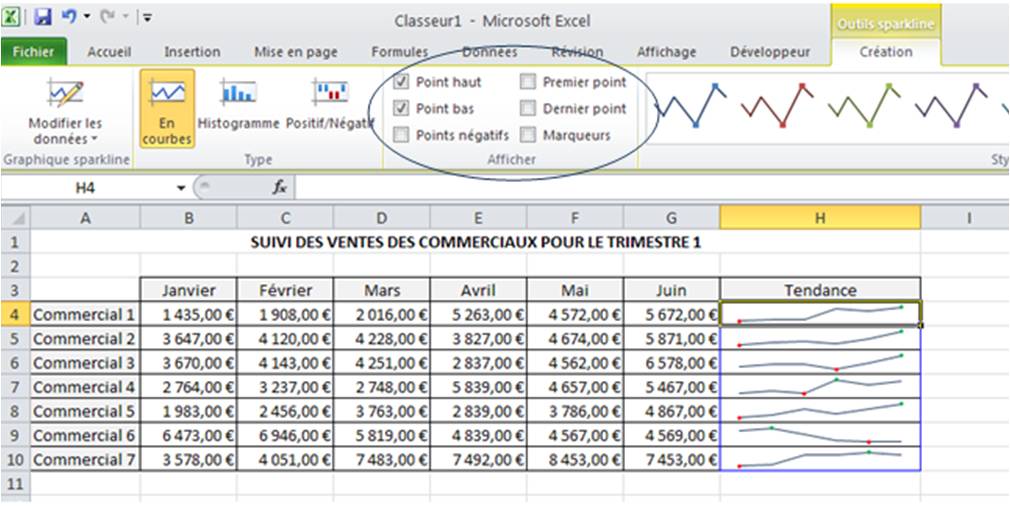
Pour bien différencier les deux points, n’hésitez pas à modifier leur couleur à l’aide de la fonction Couleur de marqueur.
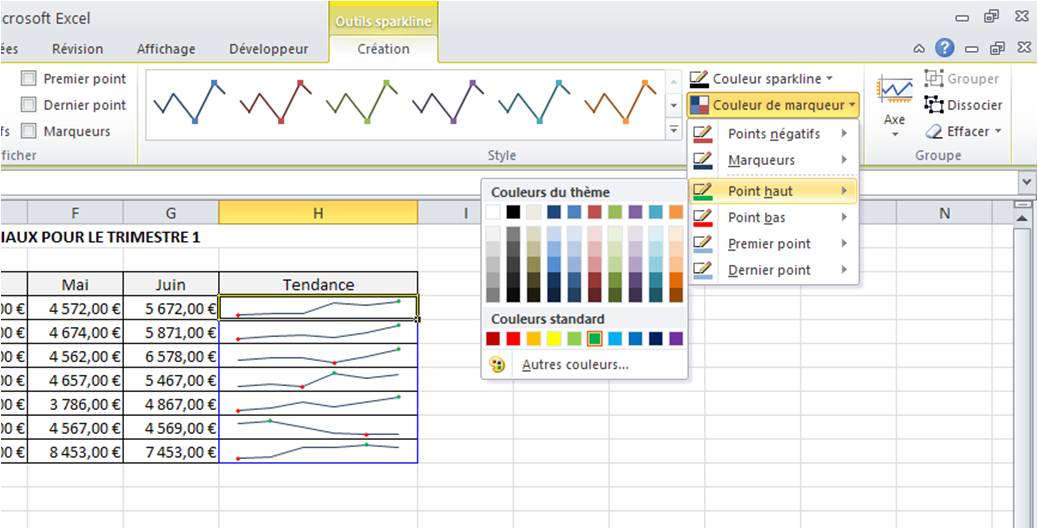
Merci bcp