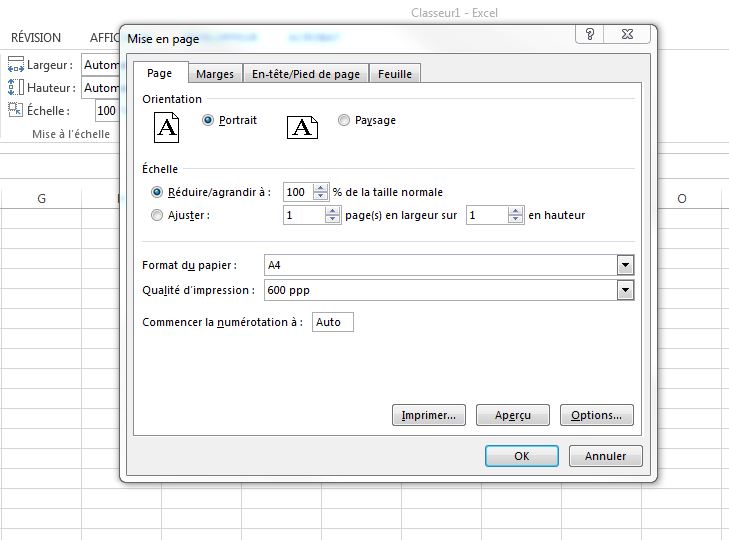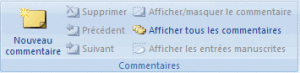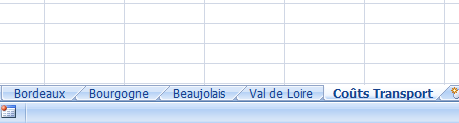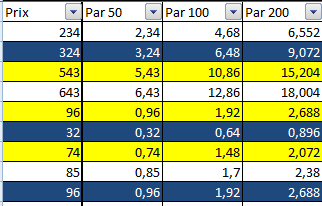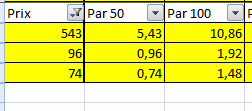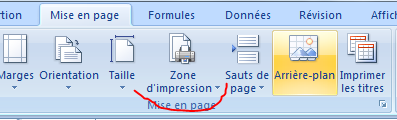L’intérêt de la fonction Somme.Si est de pouvoir calculer une somme seulement si une condition, un critère est respecté.
Prenons pour exemple, le tableau suivant :
Le client X a reçu le devis et souhaite savoir au fur et à mesure qu’il valide les produits, le montant réel de sa commande.
Pour cela, on va donc utiliser la fonction Somme.Si. On va demander à Excel de nous calculer la somme seulement si nous avons l’accord « Oui » dans la colonne E de notre tableau.
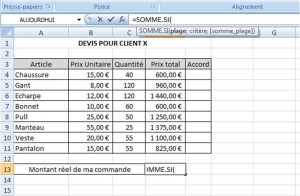
Regardons de plus près la construction de cette formule :
Comme toutes les formules Excel, nous avons le signe = qui va indiquer à Excel que nous souhaitons faire un calcul.
Nous avons ensuite SOMME.SI, ce qui va indiquer à Excel, que nous souhaitons faire la Somme de nos données seulement Si le critère que nous allons lui indiqué est respecté.
La parenthèse permet par la suite de cerner notre formule. La parenthèse servant à définir l’ordre dans lequel Excel doit effectuer les opérations.
La plage va être l’ensemble des données dans lesquelles Excel doit aller chercher l’information, ici notre critère, à savoir dans notre exemple, de la cellule E4 à la cellule E11, ce qui nous donnera la plage E4:E11
(les : servant de référence à Excel pour prendre en compte toutes les données comprises entre ces 2 cellules).
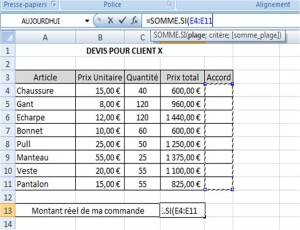
Ne pas oublier les points virgules ; qui servent à séparer les arguments de notre fonction.
Nous devons par la suite indiquer notre critère. Dans notre exemple, nous allons utiliser le terme Oui qui serait à mettre entre guillemet comme il s’agit de texte.
Ce qui nous donne pour le moment :
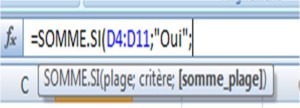
Excel nous demande par la suite la somme_plage, c’est-à-dire la plage de données où il doit effectuer les calculs si le critère que nous lui avons défini est respecté, à savoir dans notre exemple, dans notre colonne « Prix total » de la cellule D4 à la cellule D11, traduit par D4:D11
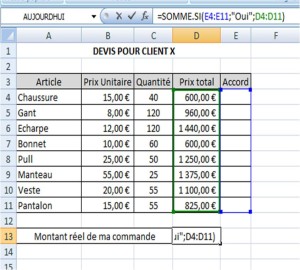
Il ne nous reste plus qu’à valider notre formule (sans oublier de fermer notre formule par une parenthèse).
Par la suite, à partir du moment où j’indique Oui dans ma colonne Accord, Excel me calcule la somme de mes produits validés.
On peut voir ci-après qu’Excel ne m’a calculé que la somme des articles Chaussure, Gant, Pull, Veste de Pantalon car ils contiennent bien le critère Oui dans ma colonne Accord et n’a pas pris en compte les articles Écharpe, Bonnet et Manteau car le critère n’est pas respecté.
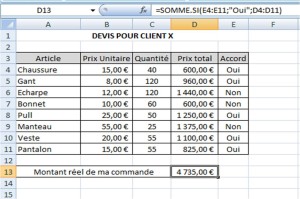

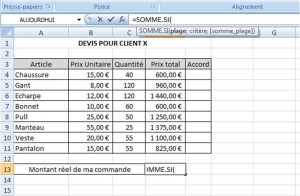
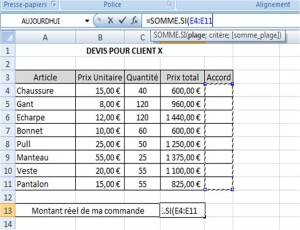
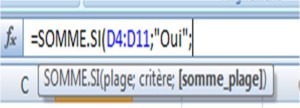
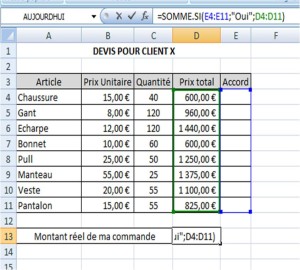
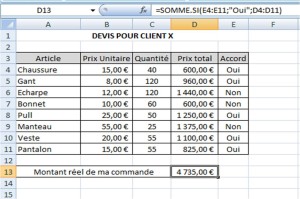
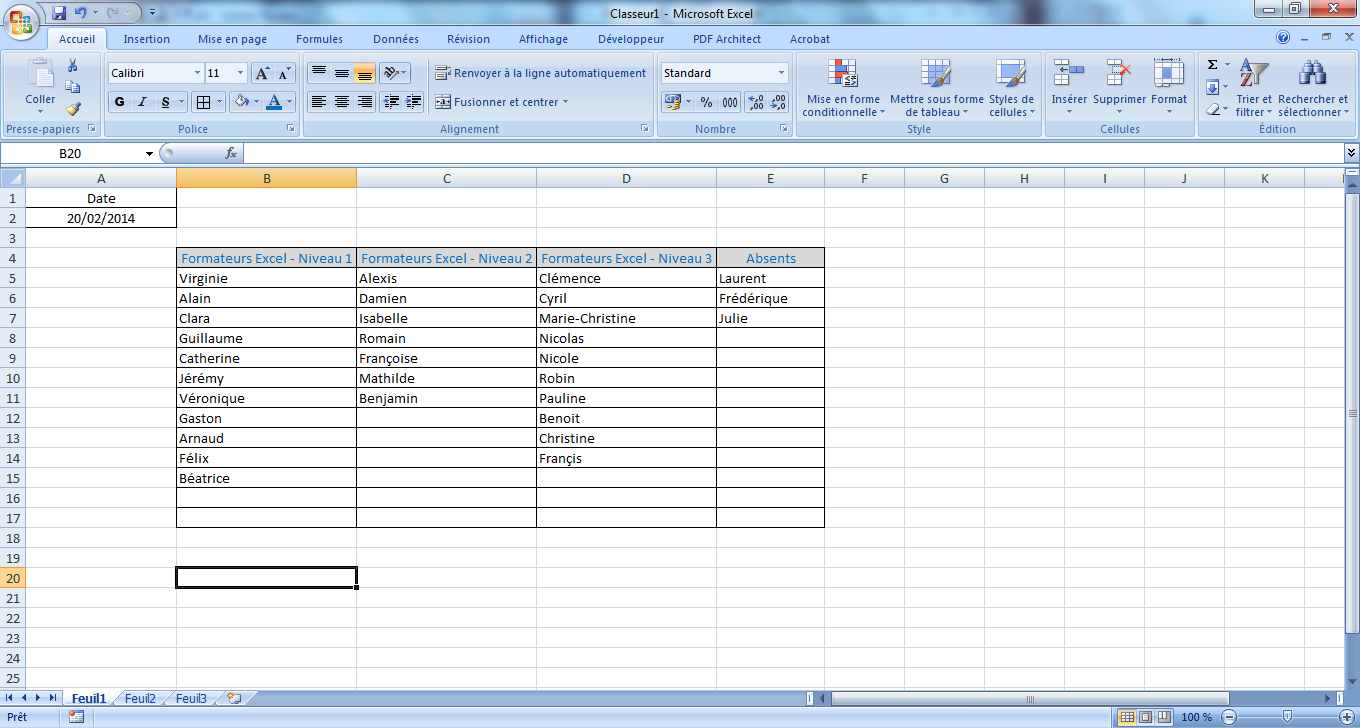
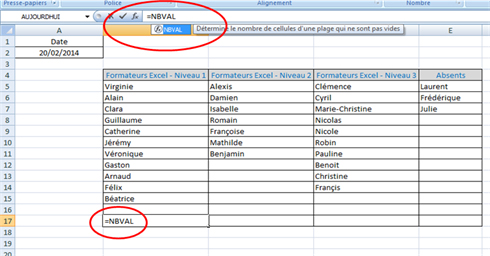
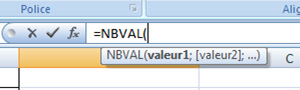
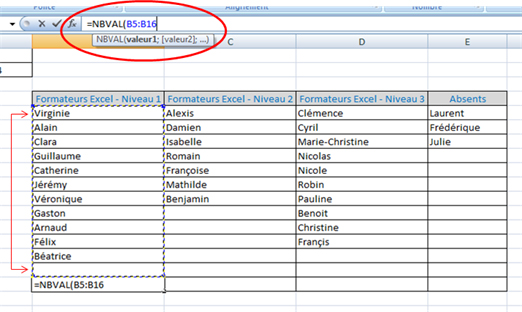
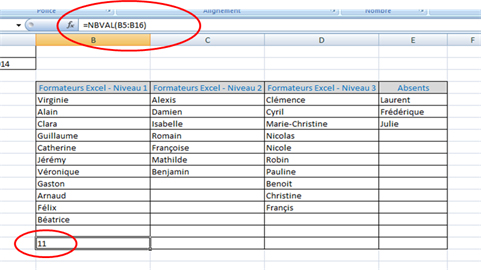

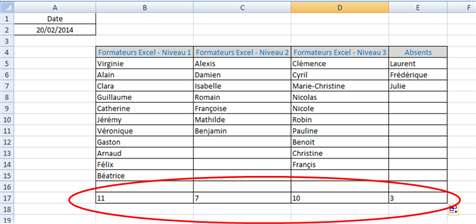
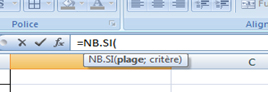
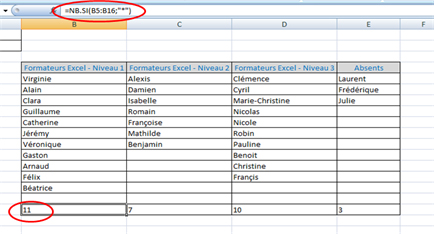
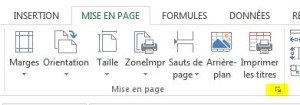 Ensuite cliquez en bas à droite de l’onglet pour développer toutes les options de la mise en page de votre feuille excel. (en jaune sur l’image)
Ensuite cliquez en bas à droite de l’onglet pour développer toutes les options de la mise en page de votre feuille excel. (en jaune sur l’image)