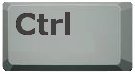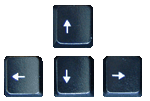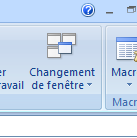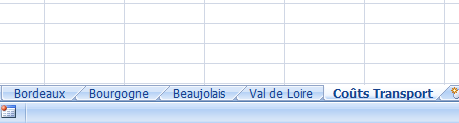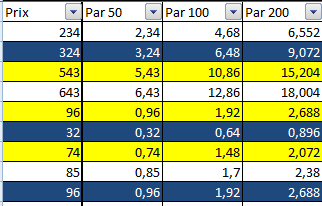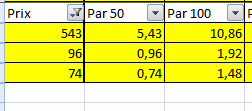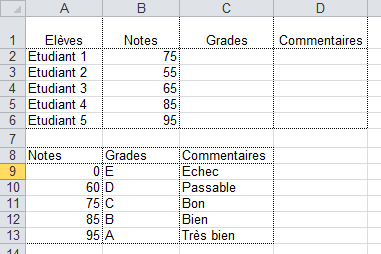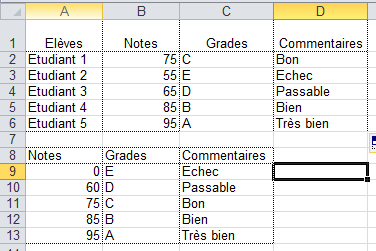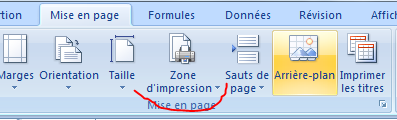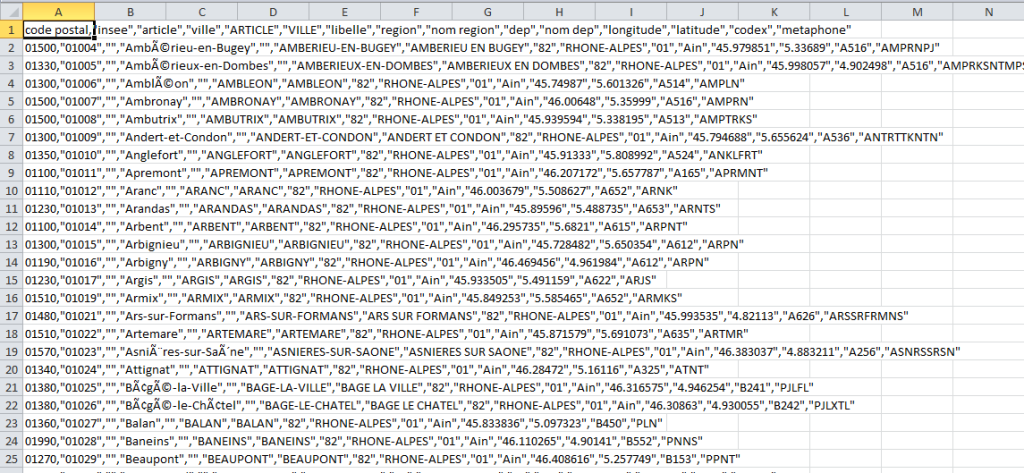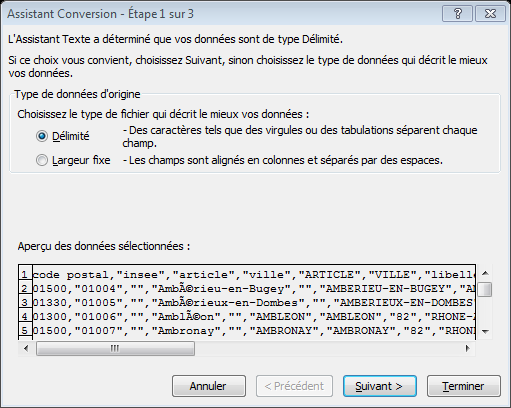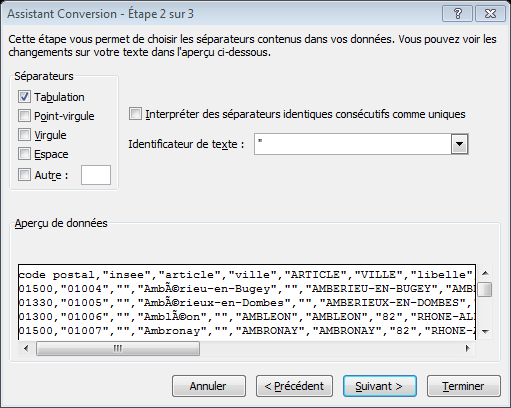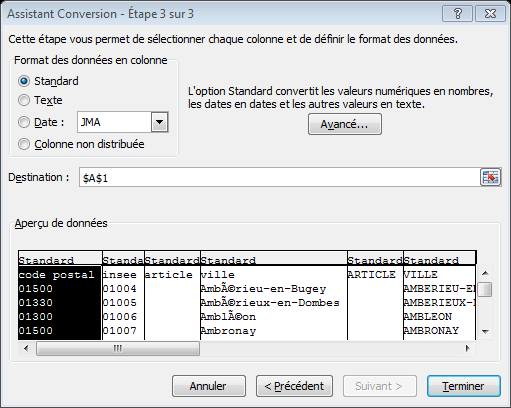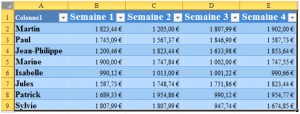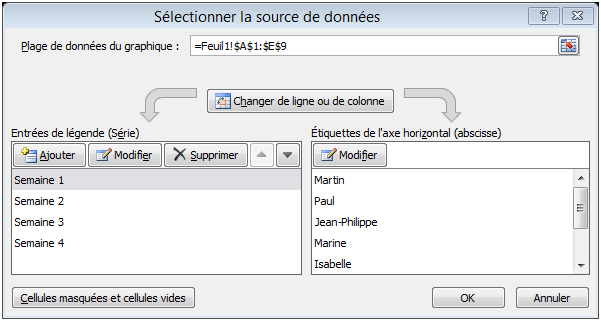Excel 2013 : Les nouveautés et les grands changements sont surtout le confort.
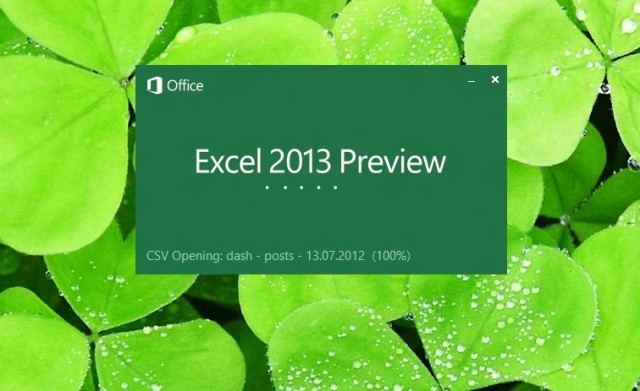 Si le confort est la première chose à remarquer, on peut également voir que la nouvelle version d’excel 2013 propose quelques changements que voici.
Si le confort est la première chose à remarquer, on peut également voir que la nouvelle version d’excel 2013 propose quelques changements que voici.
- La gestion et le chargement des modèles basiques permet de gagner du temps lors de la création d’un tableau. C’est en effet plus le fond qui est traité que la forme, ce qui permet alors d’avoir des fonctions et des organisations préinstallées. Si les couleurs sont nombreuses, la déco n’est pas le premier objectif, on gagne donc du temps pour aller à l’essentielle puisque la mise en forme peut se gérer plus tard de façon automatique.
- La création d’un outil « analyse rapide » permet d’anticiper les actions a priori mener comme la mise en forme conditionnelle qui s’adapte au thème et prend donc les couleurs instantanées.
- Dans la même veine, vous pourrez remplir automatiquement vos données s’il repère une action que vous répétez. Le premier exemple serait de remplir un tableau de données avec des répétitions sur plusieurs colonnes. En cliquant sur la nouvelle option de « remplissage instannée », Excel fera le boulot de là où vous êtes en reproduisant la répétition que vous avez faites dans la colonne d’à côté.
- Le choix des graphiques est également repris et repensé. Jusque là, c’était à nous de choisir le graphique correspondant. Mais avec le nombre croissant de types de graphiques sur excel 2007 et 2010, on prenait autant de temps à tous les essayer pour un final souvent pas adapté à nos données. Aujourd’hui, Excel 2013 vous « impose » le schéma ou le graphique qui correspond le mieux à vos données.
- Pour le reste, la dextérité s’est clairement amélioré, mais c’est aussi et surtout la mise en ligne sur les solutions cloud de Microsoft qui reste l’essentiel de la réussite du dernier opus de Office.