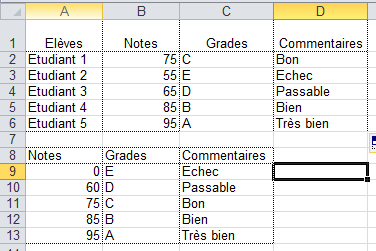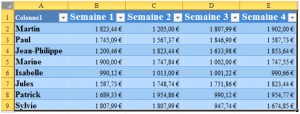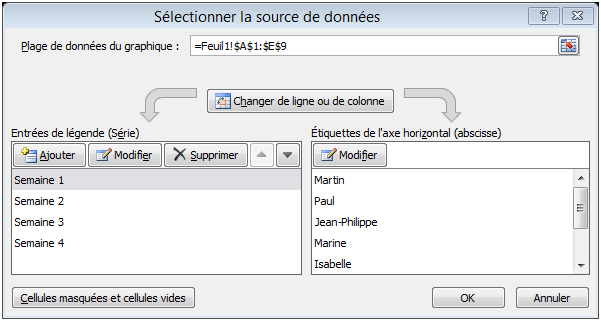La fonction recherchev fonctionne sur toutes les versions d’Excel. Pour voir comment elle fonction, voici une liste de cinq étudiants avec leurs notes globales. L’objectif de cet exercice est d’utiliser la fonction Recherchev afin qu’Excel leurs attribue automatiquement un grade suivant d’un commentaire.
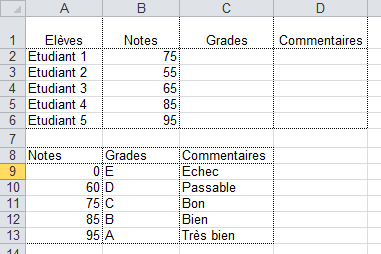 Dans le premier tableau, se trouve la liste des étudiants (A2 à A6) avec leur notes (B2 à B6). C’est dans les colonnes C et D que figureront respectivement les Grades et les Commentaires.
Dans le premier tableau, se trouve la liste des étudiants (A2 à A6) avec leur notes (B2 à B6). C’est dans les colonnes C et D que figureront respectivement les Grades et les Commentaires.
Dans le second tableau, se trouve la liste des grades et la liste des commentaires qui s’afficheront dans les colonnes C et D du premier tableau.
Important : Dans le deuxième tableau, il est impératif que les valeurs de la colonne A soient dans l’ordre croissant.
Pour commencer, allez dans la cellule C2, puis tapez la formule suivante :
=recherchev(B2;A9:C13;2)
Appuyez sur Entrer pour valider.
La fonction recherchev à besoin de trois arguments pour fonctionner :
- B2 correspond à la valeur cherchée. C’est cette valeur qui va permettre à Excel de déterminer le grade.
- A9:C13, correspond à la plage de valeur de comparaison.
- Le chiffre 2, fait référence à la colonne B du deuxième tableau. En effet, dans la plage A9:C13, la colone 2 correspond bien aux valeurs B9 à B13.
Pour obtenir les commentaires le principe est le même. La formule sera la suivante :
=recherchev(B2;A9:C13:3)
Ici, seul la dernière valeur a été changé. Pour les commentaires, les valeurs se trouvent dans la colonne numéro 3, autrement dit de C9 à C13).
Pour les étudiant de 2 à 5 il serait intéressant de tirer les cellules en utilisant la poignée de recopie. Toute fois il y a un piège. En faisant cela, la valeur A9:C13 se voie remplacé par A10:C13, ce qui décale la plage de valeur d’une ligne.
Pour remédier à ce problème, il va falloir modifier les formules afin de figer ces valeurs.
Allez sur la cellule C2, puis ajoutez-y le symbole dollar comme dans l’exemple ci-dessous :
=recherchev(B2;A$9:C$13;2)
Faites de même avec la formule se trouvant dans la cellule D2
=recherchev(B2;A$9:C$13;3)
Il est à présent possible d’utiliser la poignée de recopie pour les étudiants 2 à 5