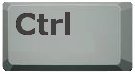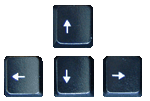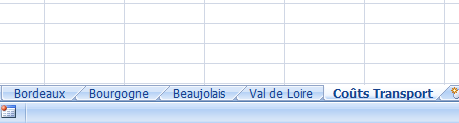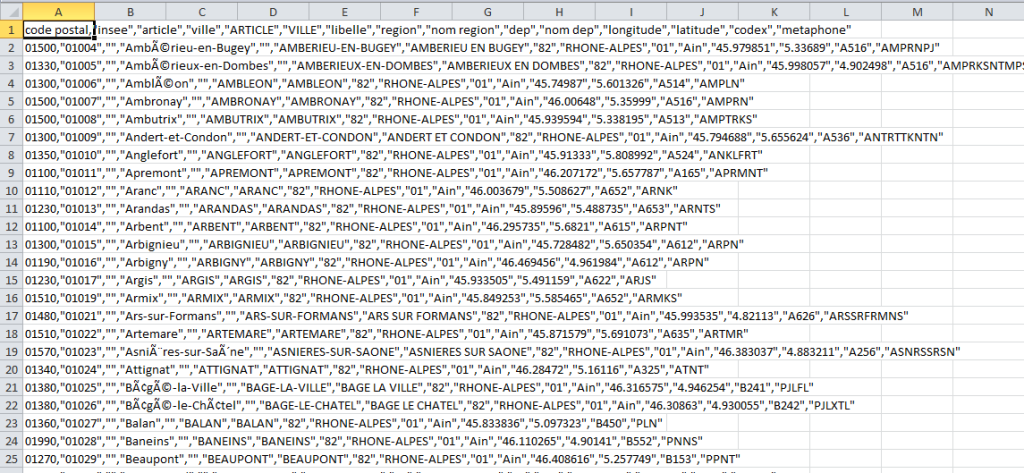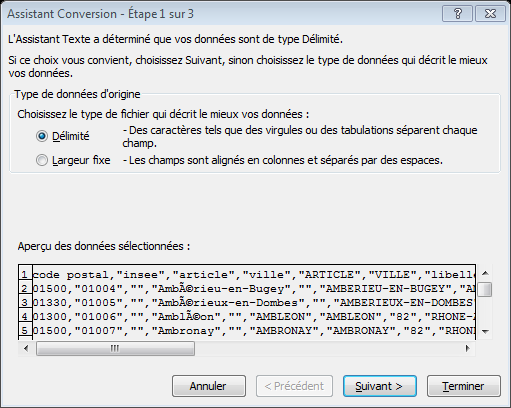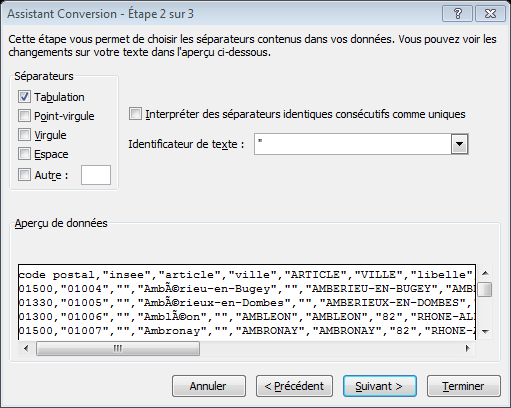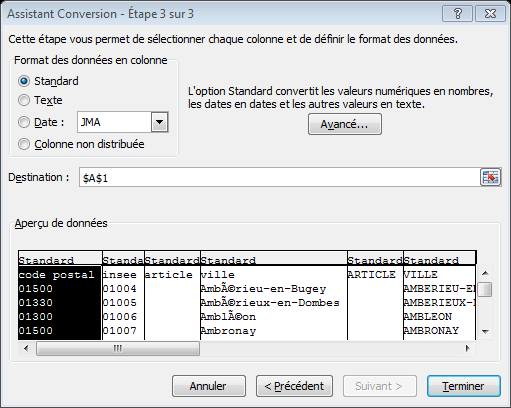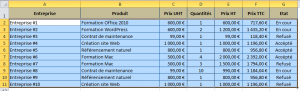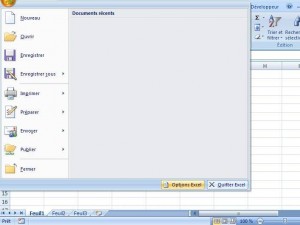Il ne s’agit pas d’une révélation, mais nous nous engageons à produire des astuces comme des tutoriaux techniques. C’est pourquoi vous pourrez, tout spécialement dans cet article, vous rendre compte à quel point il est facile d’utiliser excel depuis la version 2007.
Dès qu’excel est utilisé avec du texte, on est toujours moins à l’aise qu’avec Word. Par conséquent, voici pour cet article, comment faire un renvoi à la ligne dans une cellule excel.

Figure 1 : Texte sans renvoi
Dans la première image, vous pourrez voir que le texte contenu dans la cellule déborde. Vous pourrez alors jouer avec la largeur des colonnes, mais ce n’est pas forcément ce qu’il y a de plus pratique lorsque vous souhaitez travailler sur une seule page et que vous avez déjà une idée de ce que donnera votre impression. Ceci n’a pas d’intérêt pour des nombres, mais pour des classements de bases de données de noms par exemple, la présentation sera plus agréable et plus uniforme avec le renvoi à la ligne.

Figure 2 : Bouton de renvoi à la ligne
Depuis 2007, la fonction est directement visible et il vous suffit de:
- Cliquez sur la cellule, afin de la sélectionner.
- Cliquez ensuite sur le bouton se trouvant dans la section « alignement » : « Renvoyez à la ligne automatiquement ». Ce renvoi sera effectif sur la cellule sélectionné. Pour annuler votre renvoi, il suffit de recliquer sur le même bouton, ou alors d’annuler grâce à l’action CTRL + Z.
Si vous souhaitez étendre cette fonction, il faut soit, sélectionner toute la feuille, soit sélectionner la colonne ou la ligne qui vous intéresse.