Vous avez un tableau comportant de nombreuses lignes et qui par conséquent représente plusieurs feuilles d’impression.
Nous allons voir comment nous pouvons répéter une ligne de titre afin de l’imprimer automatiquement sur chaque feuille.
Cette procédure est valable sur excel 2007, 2010 et 2013.
Pour notre exemple, je viens de créer un tableau pour le suivi de nos stagiaires qui comporte 6 colonnes et 125 inscriptions comme ci-après :
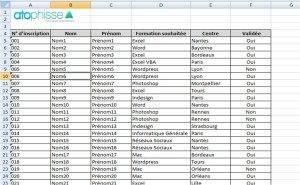
Je souhaite imprimer ce tableau de suivi et si je vais dans l’aperçu avant impression :
(Bouton Office – Imprimer – Aperçu avant impression)
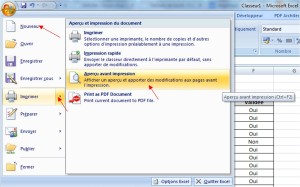
Lors de mon aperçu, je peux voir que ma première page est parfaitement présentée :
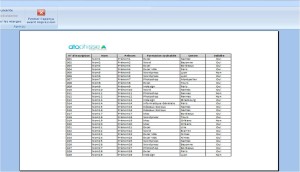
Sauf que pour toutes mes pages qui vont suivre, je m’aperçois que mes titres n’apparaissent plus :
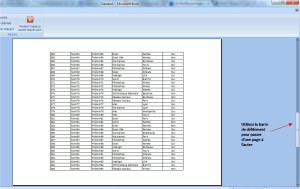
Bien sûr, vous pourriez faire un copier-coller de la ligne comportant vos en-têtes mais cela signifie que si vous faites la moindre modification comme ajouter ou supprimer une ligne, toutes vos lignes de titres seraient elles-mêmes décalées et vous n’auriez plus qu’à tout recommencer.
Pour que notre ligne de titres s’imprime de façon automatique, nous allons aller dans l’onglet Mise en page et utiliser la fonction Imprimer les titres
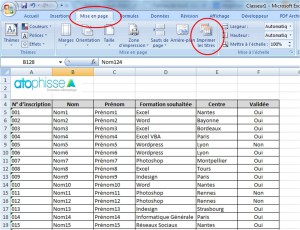
En cliquant sur Imprimer les titres, une nouvelle fenêtre mise en page s’ouvre et vous pouvez voir dans la rubrique Titres à imprimer, la fonction Lignes à répéter en haut
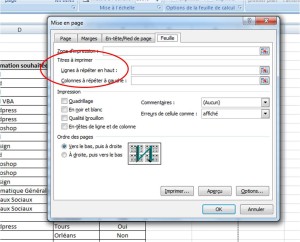
Je clique sur le symbole qui va me permettre d’indiquer à Excel quelle ligne je souhaite qu’il répète lors de l’impression de mon tableau.
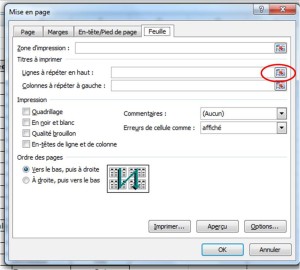
La fenêtre Mise en page – Lignes à répéter en haut s’ouvre et il ne me restera plus qu’à sélectionner la ou les lignes sélectionnées.
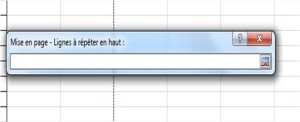
Dans mon exemple, je sélectionne de la ligne 1 à 4 car je souhaite aussi qu’il prenne le logo en compte et je valide.
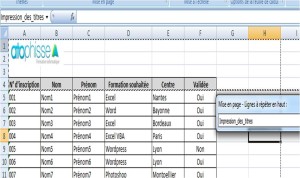
Je retrouve ma fenêtre précédente et je valide en cliquant sur OK.
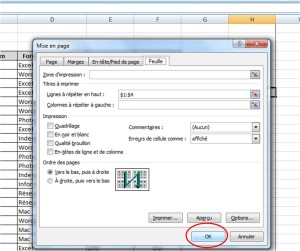
Je retourne dans mon aperçu avant impression et je vois que pour n’importe laquelle de mes pages, Excel m’imprimera bien automatiquement toutes les lignes sélectionnées.
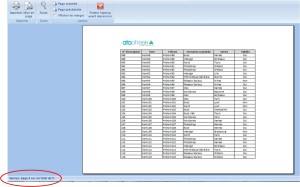
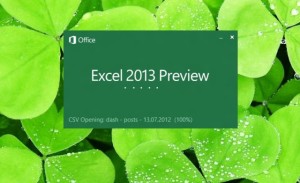 Pour les besoins d’un suivi client ou chiffre d’affaire, dupliquer un classeur excel peut s’avérer précieux.
Pour les besoins d’un suivi client ou chiffre d’affaire, dupliquer un classeur excel peut s’avérer précieux.
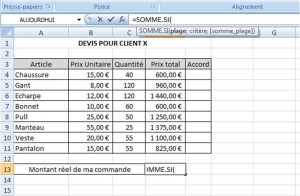
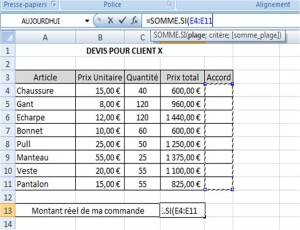
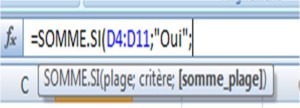
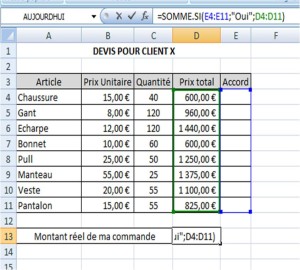
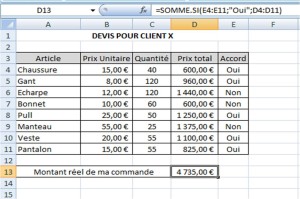
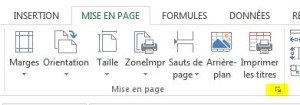 Ensuite cliquez en bas à droite de l’onglet pour développer toutes les options de la mise en page de votre feuille excel. (en jaune sur l’image)
Ensuite cliquez en bas à droite de l’onglet pour développer toutes les options de la mise en page de votre feuille excel. (en jaune sur l’image)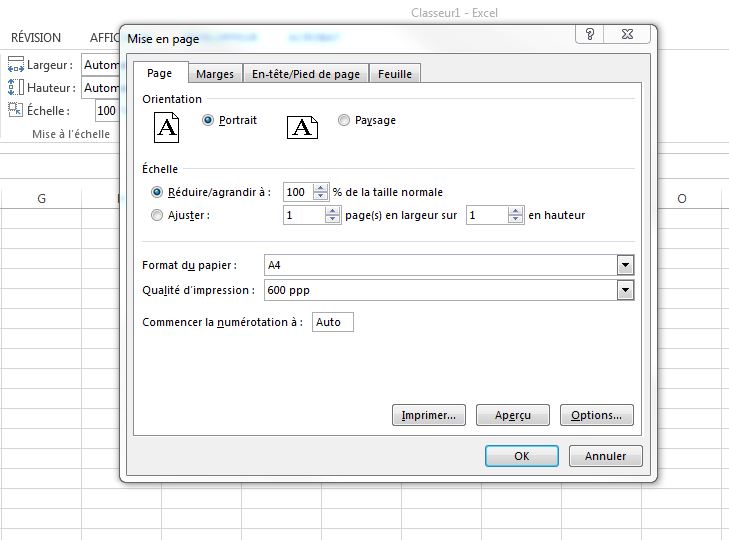
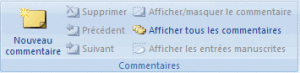
 Pour mesurer l’intérêt du symbole $ sous Excel, vous devez avant tout comprendre les différences entre ce qu’on appelle la référence relative et la référence absolue.
Pour mesurer l’intérêt du symbole $ sous Excel, vous devez avant tout comprendre les différences entre ce qu’on appelle la référence relative et la référence absolue.