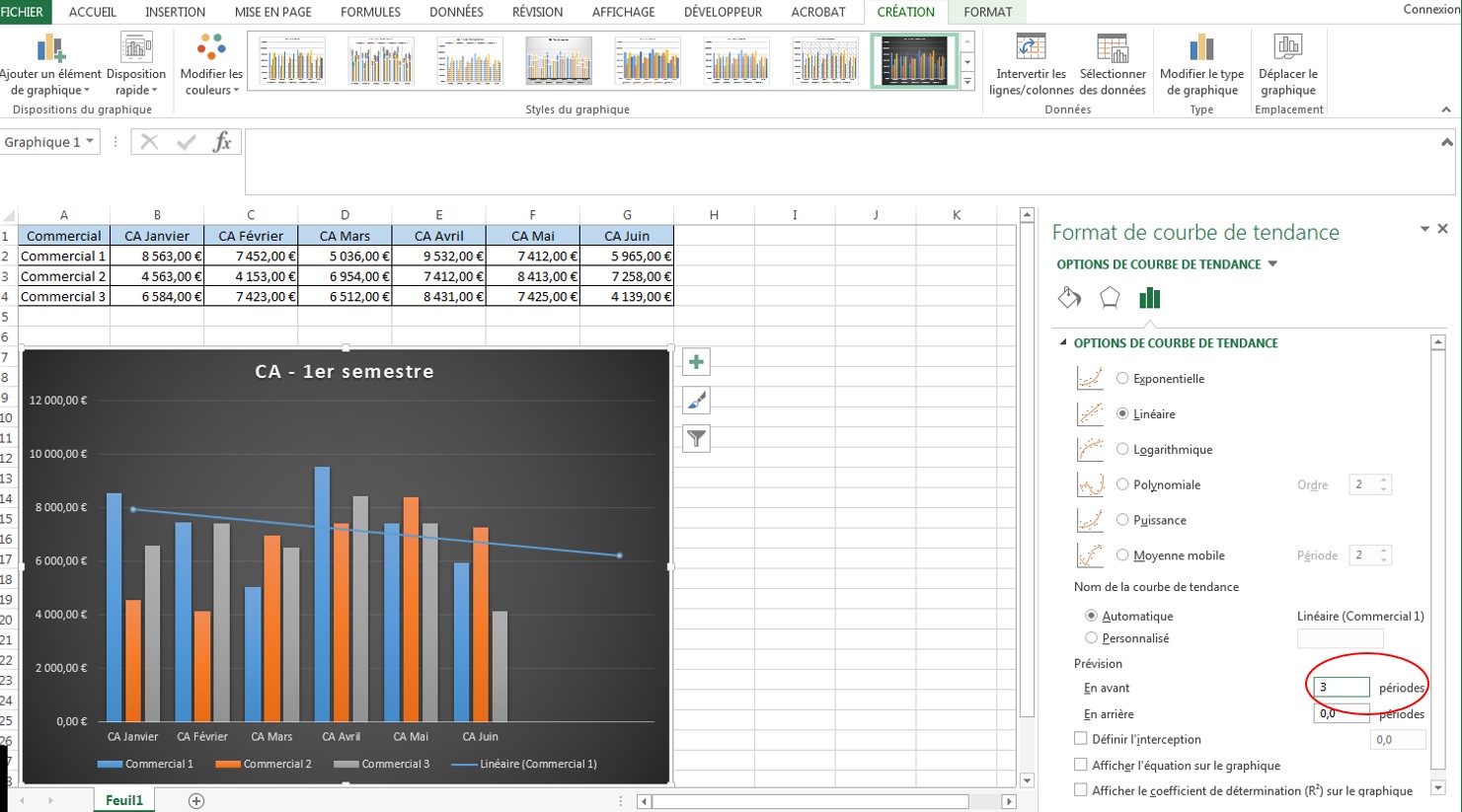Il peut être utile d’ajouter une ou plusieurs courbes de tendance à un graphique réalisé sous Excel 2013, pour par exemple faire une prévision sur des données à venir.
Pour exemple, j’ai créé un graphique à partir du CA mensuel de 3 commerciaux.
(Pour rappel, on sélectionne les données, Onglet Insertion, Rubrique Graphique)
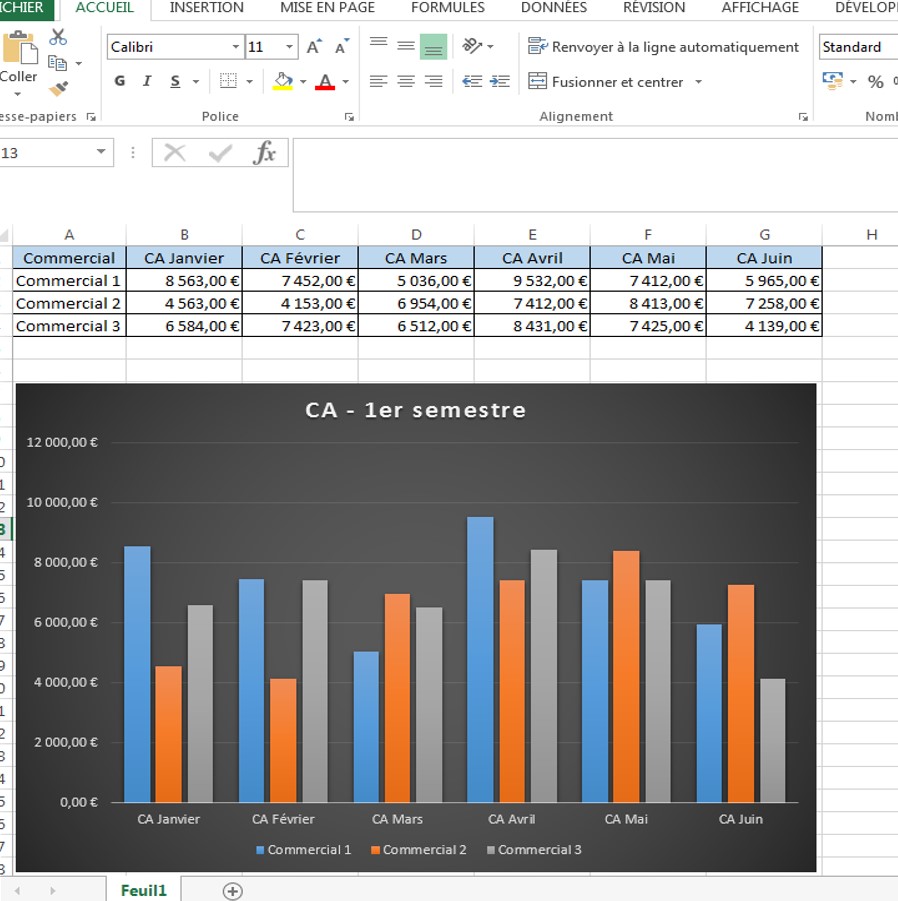
Si l’on veut ajouter une courbe de tendance, nous devons sélectionner notre graphique dans un premier temps afin de voir apparaître le super Onglet « Outil de graphique » et ses sous-onglets « Création » et « Format ».

En cliquant sur le sous-onglet « Création », vous pourrez voir apparaître l’icône pour avoir accès aux éléments du graphique. Autrement, vous pouvez également y accéder en utilisant le symbole « + » qui s’est affichée à droite de votre graphique.

Dans « Ajouter un élément de graphique », il vous suffit de cliquer sur Courbe de tendance puis sur Prévision linéaire. Sélectionnez le commercial pour lequel vous voulez afficher la courbe et celle-ci s’insère dans votre graphique. L’action sera à répéter si vous voulez une courbe pour chacun des commerciaux.
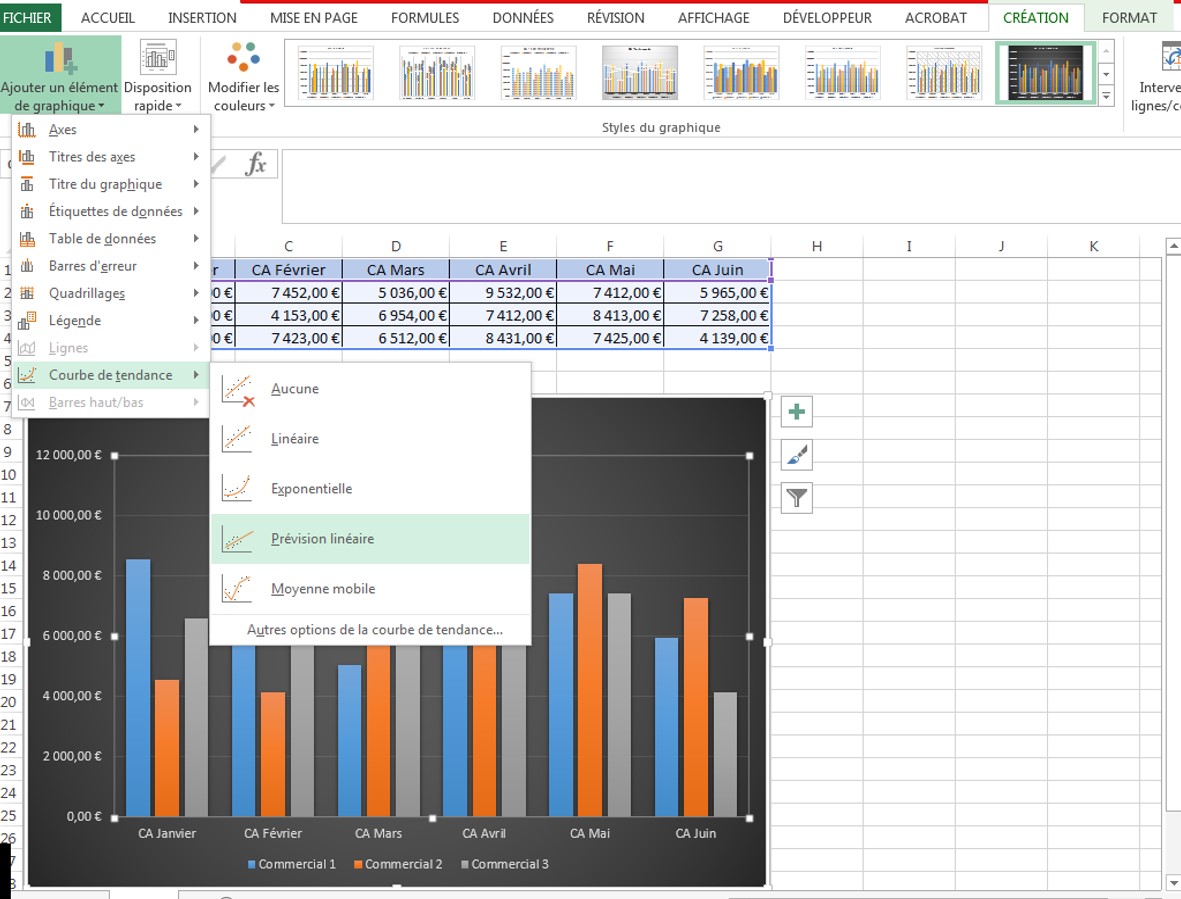
Par défaut, la courbe s’affiche pour les 2 périodes à venir. Si vous voulez modifier le nombre de période, sélectionnez la courbe et allez dans « Autres options de la courbe de tendance. Vous aurez alors la possibilité d’indiquer le nombre de période voulu.